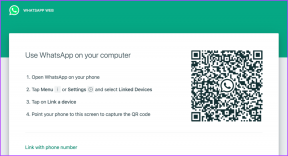วิธีบู๊ตเป็นเซฟโหมดใน Windows 10
เบ็ดเตล็ด / / November 28, 2021
หนึ่งในขั้นตอนการแก้ไขปัญหาที่พบบ่อยที่สุดสำหรับข้อบกพร่องเล็กๆ น้อยๆ ที่คุณพบใน Windows 10 คือการบูตไปที่ เซฟโหมดของ Windows 10 เมื่อคุณบูต Windows 10 ในเซฟโหมด คุณสามารถวินิจฉัยปัญหากับ ระบบปฏิบัติการ. ซอฟต์แวร์ของบริษัทอื่นทั้งหมดถูกปิดใช้งาน และเฉพาะซอฟต์แวร์ปฏิบัติการ Windows ที่จำเป็นเท่านั้นที่จะทำงานในเซฟโหมด มาดูกันว่าคุณจะสามารถเริ่มคอมพิวเตอร์ Windows 10 ในเซฟโหมดได้อย่างไร
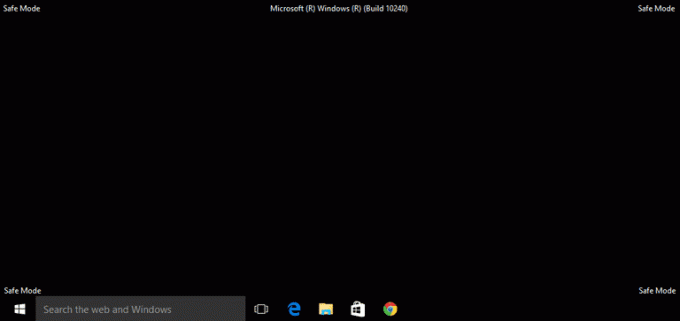
สารบัญ
- วิธีบู๊ตเป็นเซฟโหมดใน Windows 10
- ควรใช้เซฟโหมดเมื่อใด
- วิธีที่ 1: เข้าสู่เซฟโหมดจากหน้าจอเข้าสู่ระบบ
- วิธีที่ 2: บูตไปที่เซฟโหมดโดยใช้เมนูเริ่ม
- วิธีที่ 3: เริ่ม Windows 10 ในเซฟโหมดขณะบู๊ต
- วิธีที่ 4: บูตไปที่เซฟโหมดโดยใช้ไดรฟ์ USB
- วิธีที่ 5: เริ่ม Windows 10 Safe Mode โดยใช้การกำหนดค่าระบบ
- วิธีที่ 6: เริ่ม Windows 10 ในเซฟโหมดโดยใช้การตั้งค่า
- วิธีที่ 7: บูตไปที่เซฟโหมดใน Windows 10 โดยใช้ Command Prompt
วิธีบู๊ตเป็นเซฟโหมดใน Windows 10
ควรใช้เซฟโหมดเมื่อใด
เพื่อให้ได้แนวคิดที่ชัดเจนขึ้นเกี่ยวกับ Windows 10 Safe Mode ต่อไปนี้คือสาเหตุที่คุณอาจต้องทำเช่นนั้น:
1. เมื่อคุณต้องการแก้ไขปัญหาเล็กน้อยกับคอมพิวเตอร์ของคุณ
2. เมื่อวิธีการอื่นในการแก้ไขปัญหาล้มเหลว
3. เพื่อตรวจสอบว่าปัญหาที่พบเกี่ยวข้องกับไดรเวอร์เริ่มต้น โปรแกรม หรือการตั้งค่าพีซี Windows 10 ของคุณหรือไม่
หากปัญหาไม่เกิดขึ้นในเซฟโหมด คุณสามารถสรุปได้ว่าปัญหาเกิดขึ้นเนื่องจากโปรแกรมของบุคคลที่สามที่ไม่จำเป็นติดตั้งอยู่ในคอมพิวเตอร์
4. หากมีการระบุซอฟต์แวร์ของบริษัทอื่นที่ติดตั้งไว้เป็นภัยคุกคามต่อระบบปฏิบัติการ Windows คุณต้องเริ่ม Windows 10 ในเซฟโหมดเพื่อเข้าถึงแผงควบคุม จากนั้น คุณสามารถลบภัยคุกคามโดยไม่อนุญาตให้เรียกใช้ในระหว่างการเริ่มต้นระบบ และทำให้เกิดความเสียหายเพิ่มเติม
5. เพื่อแก้ไขปัญหา (หากมี) กับไดรเวอร์ฮาร์ดแวร์และมัลแวร์ โดยไม่ส่งผลกระทบต่อทั้งระบบของคุณ
ตอนนี้ คุณมีความคิดที่ดีเกี่ยวกับการใช้ Windows Safe Mode แล้ว โปรดอ่านด้านล่างเพื่อเรียนรู้เพิ่มเติมเกี่ยวกับวิธีเริ่ม Windows 10 ใน Safe Mode
วิธีที่ 1: เข้าสู่เซฟโหมดจากหน้าจอเข้าสู่ระบบ
หากคุณไม่สามารถเข้าสู่ระบบ Windows 10 ได้ด้วยเหตุผลบางประการ จากนั้นคุณสามารถเข้าสู่ Safe Mode จากหน้าจอเข้าสู่ระบบเพื่อแก้ไขปัญหาคอมพิวเตอร์ของคุณ:
1. บนหน้าจอเข้าสู่ระบบ ให้คลิกที่ พลัง ปุ่มเพื่อเปิด ปิดเครื่องและรีสตาร์ท ตัวเลือก.
2. ต่อไปให้กด กะ คีย์ค้างไว้ในขณะที่คุณคลิกที่ เริ่มต้นใหม่ ปุ่ม.

3. Windows 10 จะรีสตาร์ทใน สภาพแวดล้อมการกู้คืนของ Windows.
4. ต่อไปให้คลิกที่ แก้ไขปัญหา > ตัวเลือกขั้นสูง.
5. ในหน้าต่างใหม่ ให้คลิกที่ ดูตัวเลือกการกู้คืนเพิ่มเติม แล้วคลิกที่ การตั้งค่าเริ่มต้น.
บันทึก: หากไม่เห็นตัวเลือกการกู้คืนเพิ่มเติม ให้คลิกที่ การตั้งค่าเริ่มต้น

6. ในหน้าการตั้งค่าเริ่มต้น ให้คลิกที่ เริ่มต้นใหม่.
7. ตอนนี้ คุณจะเห็นหน้าต่างพร้อมตัวเลือกการบูต เลือกหนึ่งตัวเลือกจากตัวเลือกต่อไปนี้:
- กด F4 หรือ 4 คีย์เพื่อเริ่มพีซี Windows 10 ของคุณใน โหมดปลอดภัย.
- กด F5 หรือ 5 กุญแจเพื่อเริ่มคอมพิวเตอร์ของคุณใน เซฟโหมดพร้อมระบบเครือข่าย.
- กด F6 หรือ 6 กุญแจสำคัญในการบูตไปที่ เซฟโหมดพร้อมพรอมต์คำสั่ง.

8. กด F5 pr 5 กุญแจสำคัญในการเริ่ม Safe Mode ด้วยระบบเครือข่าย ซึ่งจะทำให้คุณสามารถเชื่อมต่ออินเทอร์เน็ตได้แม้ในเซฟโหมด หรือกด F6 หรือ 6 คีย์เพื่อเปิดใช้งาน Windows 10 Safe Mode พร้อมพรอมต์คำสั่ง
9. ในที่สุด, เข้าสู่ระบบ ด้วยบัญชีผู้ใช้ที่มี ผู้ดูแลระบบ สิทธิ์ในการเปลี่ยนแปลงในเซฟโหมด
วิธีที่ 2: บูตไปที่เซฟโหมดโดยใช้เมนูเริ่ม
เช่นเดียวกับที่คุณเข้าสู่ Safe Mode จากหน้าจอเข้าสู่ระบบ คุณสามารถใช้ขั้นตอนเดียวกันเพื่อเข้าสู่ Safe Mode โดยใช้ Start Menu ได้เช่นกัน ทำตามคำแนะนำด้านล่างเพื่อทำเช่นนั้น:
1. คลิกที่ เริ่ม/press Windows ที่สำคัญแล้วคลิกปุ่ม พลัง ไอคอน.
2. กด ปุ่ม Shift และถือต่อไปในขั้นตอนต่อไป
3. สุดท้ายคลิกที่ เริ่มต้นใหม่ ตามที่แสดงไว้

4. บน เลือกตัวเลือก หน้าที่เปิดขึ้นให้คลิกที่ แก้ไขปัญหา.
5. ตอนนี้ติดตาม ขั้นตอนที่ 4 -8 จากวิธีการข้างต้นเพื่อเริ่ม Windows 10 ในเซฟโหมด
ยังอ่าน:แก้ไขคอมพิวเตอร์ล่มในเซฟโหมด
วิธีที่ 3: เริ่ม Windows 10 ในเซฟโหมดขณะบู๊ต
Windows 10 จะเข้าสู่ โหมดซ่อมอัตโนมัติ หากลำดับการบู๊ตปกติถูกขัดจังหวะสามครั้ง จากที่นั่น คุณสามารถเข้าสู่เซฟโหมดได้ ทำตามขั้นตอนในวิธีนี้เพื่อเรียนรู้วิธีเริ่ม Windows 10 ในเซฟโหมดขณะบูท
1. เมื่อคอมพิวเตอร์ของคุณปิดสนิท เปิด.
2. จากนั้นในขณะที่คอมพิวเตอร์กำลังบูท ให้กดปุ่ม ปุ่มเปิดปิด บนคอมพิวเตอร์ของคุณนานกว่า 4 วินาทีเพื่อขัดจังหวะกระบวนการ
3. ทำซ้ำขั้นตอนข้างต้นอีก 2 ครั้งเพื่อเข้าสู่ Windows ซ่อมอัตโนมัติ โหมด.

4. จากนั้นเลือก บัญชีผู้ใช้ กับ ธุรการ สิทธิพิเศษ
บันทึก: ใส่ของคุณ รหัสผ่าน หากเปิดใช้งานหรือได้รับแจ้ง
5. ตอนนี้คุณจะเห็นหน้าจอพร้อมข้อความ การวินิจฉัยพีซีของคุณ รอจนกว่ากระบวนการจะเสร็จสิ้น
6. คลิกที่ ตัวเลือกขั้นสูง ในหน้าต่างใหม่ที่ปรากฏขึ้น
8. ต่อไปให้คลิกที่ แก้ไขปัญหา.

9. ตามนี้เลย ขั้นตอนที่ 4-8 ตามที่อธิบายไว้ใน วิธีที่ 1 เพื่อเปิด Safe Mode บนพีซี Windows 10

วิธีที่ 4: บูตไปที่เซฟโหมดโดยใช้ไดรฟ์ USB
หากพีซีของคุณไม่ทำงานเลย คุณอาจ ต้องสร้างไดรฟ์กู้คืน USB บนคอมพิวเตอร์ที่ใช้ Windows 10 เครื่องอื่น เมื่อสร้างไดรฟ์การกู้คืน USB แล้ว ให้ใช้ไดรฟ์ดังกล่าวเพื่อบูตเครื่องพีซี Windows 10 เครื่องแรก
1. เสียบปลั๊ก ไดรฟ์กู้คืน USB ลงในเดสก์ท็อป/แล็ปท็อป Windows 10
2. ต่อไป, boot พีซีของคุณและ กดปุ่มใดก็ได้ บนแป้นพิมพ์ในขณะที่กำลังบูท
3. ในหน้าต่างใหม่ เลือกของคุณ ภาษา และ รูปแบบแป้นพิมพ์.
4. ต่อไปให้คลิกที่ ซ่อมคอมพิวเตอร์ของคุณ ใน การติดตั้ง Windows หน้าต่าง.

5. สภาพแวดล้อมการกู้คืนของ Windows จะเปิดเหมือนเดิม
6. เพียงกดติดตาม ขั้นตอนที่ 3 – 8 ตามที่อธิบายไว้ใน วิธีที่ 1 เพื่อบูต Windows 10 ในเซฟโหมดจากไดรฟ์กู้คืน USB

วิธีที่ 5: เริ่ม Windows 10 Safe Mode โดยใช้การกำหนดค่าระบบ
คุณสามารถใช้ได้ การกำหนดค่าระบบ แอปบน Windows 10 ของคุณเพื่อบู๊ตในเซฟโหมดได้อย่างง่ายดาย
1. ใน การค้นหาของ Windows แถบ ประเภทการกำหนดค่าระบบ
2. คลิกที่ การกำหนดค่าระบบ ในผลการค้นหาที่แสดงด้านล่าง

3. ต่อไปให้คลิกที่ บูต แท็บในหน้าต่างการกำหนดค่าระบบ จากนั้นทำเครื่องหมายที่ช่องถัดจาก บูตปลอดภัย ภายใต้ ตัวเลือกการบูต ตามที่ปรากฎ

4. คลิกที่ ตกลง.
5. ในกล่องโต้ตอบป๊อปอัป ให้คลิกที่ เริ่มต้นใหม่ เพื่อบูต Windows 10 ในเซฟโหมด
ยังอ่าน:2 วิธีในการออกจากเซฟโหมดใน Windows 10
วิธีที่ 6: เริ่ม Windows 10 ในเซฟโหมดโดยใช้การตั้งค่า
อีกวิธีง่ายๆ ในการเข้าสู่ Windows 10 Safe Mode คือผ่านแอปการตั้งค่า Windows 10
1. เปิดตัว การตั้งค่า แอพโดยคลิกที่ ไอคอนเกียร์ ใน เริ่ม เมนู.
2. ต่อไปให้คลิกที่ อัปเดตและความปลอดภัย ตามที่ปรากฏ.

3. จากบานหน้าต่างด้านซ้าย ให้คลิกที่ การกู้คืน. จากนั้นคลิกที่ เริ่มต้นใหม่เดี๋ยวนี้ ภายใต้ การเริ่มต้นขั้นสูง. อ้างถึงรูปที่กำหนด

4. ก่อนหน้านี้ให้คลิกที่ แก้ไขปัญหา และติดตาม ขั้นตอนที่ 4 – 8 ตามคำแนะนำใน วิธีที่ 1.
การดำเนินการนี้จะเริ่มพีซี Windows 10 ของคุณในเซฟโหมด
วิธีที่ 7: บูตไปที่เซฟโหมดใน Windows 10 โดยใช้ Command Prompt
หากคุณต้องการวิธีที่รวดเร็ว ง่ายดาย และชาญฉลาดในการเข้าสู่ Windows 10 Safe Mode ให้ทำตามขั้นตอนที่กำหนดเพื่อให้ได้สิ่งนี้โดยใช้ พร้อมรับคำสั่ง.
1. ค้นหาพรอมต์คำสั่งใน การค้นหาของ Windows บาร์.
2. คลิกขวาที่ พร้อมรับคำสั่ง แล้วเลือก ทำงานเป็นผู้ดูแลระบบดังที่แสดงด้านล่าง
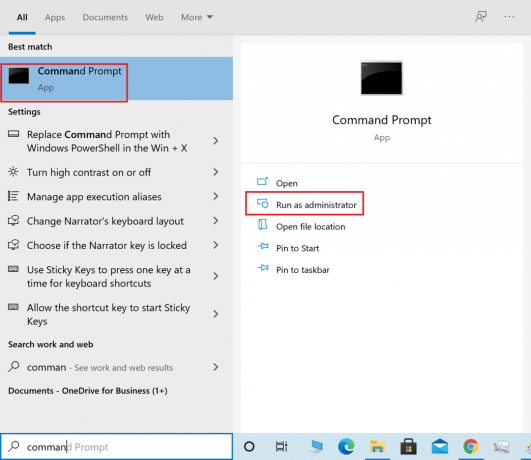
3. ตอนนี้ พิมพ์คำสั่งต่อไปนี้ใน Command Window แล้วกด เข้า:
bcdedit /set {default} safeboot ขั้นต่ำ

4. หากคุณต้องการบูต Windows 10 เข้าสู่เซฟโหมดด้วยเครือข่าย ให้ใช้คำสั่งนี้แทน:
bcdedit /set {current} เครือข่าย safeboot
5. คุณจะเห็นข้อความแสดงความสำเร็จหลังจากไม่กี่วินาทีจากนั้นปิดพรอมต์คำสั่ง
6. ในหน้าจอถัดไป (เลือกตัวเลือก) คลิก ดำเนินการต่อ.
7. หลังจากที่พีซีของคุณรีสตาร์ท Windows 10 จะเริ่มเข้าสู่เซฟโหมด
หากต้องการกลับสู่การบู๊ตปกติ ให้ทำตามขั้นตอนเดียวกัน แต่ใช้คำสั่งนี้แทน:
bcdedit /deletevalue {ค่าเริ่มต้น} safeboot
ที่แนะนำ:
- 2 วิธีในการออกจากเซฟโหมดใน Windows 10
- วิธีเพิ่ม Safe Mode ให้กับ Boot Menu ใน Windows 10
- แก้ไขการ์ดแสดงผลที่ตรวจไม่พบใน Windows 10
- แก้ไขข้อผิดพลาด 0xc00007b: แอปพลิเคชันไม่สามารถเริ่มได้อย่างถูกต้อง
เราหวังว่าคู่มือนี้จะเป็นประโยชน์และคุณสามารถ เข้าสู่ Windows 10 Safe Mode. แจ้งให้เราทราบว่าวิธีใดได้ผลดีที่สุดสำหรับคุณ หากคุณมีคำถามหรือข้อเสนอแนะเกี่ยวกับบทความนี้ โปรดทิ้งคำถามไว้ในส่วนความคิดเห็น