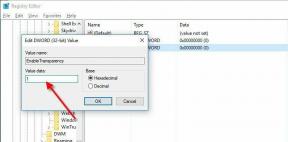วิธีใช้โหมดโฟกัสในการประชุมซูม
เบ็ดเตล็ด / / November 29, 2021
ตราบใดที่การแพร่ระบาดส่งผลกระทบต่อผู้เชี่ยวชาญด้านพื้นที่ทำงาน ก็ยังมีผลกระทบเช่นเดียวกันกับนักเรียน ในช่วงเวลาที่ยากลำบากเหล่านี้ Zoom ได้กลายเป็น ไปที่การโทรวิดีโอ หรือแอพประชุมสำหรับคนส่วนใหญ่

แม้ว่าจะมีทางเลือกหลายทาง เช่น Google Meet, Microsoft Teams แต่ผู้คนก็ยังชอบ Zoom มากกว่าเพราะมีความสามารถพิเศษในการรับ คุณสมบัติใหม่ บ่อยมาก. ซูม โหมดโฟกัส เป็นคุณลักษณะหนึ่งที่ป้องกันไม่ให้นักเรียนและผู้เชี่ยวชาญด้านพื้นที่ทำงานฟุ้งซ่านระหว่างชั้นเรียนออนไลน์หรือการประชุม
คู่มือนี้จะแสดงวิธีที่คุณสามารถใช้โหมดโฟกัสในแอป Zoom และขจัดสิ่งรบกวนที่อาจมาขวางทางการประชุมหรือเซสชันสดของคุณ ดังนั้นให้เรากระโดดลงไป
โหมดโฟกัสคืออะไรและใช้งานอย่างไร
ตามหน้าสนับสนุนอย่างเป็นทางการ โหมดโฟกัสบนซูมได้รับการพัฒนาโดยคำนึงถึง 'สภาพแวดล้อมการเรียนรู้ดิจิทัล' อย่างไรก็ตาม คุณลักษณะนี้ไม่ได้จำกัดให้ใช้งานโดยนักเรียนเท่านั้น
ผู้เชี่ยวชาญด้านพื้นที่ทำงาน สตรีมเมอร์ โฮสต์การสัมมนาทางเว็บ ฯลฯ ยังใช้ฟีเจอร์ที่ยอดเยี่ยมนี้เพื่อป้องกันไม่ให้ถูกรบกวน โดยเฉพาะอย่างยิ่งถ้าคุณอยู่ในการประชุมเพื่อนำเสนองานหรือกำลังอธิบายสิ่งที่สำคัญ คุณสามารถใช้โหมดนี้เพื่อหลีกเลี่ยงไม่ให้ผู้อื่นหรือการกระทำของพวกเขาวอกแวก

เมื่อเปิดใช้งานโหมดซูมโฟกัสแล้ว โฮสต์และโฮสต์ร่วมเท่านั้นที่สามารถดูวิดีโอของผู้เข้าร่วมทั้งหมดได้ แต่ไม่มีผู้เข้าร่วมรายใดสามารถดูวิดีโอของกันและกันได้ เพื่อหลีกเลี่ยงความฟุ้งซ่าน
นอกจากนี้ คุณลักษณะการแชร์หน้าจอยังถูกบล็อกสำหรับทุกคน ยกเว้นโฮสต์และโฮสต์ร่วม หากคุณเป็นผู้เข้าร่วม คุณสามารถดูเนื้อหาของคุณได้เท่านั้นและไม่สามารถดูเนื้อหาของใครได้อีก
นอกจากนี้ เมื่อเปิดโหมดโฟกัส คุณจะไม่รับฟังผู้เข้าร่วมรายอื่น ดังนั้น จะมองเห็นได้เฉพาะการตอบรับที่ไม่ใช่คำพูด เช่น การยกมือหรือปฏิกิริยาตอบสนองอื่นๆ
ข้อกำหนดเบื้องต้น
โชคดีที่คุณสมบัติโหมดโฟกัสขั้นสูงนี้ใช้ได้กับบัญชี Zoom ทุกระดับ ซึ่งรวมถึงผู้ถือบัญชีฟรีหรือพื้นฐานด้วย สิ่งสำคัญอีกประการที่ควรทราบคือคุณสามารถเปิดใช้งานและใช้โหมดโฟกัสบนแอปไคลเอนต์ Zoom desktop เท่านั้น ยังไม่พร้อมใช้งานสำหรับแอปมือถือ Android หรือ iOS Zoom ในขณะนี้

ในการใช้โหมดซูมโฟกัส คุณต้องดาวน์โหลดไคลเอ็นต์เดสก์ท็อป Zoom เวอร์ชัน 5.7.3 หรือสูงกว่าสำหรับ Windows และ Mac หากคุณใช้ไคลเอ็นต์ Zoom เวอร์ชันเก่า คุณสามารถใช้โหมดโฟกัสได้
อย่างไรก็ตาม คุณจะไม่สามารถเปิดหรือปิดคุณสมบัตินี้ได้ นอกจากนี้ คุณจะไม่เห็นการแจ้งเตือนใดๆ เกี่ยวกับโหมดโฟกัส สามารถเปิดได้ผ่านโฮสต์เท่านั้น โดยรันไคลเอ็นต์เดสก์ท็อป Zoom เวอร์ชัน 5.7.3 ขึ้นไป
วิธีเปิดใช้งานโหมดโฟกัสบน Zoom
เมื่อคุณเข้าใจการใช้งานและประโยชน์ของโหมดโฟกัสบน Zoom แล้ว ให้เราดูที่ขั้นตอนการเปิดใช้งานสำหรับบัญชี Zoom ของคุณ
ขั้นตอนที่ 1: ตรงไปที่เว็บไซต์ Zoom และลงชื่อเข้าใช้บัญชีของคุณ
เยี่ยมชมเว็บไซต์ Zoom
ขั้นตอนที่ 2: คลิกที่ปุ่ม บัญชีของฉัน ที่มุมบนซ้ายของอินเทอร์เฟซ

ขั้นตอนที่ 3: จากบานหน้าต่างด้านซ้าย ให้เลือกตัวเลือกการตั้งค่า

ขั้นตอนที่ 4: คุณต้องคลิกที่ปุ่ม In Meeting (ขั้นสูง) ที่ด้านขวาของอินเทอร์เฟซ ที่นี่เลื่อนลงและค้นหาการสลับโหมดโฟกัส เปิด.

ขั้นตอนที่ 5: หลังจากเปิดใช้งานคุณสมบัติแล้ว ให้ออกจากเว็บไซต์ แค่นั้นแหละ! ขณะนี้คุณลักษณะโหมดโฟกัสเปิดใช้งานสำหรับบัญชีของคุณแล้ว
วิธีใช้โหมดโฟกัสระหว่างการประชุมบน Zoom
ต่อจากนี้ไป เราจะมาดูขั้นตอนเกี่ยวกับวิธีการใช้ฟีเจอร์โหมดโฟกัสระหว่างการประชุมบน Zoom นี่คือขั้นตอน:
ขั้นตอนที่ 1: ดาวน์โหลดและติดตั้งไคลเอ็นต์เดสก์ท็อป Zoom เวอร์ชันที่ต้องการ
ดาวน์โหลด Zoom Desktop Client
ขั้นตอนที่ 2: เปิดแอปไคลเอ็นต์เดสก์ท็อปและเข้าร่วมการประชุมหรือชั้นเรียน
ขั้นตอนที่ 3: ที่แถบเมนูด้านล่าง คุณต้องคลิกปุ่มเพิ่มเติม

ขั้นตอนที่ 4: เมื่อคุณคลิกที่ปุ่มเพิ่มเติม รายการตัวเลือกจะปรากฏขึ้น สิ่งที่คุณต้องทำคือเลือกตัวเลือกเริ่มโหมดโฟกัส

ขั้นตอนที่ 5: กล่องโต้ตอบการยืนยันจะปรากฏขึ้นบนหน้าจอของคุณ มันให้ข้อมูลทั้งหมดเกี่ยวกับคุณสมบัติโหมดโฟกัส คลิกที่ปุ่มเริ่ม หากคุณไม่ต้องการเห็นข้อความยืนยันนี้ปรากฏขึ้นเมื่อคุณใช้คุณสมบัตินี้ในครั้งต่อไป อย่าลืมทำเครื่องหมายที่ปุ่ม ไม่ต้องถามฉันอีก

โว้ว! คุณเพิ่งเปิดฟีเจอร์โหมดโฟกัสบนซูม ไอคอนโหมดโฟกัสจะแสดงที่ด้านบนของอินเทอร์เฟซ เมื่อคุณเปิดใช้งานคุณลักษณะนี้ ผู้เข้าร่วมจะเห็นเฉพาะโฮสต์และภาพขนาดย่อของวิดีโอเท่านั้น ในการเปรียบเทียบ วิดีโอของผู้เข้าร่วมคนอื่นๆ จะถูกปิดทับ

วิธีเปิดโหมดสปอตไลท์
เมื่อโหมดโฟกัสเริ่มต้น ผู้เข้าร่วมในโหมดโฟกัสจะสามารถดูได้เฉพาะหน้าจอของเจ้าภาพและเจ้าภาพร่วม พร้อมกับหน้าจอของผู้เข้าร่วมที่เจ้าภาพให้ความสำคัญ แน่นอนว่าพวกเขายังสามารถดูวิดีโอของพวกเขาได้
หากคุณเป็นโฮสต์ของการประชุม Zoom และเลือกที่จะเปิดโหมดสปอตไลท์สำหรับผู้เข้าร่วมรายหนึ่ง ทุกคนจะเห็นฟีดหรือหน้าจอของพวกเขา วิธีเปิดใช้งานโหมด Spotlight บน Zoom มีดังนี้
ขั้นตอนที่ 1: ในระหว่างการประชุม ให้คลิกที่ไอคอนลูกศรขนาดเล็กบนปุ่มแชร์หน้าจอที่แถบเมนูด้านล่าง

ขั้นตอนที่ 2: เมื่อรายการตัวเลือกปรากฏขึ้น ให้คลิกที่ปุ่มผู้เข้าร่วมทั้งหมดที่อยู่ในหน้าจอที่แชร์ซึ่งสามารถมองเห็นได้ตามชื่อเรื่อง

ที่นั่นคุณมีมัน ฟีดวิดีโอของผู้เข้าร่วมที่ถูกสปอตไลต์นี้จะปรากฏให้ทุกคนเห็น
โฟกัสที่สิ่งที่สำคัญ
หวังว่าคำแนะนำข้างต้นจะช่วยให้คุณเข้าใจโหมดโฟกัสและวิธีที่คุณสามารถใช้ให้เกิดประโยชน์ได้ วิธีนี้ช่วยให้คุณลดสิ่งรบกวนสมาธิระหว่างการประชุมหรือชั้นเรียนออนไลน์ และมุ่งความสนใจไปที่งานที่ทำอยู่ ดังนั้นการปรับปรุงผลผลิต