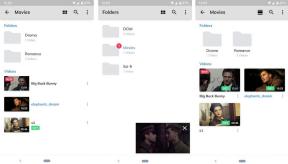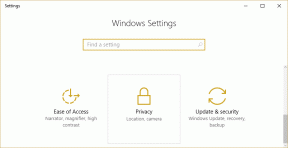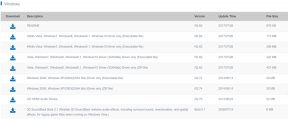7 วิธีที่ดีที่สุดในการแก้ไข Google Chrome ไม่บันทึกรหัสผ่าน
เบ็ดเตล็ด / / November 29, 2021
เช่นเดียวกับทุกเว็บเบราว์เซอร์ Google Chrome มีตัวจัดการรหัสผ่านในตัวเพื่อบันทึกรายละเอียดการเข้าสู่ระบบและการ์ด ทำให้ประสบการณ์การเข้าสู่ระบบทั้งหมดค่อนข้างราบรื่น ปัญหาเริ่มต้นเมื่อ Google Chrome ไม่สามารถบันทึกรหัสผ่านได้ ต่อไปนี้เป็นวิธีแก้ไขปัญหาที่ Google Chrome ไม่ได้บันทึกรหัสผ่านบนเดสก์ท็อปและมือถือ

มีความทุ่มเท แอพจัดการรหัสผ่านบุคคลที่สาม ข้างนอกนั้น. แต่ไม่เป็นไรหากคุณใช้ตัวจัดการรหัสผ่านในตัวของ Chrome นอกจากนี้ โปรแกรมจัดการรหัสผ่านของ Chrome ยังใช้งานและซิงค์กับแพลตฟอร์มทั้งหมดได้ฟรี
Google Chrome ที่ไม่บันทึกรหัสผ่านอาจทำให้คุณต้องมองหาทางเลือกอื่น แต่ผู้จัดการรหัสผ่านบุคคลที่สามมาพร้อมกับป้ายราคา และบางตัวมีประวัติย่อในการปกป้องข้อมูลผู้ใช้
เกี่ยวกับ Guiding Tech
1. เปิดใช้งานข้อเสนอเพื่อบันทึกรหัสผ่าน
เมื่อคุณปิดการใช้งาน เสนอให้บันทึกรหัสผ่าน ตัวเลือก Chrome จะไม่แจ้งให้คุณบันทึกรหัสผ่านทุกครั้งที่คุณเพิ่มข้อมูลการเข้าสู่ระบบใหม่ในเว็บไซต์ใดๆ คุณต้องเปิดใช้งาน เสนอให้บันทึกรหัสผ่าน สลับจากเมนูการตั้งค่า นี่คือวิธีการ
ขั้นตอนที่ 1: เปิด Google Chrome บน Windows หรือ Mac
ขั้นตอนที่ 2: คลิกที่เมนูสามจุดที่ด้านบนและเปิดการตั้งค่า
ขั้นตอนที่ 3: เลือกป้อนอัตโนมัติจากด้านซ้าย

ขั้นตอนที่ 4: เลือกรหัสผ่าน

ขั้นตอนที่ 5: เปิดใช้งานข้อเสนอเพื่อบันทึกรหัสผ่านจากเมนูต่อไปนี้

จากนี้ไป Google Chrome จะมีป๊อปอัปให้บันทึกรหัสผ่านกับฐานข้อมูล
2. ปิดการใช้งานตัวจัดการรหัสผ่านบุคคลที่สาม
เมื่อติดตั้งตัวจัดการรหัสผ่านของบุคคลที่สามเป็นส่วนขยายใน Chrome พวกเขาจะควบคุมตัวเลือกบันทึกรหัสผ่าน คุณต้องปิดการใช้งานตัวจัดการรหัสผ่านบุคคลที่สามที่ควบคุมตัวเลือก นี่คือวิธีการ
ขั้นตอนที่ 1: เปิดเมนูการตั้งค่า Google Chrome
ขั้นตอนที่ 2: ไปที่ป้อนอัตโนมัติและเปิดรหัสผ่าน

ขั้นตอนที่ 3: คลิกที่ ปิดการใช้งาน ข้างชื่อตัวจัดการรหัสผ่านบุคคลที่สาม

3. ลบส่วนขยายตัวจัดการรหัสผ่าน
หากคุณสังเกตเห็นว่า Google Chrome กลับไปใช้ตัวจัดการรหัสผ่านของบุคคลที่สามเพื่อบันทึกรหัสผ่าน ก็ถึงเวลาลบส่วนขยายทั้งหมดแล้ว นี่คือสิ่งที่คุณต้องทำ
ขั้นตอนที่ 1: เปิด Google Chrome บน Windows หรือ Mac
ขั้นตอนที่ 2: คลิกที่เมนูเพิ่มเติมและเลือกเครื่องมือเพิ่มเติม

ขั้นตอนที่ 3: เปิดเมนูส่วนขยาย
ขั้นตอนที่ 4: เลือกลบข้างส่วนขยายตัวจัดการรหัสผ่านของบุคคลที่สามและลบออกจากเบราว์เซอร์ Chrome อย่างสมบูรณ์

4. คืนค่าการตั้งค่า
การปรับแต่งการตั้งค่าที่ไม่ถูกต้องใน Google Chrome อาจปิดใช้งานฟังก์ชันบันทึกรหัสผ่าน โชคดีที่คุณไม่จำเป็นต้องทำการตั้งค่ามากมายเพื่อกลับไปใช้การตั้งค่าจากโรงงานใน Chrome คุณต้องทำตามขั้นตอนด้านล่างแทน
ขั้นตอนที่ 1: เปิดการตั้งค่า Google Chrome
ขั้นตอนที่ 2: เลือกขั้นสูงจากด้านซ้าย

ขั้นตอนที่ 3: คลิกที่รีเซ็ตการตั้งค่า

ขั้นตอนที่ 4: เลือกคืนค่าการตั้งค่าเป็นค่าเริ่มต้นดั้งเดิม
เกี่ยวกับ Guiding Tech
5. ออกจากระบบและลงชื่อเข้าใช้อีกครั้ง
หาก Google ของเราไม่ซิงค์ตามที่คาดไว้กับ Chrome คุณอาจต้องการออกจากระบบและลงชื่อเข้าใช้อีกครั้ง

จากเบราว์เซอร์ Chrome ให้คลิกที่เมนูโปรไฟล์แล้วเลือกการตั้งค่าเกียร์ ลบโปรไฟล์ Chrome ปัจจุบันของคุณและลงชื่อเข้าใช้อีกครั้งจากเมนูเดียวกัน
6. แก้ไขข้อผิดพลาดหยุดการซิงค์ชั่วคราว
หากการซิงค์โปรไฟล์ Google Chrome หยุดชั่วคราว ระบบจะไม่ขอให้คุณบันทึกรหัสผ่าน เรามีโพสต์เฉพาะเกี่ยวกับ วิธีแก้ไขข้อผิดพลาดการซิงค์ Chrome หยุดชั่วคราว.
ดำเนินการแก้ไขปัญหา และเริ่มบันทึกรหัสผ่านด้วย Google Chrome
7. อัปเดต Google Chrome
โครงสร้าง Google Chrome ที่ล้าสมัยอาจแสดงหน้าจอว่างแบบสุ่ม ข้อผิดพลาดในการลงชื่อเข้าใช้ และอื่นๆ
คุณต้องเปิดการตั้งค่า Google Chrome และไปที่เมนูเกี่ยวกับ อัปเดตเป็นเวอร์ชันใหม่ล่าสุดและคุณก็พร้อมแล้ว

ถึงตอนนี้ คุณต้องมีปัญหากับ Google Chrome ที่ไม่บันทึกรหัสผ่านบนเดสก์ท็อปของคุณ มาแก้ไขปัญหาเดียวกันในแอปมือถือ Chrome
Google Chrome สำหรับ iPhone
หากคุณปิดใช้งานการสลับบันทึกรหัสผ่านใน Google Chrome สำหรับ iOS ก็ถึงเวลาเปิดใช้งาน นี่คือวิธีการ
ขั้นตอนที่ 1: เปิด Google Chrome บน iPhone
ขั้นตอนที่ 2: แตะที่เมนูสามจุดที่ด้านล่างและเปิดการตั้งค่า
ขั้นตอนที่ 3: ไปที่รหัสผ่านและเปิดใช้งานการสลับบันทึกรหัสผ่าน


คุณควรให้ Google Chrome เป็นผู้จัดการรหัสผ่านที่คุณต้องการ เปิดการตั้งค่าและไปที่รหัสผ่าน เลือกป้อนรหัสผ่านอัตโนมัติและเลือก Chrome เป็นตัวจัดการรหัสผ่านเริ่มต้นของคุณบน iPhone


Google Chrome สำหรับ Android
แอป Google Chrome สำหรับ Android ใช้ UI ที่แตกต่างจาก iOS ทำตามขั้นตอนด้านล่างเพื่อเปิดใช้งานการสลับบันทึกรหัสผ่านใน Chrome Android
ขั้นตอนที่ 1: เปิด Google Chrome บน Android
ขั้นตอนที่ 2: แตะที่เมนูสามจุดที่ด้านบนและเปิดการตั้งค่า


ขั้นตอนที่ 3: ไปที่รหัสผ่านและเปิดใช้งานการสลับบันทึกรหัสผ่านจากเมนูต่อไปนี้
เกี่ยวกับ Guiding Tech
การบันทึกรหัสผ่านใน Chrome Made Easy
Google กำลังปรับปรุง Chrome Password Manager ด้วยการอัปเดตและฟังก์ชันใหม่ๆ ใช้งานได้ฟรี ใช้งานได้ดีกับทุกแพลตฟอร์ม และทำงานให้เสร็จลุล่วง Chrome ที่ไม่บันทึกรหัสผ่านอาจผลักดันคุณไปสู่ตัวเลือกที่ต้องชำระเงิน ก่อนที่คุณจะดำเนินการดังกล่าว ให้ทำตามขั้นตอนด้านบนและแก้ไข Google Chrome ที่ไม่บันทึกรหัสผ่านบนเดสก์ท็อปและมือถือ