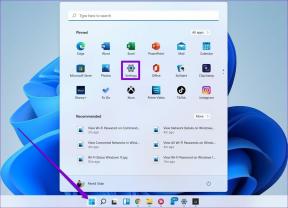วิธีสำรอง กู้คืน และแก้ไขไฟล์รีจิสทรีอย่างถูกวิธี
เบ็ดเตล็ด / / November 29, 2021
Registry Editor ใน Windows 10 เป็นเหมือนป่า — สับสนและน่ากลัว แต่ก็เต็มไปด้วย การปรับแต่งที่ยอดเยี่ยม ที่ยากจะหาอย่างอื่นได้ เป็นฐานข้อมูลของการตั้งค่าการกำหนดค่าสำหรับ Windows แอประบบ อุปกรณ์ฮาร์ดแวร์ และแม้แต่แอปของบุคคลที่สาม หากคุณไม่ระมัดระวังกับแอปที่คุณติดตั้งและไม่รักษาสุขอนามัยของรีจิสทรี คุณจำเป็นต้องเรียนรู้วิธีสำรองข้อมูล กู้คืน และแก้ไขไฟล์รีจิสทรีอย่างถูกต้อง

เราแนะนำให้แก้ไขไฟล์รีจิสตรีในหลาย ๆ ไฟล์ของเรา คู่มือการแก้ปัญหา สำหรับ Windows 10 Registry ประกอบด้วยคำแนะนำและการอ้างอิงถึงไฟล์ระบบที่จำเป็นสำหรับการรันซอฟต์แวร์และฮาร์ดแวร์อย่างกลมกลืน คุณสมบัติและการตั้งค่าขั้นสูงหลายอย่างสามารถเปิด/ปิดได้โดยการปรับแต่งรายการรีจิสตรี
แต่จะเกิดอะไรขึ้นเมื่อคุณแก้ไขไฟล์ผิดหรือป้อนค่าผิด เกิดอะไรขึ้นถ้ามีความขัดแย้งที่ไม่คาดฝัน? ที่สามารถทำลายคอมพิวเตอร์ของคุณและทำให้ข้อมูลทั้งหมดไม่สามารถเข้าถึงได้ นั่นเป็นเหตุผลที่เราแบ่งปันคู่มือนี้เกี่ยวกับวิธีสำรอง กู้คืน และแก้ไขไฟล์รีจิสตรี
นี่คือทุกสิ่งที่คุณจำเป็นต้องรู้เกี่ยวกับ Registry Editor ก่อนที่คุณจะเริ่มปรับแต่ง
คำศัพท์พื้นฐาน
นี่คือลักษณะของเส้นทางคีย์รีจิสทรีทั่วไป
คอมพิวเตอร์\HKEY_LOCAL_MACHINE\SOFTWARE

'HKEY_LOCAL_MACHINE' และโฟลเดอร์ระดับบนสุดอื่นๆ ที่คุณเห็นเรียกว่า Hive 'ซอฟต์แวร์' เรียกว่ากุญแจ และสามารถเจาะลึกได้ (หลายระดับ) แต่ละระดับหารด้วยแบ็กสแลช สุดท้าย ไฟล์ 'ค่าเริ่มต้น' ที่คุณเห็นทางด้านขวาจะเรียกว่าค่า คุณสามารถมองว่าเป็นโฟลเดอร์และไฟล์เพื่อความเรียบง่าย
ข้อจำกัดความรับผิดชอบ: อย่ายุ่งกับรีจิสตรีคีย์และค่าต่างๆ ถ้าคุณไม่รู้ว่าคุณกำลังทำอะไรอยู่ การเพิ่ม การลบ และแก้ไขสิ่งเหล่านี้สามารถทำลายสิ่งต่างๆ ในระดับระบบได้ เราขอแนะนำให้คุณหลีกเลี่ยงการเปลี่ยนแปลงในคอมพิวเตอร์เครื่องเดียวของคุณ เว้นแต่คุณจะไม่สนใจการติดตั้งหน้าต่างใหม่ การสูญหายของข้อมูล และการตั้งค่าต่างๆ ดำเนินการตามความเสี่ยงของคุณเอง
วิธีแก้ไขคีย์หรือค่าในตัวแก้ไขรีจิสทรี
ทางที่ดีควรปรับแต่งค่าเหล่านั้นในเซฟโหมด อย่างไรก็ตาม คำตอบที่ละเอียดกว่านั้นจะขึ้นอยู่กับปัญหาที่คุณพยายามแก้ไข เมื่อคุณได้สำรองข้อมูลรีจิสทรีแล้วโดยใช้วิธีใดวิธีหนึ่งด้านล่างนี้ ให้รีบูต your คอมพิวเตอร์เข้าสู่เซฟโหมด ก่อนที่คุณจะเริ่มแก้ไขปัญหา
ด้วยวิธีนี้ หากมีสิ่งผิดปกติเกิดขึ้น คุณจะไม่ต้องติดตั้งใหม่หรือรีเซ็ตระบบปฏิบัติการทั้งหมด คุณสามารถกู้คืนรีจิสตรีคีย์ที่แก้ไข/ลบเพื่อให้คอมพิวเตอร์ของคุณทำงานได้อีกครั้ง กระบวนการเปิด Registry Editor และการสร้าง/ลบ/แก้ไขคีย์หรือค่ายังคงเหมือนเดิมในเซฟโหมด
วิธีสำรองข้อมูลรีจิสทรีของระบบใน Windows 10 เป็นประจำ
มีบางครั้งที่ Windows จะสำรองข้อมูล 'รีจิสทรีของระบบ' ไปยังโฟลเดอร์ RegBack นั่นไม่ใช่กรณีอีกต่อไปในขณะที่ บันทึกโดย Microsoft. การเปิดตัว Windows 10 เวอร์ชัน 1803 ทำให้เกิดการเปลี่ยนแปลงเพื่อลดรอยเท้าของระบบปฏิบัติการบนดิสก์
สำหรับผู้ที่ไม่ได้จับมัน Windows จะสำรองเฉพาะคีย์และค่าเฉพาะในรีจิสทรีของระบบที่จำเป็นสำหรับการทำงานของระบบปฏิบัติการ นั่นหมายความว่าแอพของบุคคลที่สามจะถูกละทิ้ง
โชคดีที่มีวิธีเปลี่ยนการตั้งค่าระบบนี้โดยใช้ Registry Editor เอง ที่แดกดัน ทีมสนับสนุนของ Microsoft ได้แบ่งปันขั้นตอนในการเปิดตัวเลือกไว้ในกรณีที่มีคนต้องการสำรองไฟล์รีจิสตรีของระบบเป็นประจำ
หากต้องการเปิดใช้งานวิธีการดั้งเดิม ให้เจาะลึกไปยังตำแหน่งด้านล่าง
HKLM\System\CurrentControlSet\Control\Session Manager\Configuration Manager\EnablePeriodicBackup
หากคุณไม่เห็นค่า EnablePeriodicBackup ให้สร้างขึ้นมาใหม่ ดังนั้นให้คลิกขวาที่บานหน้าต่างด้านขวาและเลือก DWORD (32-bit) Value และตั้งชื่อตามนั้น

ดับเบิลคลิกที่ไฟล์ที่สร้างขึ้นใหม่และเปลี่ยนค่าจาก 0 (ศูนย์) เป็น 1

ปิด Registry Editor และรีสตาร์ทคอมพิวเตอร์ของคุณเพื่อเริ่มกระบวนการสำรองข้อมูล Windows ควรสร้างงานใหม่ที่ชื่อ RegIdleBackup เพื่อจัดการ สามารถตรวจสอบได้ใน ตัวจัดการงาน (Ctrl+Shift+Esc).
วิธีการ Backup/Restore Registry ด้วยตนเอง
นี่เป็นหนึ่งในสองวิธีที่ Microsoft แนะนำให้คุณสำรองข้อมูลรีจิสทรีคีย์และค่าต่างๆ ค้นหา Registry Editor ในการค้นหาของ Windows และเปิดด้วยสิทธิ์ระดับผู้ดูแล — เรียกใช้ในฐานะผู้ดูแลระบบ

เลือกคีย์ที่คุณต้องการสำรองข้อมูลและเลือกส่งออกภายใต้เมนูไฟล์

ในหน้าจอถัดไป คุณจะถูกขอให้เลือกตำแหน่งและตั้งชื่อไฟล์ ฉันแนะนำให้คุณตั้งชื่อไฟล์เอาต์พุตเหมือนกับคีย์ ซึ่งจะทำให้ระบุได้ง่ายขึ้นเมื่อคุณต้องการกู้คืน ฟังก์ชันการส่งออกจะสร้างไฟล์ .REG ที่a โปรแกรมแก้ไขข้อความเช่น Notepad สามารถอ่านได้ง่าย

ช่วงการส่งออกเป็นที่ที่คุณสามารถเลือกส่งออกทุกอย่างหรือเฉพาะสาขาที่เลือก ทั้งหมดเป็นเดิมพันที่ปลอดภัยกว่าเสมอในกรณีที่มีข้อสงสัย
การกู้คืนทำได้ง่ายในกรณีที่คุณทำบางอย่างผิดพลาด เปิดเส้นทางที่คุณต้องการกู้คืนคีย์และคลิกที่นำเข้าภายใต้เมนูไฟล์ เลือกไฟล์ และอินเทอร์เฟซควรเพิ่มลงใน Registry Editor

ทำอย่างไร สำรอง/กู้คืนโดยใช้จุดคืนค่า
คนที่ Microsoft แนะนำวิธีอื่นสำหรับสิ่งนั้น การสร้างจุดคืนค่าจะเป็นการสำรองไฟล์รีจิสตรีและไฟล์ระบบที่สำคัญอื่นๆ สังเกตว่ามีความแตกต่าง ระหว่างจุดรีเซ็ตและคืนค่า.
ค้นหา 'สร้างจุดคืนค่า' ในเมนูเริ่มและเปิดขึ้น

คลิกที่สร้างที่นี่

จากนั้นคุณสามารถทำตามคำแนะนำบนหน้าจอเพื่อสร้างจุดคืนค่า

หากคุณต้องการกู้คืนระบบของคุณไปยังจุดคืนค่าก่อนหน้า ให้ทำซ้ำขั้นตอนเดียวกับที่คุณทำเพื่อสร้างจุดคืนค่า อย่างไรก็ตาม ในหน้าต่างสุดท้าย ให้คลิกที่ปุ่ม System Restore และปฏิบัติตามคำแนะนำบนหน้าจอ
นำนายทะเบียน
มีแอพของบุคคลที่สามสองสามตัวสำหรับการสำรองข้อมูลและกู้คืนรีจิสตรีคีย์เหล่านั้น หนึ่งในนั้นคือ MiniTool ShadowMaker.
อย่างไรก็ตาม ฉันพึ่งพาจุดคืนค่าระบบมากกว่าสิ่งอื่นใด กระบวนการนี้ง่าย ฟรี และระบบปฏิบัติการ Windows มักจะสร้างประเด็น คุณสามารถสร้างได้ด้วยตนเองก่อนที่จะทำการเปลี่ยนแปลงสำคัญๆ เช่น แก้ไขรายการรีจิสทรี การกู้คืนรีจิสทรีจะดีกว่าการติดตั้งระบบปฏิบัติการใหม่ทั้งหมดในขณะที่ข้อมูลสูญหาย
ถัดไป: ขาดคุณสมบัติเก่าที่ไม่มีใน Windows 10 แล้ว? นี่คือวิธีที่คุณจะได้รับบางส่วนกลับมา คลิกที่ลิงค์ด้านล่างเพื่อเรียนรู้เพิ่มเติม