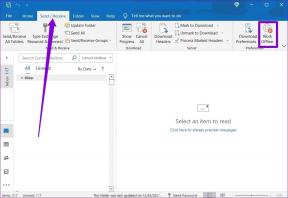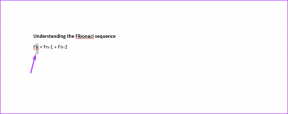วิธีคืนค่าแท็บ Google Chrome หลังจากรีสตาร์ท
เบ็ดเตล็ด / / November 29, 2021
ลองนึกภาพว่าคุณกำลังทำงานที่สำคัญและเปิดแท็บ Chrome ไว้มากมาย จากหางตาคุณเห็นข้อความแจ้งอื่นขอให้คุณติดตั้งล่าสุด อัพเดต Windows 10. "ไม่ใช่ตอนนี้ Microsoft!" — คุณคิดและเลื่อนเมาส์ไปที่คลิกเตือนฉันภายหลังอีกครั้ง แต่เพื่อความรวดเร็ว คุณคลิก รีสตาร์ททันที แทน

Pandemonium หลุดพ้นจากการที่คุณพยายามรักษาความก้าวหน้าของคุณ แต่ความเสียหายได้เกิดขึ้นแล้ว และแม้ว่า Google เอกสารจะเก็บความคืบหน้าทั้งหมดของคุณไว้ แต่คุณไม่แน่ใจว่า Chrome จะมีตัวเลือกให้กู้คืนเซสชันก่อนหน้าหรือไม่ ในขณะที่คุณรออย่างอดทน Windows ใช้เวลาในการอัปเดตให้เสร็จสิ้น และบูตระบบของคุณ คุณเปิด Chrome และตัวเลือกการคืนค่าจะไม่ปรากฏขึ้น
มีสองวิธีที่คุณสามารถกู้คืนแท็บที่หายไปทั้งหมดได้ คุณสามารถข้ามไปที่ประวัติการเข้าชมและเปิดเว็บไซต์ที่เข้าชมล่าสุดทีละรายการหรืออ่านต่อไปเพื่อค้นหาวิธีแก้ปัญหาที่ง่ายกว่าสองวิธี
วิธีคืนค่าแท็บ Chrome หลังจากรีสตาร์ท
แม้ว่าตัวเลือกการคืนค่าจะไม่ปรากฏขึ้นมาก็ตาม Chrome มีวิธีเล็กๆ น้อยๆ ที่ดีในการเปิดแท็บที่ปิดไปแล้วอีกครั้งหลังจากรีสตาร์ท เพียงทำตามขั้นตอนเหล่านี้เพื่อเปิดแท็บที่ปิดไปแล้วอีกครั้ง:
ขั้นตอนที่ 1: เปิด Chrome และคลิกที่ปุ่มเมนูสามจุดที่มุมบนขวา

ขั้นตอนที่ 2: วางเคอร์เซอร์เหนือตัวเลือกประวัติ และเมนูแบบเลื่อนลงจะปรากฏขึ้นข้างๆ เมนูนี้จะรวมเว็บไซต์ที่เปิดล่าสุดทั้งหมดของคุณ พร้อมด้วยคุณสมบัติเจ๋ง ๆ อื่น ๆ

ขั้นตอนที่ 3: ใต้ตัวเลือกที่เพิ่งปิดในเมนูแบบเลื่อนลง คุณจะสังเกตเห็นตัวเลือกที่แสดงจำนวนแท็บที่เปิดในเซสชันก่อนหน้า เพียงคลิกเพื่อเปิดแท็บทั้งหมดที่คุณทำหายเนื่องจากการรีสตาร์ท

วิธีคืนค่าแท็บ Chrome หลังจากรีสตาร์ทโดยใช้ Session Buddy
นั่นไม่ใช่วิธีเดียวที่คุณสามารถกู้คืนแท็บ Chrome ได้หลังจากการรีสตาร์ท และมีโอกาสที่แท็บอาจไม่ทำงานหากคุณเปิดและปิดแท็บเพิ่มเติมหลังจากการรีสตาร์ท ดังนั้น หากคุณต้องการแน่ใจว่าจะไม่สูญเสียความคืบหน้าเนื่องจากการขัดข้องหรือรีสตาร์ทกะทันหัน คุณควรติดตั้งส่วนขยาย Session Buddy สำหรับ Chrome
ส่วนขยายของ Chrome มีวัตถุประสงค์เพื่อให้คุณมีเซสชันรวมและตัวจัดการบุ๊กมาร์ก ซึ่งจะช่วยให้คุณสามารถบันทึกแท็บที่เปิดอยู่และกู้คืนได้อย่างง่ายดายในภายหลัง นอกจากนั้น ยังให้คุณจัดการหน้าต่างและแท็บที่เปิดอยู่ทั้งหมดได้ในที่เดียว จัดระเบียบแท็บที่บันทึกไว้ตามหัวข้อ ค้นหาในแท็บที่เปิดอยู่ทั้งหมดเพื่อค้นหาแท็บที่คุณต้องการและแม้กระทั่งส่งออกแท็บต่างๆ ที่หลากหลาย รูปแบบ
ต่อไปนี้คือบทแนะนำสั้นๆ เกี่ยวกับวิธีคืนค่าแท็บ Chrome หลังจากรีสตาร์ทโดยใช้ Session Buddy
ขั้นตอนที่ 1: ติดตาม ลิงค์นี้ ไปที่ Chrome เว็บสโตร์และติดตั้ง Session Buddy โดยคลิกที่ปุ่ม Add to Chrome

ขั้นตอนที่ 2: คลิกที่เพิ่มส่วนขยายในข้อความแจ้งต่อไปนี้เพื่อดำเนินการติดตั้งต่อ

ขั้นตอนที่ 3: คลิกที่ไอคอน Session Buddy ทางด้านขวาของแถบ Omni เพื่อเปิดส่วนขยาย

ขั้นตอนที่ 4: คลิกที่ปุ่ม บันทึก ที่มุมบนขวาเพื่อบันทึกเซสชันการท่องเว็บปัจจุบันของคุณ พร้อมกับหน้าต่างและแท็บที่เปิดอยู่ทั้งหมด

ขั้นตอนที่ 5: ตั้งชื่อเซสชั่นปัจจุบันในพรอมต์ต่อไปนี้แล้วคลิกตกลง ในกรณีที่คุณไม่ต้องการตั้งชื่อเซสชั่นของคุณ คุณสามารถทำเครื่องหมายที่ช่องถัดจากตัวเลือกไม่ต้องถามชื่อ

ขณะนี้ Session Buddy จะบันทึกแท็บทั้งหมดของคุณ และคุณสามารถเข้าถึงได้ง่ายโดยเลือกเซสชันจากรายการเซสชันที่บันทึกไว้ทางด้านซ้าย ตอนนี้ หากคุณไม่ต้องการรบกวนการบันทึกเซสชันด้วยตนเอง คุณยินดีที่ทราบว่าส่วนขยายจะบันทึกเซสชันโดยอัตโนมัติด้วย

โดยค่าเริ่มต้น ส่วนขยายจะบันทึกได้ถึงสามเซสชันโดยอัตโนมัติและแสดงในรายการเซสชันที่บันทึกไว้ทางด้านซ้าย เพียงทำตามขั้นตอนเหล่านี้ในกรณีที่คุณต้องการกำหนดค่าจำนวนเซสชันที่บันทึกโดยอัตโนมัติ:
ขั้นตอนที่ 1: คลิกที่ฟันเฟืองการตั้งค่าที่มุมบนขวาเพื่อเปิดเมนูการตั้งค่า

ขั้นตอนที่ 2: เลือกตัวเลือกการตั้งค่าจากเมนูแบบเลื่อนลงเพื่อเปิดการตั้งค่าส่วนขยาย

ขั้นตอนที่ 3: บนแท็บ ทั่วไป ควรเปิดตัวเลือกแรก จากนั้นคลิกที่จำนวนเซสชันก่อนหน้า คุณควรเลือกตัวเลขที่สูงกว่าหากต้องการเก็บเซสชันเพิ่มเติม

ขั้นตอนที่ 4: คลิกที่ปุ่มบันทึกในป๊อปอัปการตั้งค่าเพื่อบันทึกการเปลี่ยนแปลง

บัดดี้ของเซสชันจะบันทึกเซสชันโดยอัตโนมัติและแสดงเซสชันก่อนหน้าสูงสุด 10 เซสชันในรายการเซสชันที่บันทึกไว้ เมื่อติดตั้งส่วนขยายแล้ว คุณจะไม่ต้องกังวลว่าแท็บ Chrome จะหายไปหลังจากการรีสตาร์ทแบบสุ่ม
บันทึกแท็บ Chrome ของคุณจากการรีสตาร์ทโดยไม่คาดคิด
ตอนนี้คุณรู้วิธีเปิดแท็บ Chrome อีกครั้งหลังจากรีสตาร์ทแล้ว คุณจะรออะไรอีก ติดตั้ง Session Buddy ทันทีและท่องเว็บอย่างสงบ โดยรู้ว่าแท็บของคุณปลอดภัยจากการรีบูตแบบสุ่ม
ถัดไป: เบื่อกับการกู้คืนแท็บของ Chrome โดยอัตโนมัติไหม อ่านบทความถัดไปเพื่อดูว่าคุณจะหยุดเบราว์เซอร์ไม่ให้ทำเช่นนั้นได้อย่างไร