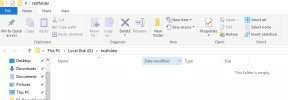3 วิธีที่ดีที่สุดในการเพิ่มตัวยกหรือตัวห้อยใน Microsoft Word
เบ็ดเตล็ด / / April 22, 2022
ตัวยกคือตัวอักษร ตัวเลข หรือสัญลักษณ์ที่ปรากฏเหนือข้อความอื่น ตัวห้อยเป็นสิ่งที่ตรงกันข้ามกับตัวยก คือตัวอักษร คำ ตัวเลข หรือวลีที่ปรากฏด้านล่างข้อความอื่นเล็กน้อย การจัดรูปแบบข้อความประเภทนี้มีประโยชน์เมื่อทำงานกับเอกสารที่ต้องใช้เชิงอรรถหรือการอ้างอิง

ตัวยกและตัวห้อยมักใช้สำหรับสารเคมีและ นิพจน์ทางคณิตศาสตร์ เช่นสูตร อย่างไรก็ตาม พวกเขาไม่ได้ให้ข้อมูลเพิ่มเติมกับข้อความเช่นอ้างอิงท้ายเรื่องและเชิงอรรถที่มักจะทำ คุณสามารถเพิ่มตัวยกหรือตัวห้อยลงในเอกสาร Word ได้หลายวิธีดังนี้
การเพิ่มตัวยกหรือตัวห้อยด้วยแป้นพิมพ์ลัด
คุณสามารถเพิ่มตัวยกและตัวห้อยใน Microsoft Word ได้อย่างง่ายดายโดยใช้แป้นพิมพ์ลัดบนคอมพิวเตอร์ Windows นี่คือสิ่งที่คุณต้องทำ:
ขั้นตอนที่ 1: บนพีซี Windows ของคุณ ให้คลิกที่เมนู Start แล้วค้นหา Word

ขั้นตอนที่ 2: คลิกที่แอป Word หรือเอกสาร Word ที่คุณต้องการเพิ่มสคริปต์จากผลลัพธ์

ขั้นตอนที่ 3: ในเอกสาร Word ให้เลือกข้อความที่คุณต้องการเพิ่มตัวยกหรือตัวห้อย
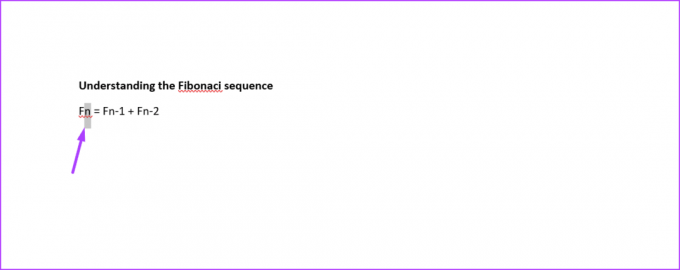
ขั้นตอนที่ 4: พิมพ์แป้นพิมพ์ลัดด้านล่าง:
- สำหรับตัวยก: Ctrl + Shift + +
- สำหรับตัวห้อย: Ctrl + =
ใช้เฉพาะปุ่มเครื่องหมายบวกและเท่ากับบนแป้นพิมพ์หลักเท่านั้น อย่าใช้สิ่งที่เทียบเท่ากับแป้นตัวเลขเพราะจะใช้ไม่ได้ผล
ขั้นตอนที่ 5: กดแป้นพิมพ์ลัดอีกครั้งเพื่อปิดตัวเลือกการจัดรูปแบบเมื่อคุณทำเสร็จแล้ว
ขั้นตอนที่ 6: กด Ctrl + S บนแป้นพิมพ์เพื่อบันทึกการเปลี่ยนแปลง
การเพิ่ม Superscript หรือ Subscript ด้วย Font Editor
อีกวิธีในการเพิ่มตัวยกและตัวห้อยให้กับข้อความของคุณใน Microsoft Word คือการใช้ตัวแก้ไขแบบอักษร นี่คือสิ่งที่คุณต้องทำ:
ขั้นตอนที่ 1: บนพีซี Windows ของคุณ ให้คลิกที่เมนู Start แล้วค้นหา Word

ขั้นตอนที่ 2: คลิกที่แอป Word หรือเอกสาร Word ที่คุณต้องการเพิ่มสคริปต์จากผลลัพธ์

ขั้นตอนที่ 3: ในเอกสาร Word ให้วางเคอร์เซอร์ที่ส่วนของข้อความที่คุณต้องการเพิ่มตัวยกหรือตัวห้อย หรือเลือกข้อความที่คุณต้องการแปลงเป็นตัวยกหรือตัวห้อย
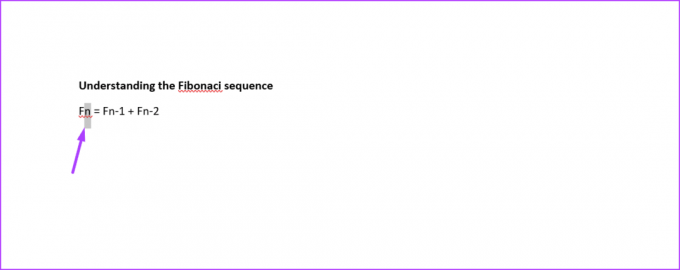
ขั้นตอนที่ 4: บน Ribbon ให้มองหากลุ่มแบบอักษรแล้วคลิกปุ่มตัวยกหรือปุ่มตัวห้อย เมื่อคุณคลิกแล้ว สีพื้นหลังของปุ่มจะเปลี่ยนเป็นสีเทาเข้มเมื่อเทียบกับริบบิ้นที่เหลือ
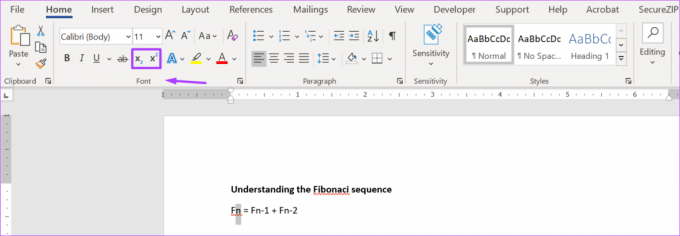
ขั้นตอนที่ 5: คลิกที่ปุ่มที่คุณคลิกก่อนหน้านี้ (ตัวยกหรือตัวห้อย) เพื่อปิดตัวเลือกการจัดรูปแบบ คุณจะสังเกตเห็นว่าสีพื้นหลังของปุ่มจะเปลี่ยนกลับเป็นสีเทาอ่อนเพื่อให้เข้ากับริบบิ้นที่เหลือ

ขั้นตอนที่ 6: เมื่อคุณทำกับเอกสารเสร็จแล้ว คุณสามารถบันทึกการเปลี่ยนแปลงของคุณได้

การเพิ่มตัวยกหรือตัวห้อยด้วยคุณสมบัติสัญลักษณ์
เราจะพูดถึงวิธีสุดท้ายโดยใช้คุณลักษณะสัญลักษณ์เพื่อเพิ่มตัวยกและตัวห้อยใน Microsoft Word วิธีนี้เกี่ยวข้องกับการเลือกหนึ่งในเวอร์ชันตัวยกจากกล่องโต้ตอบสัญลักษณ์ เวอร์ชันอยู่ระหว่างศูนย์ (0) ถึงเก้า (9) นอกจากนี้ยังมีตัวห้อยบางรุ่นที่คุณสามารถใช้ในสูตรและสมการได้
โปรดทราบว่าสัญลักษณ์เหล่านี้เป็นส่วนหนึ่งของไฟล์ฟอนต์ที่ติดตั้งไว้ล่วงหน้าของพีซีของคุณ สัญลักษณ์ที่คุณสามารถเข้าถึงได้ขึ้นอยู่กับประเภทแบบอักษรที่คุณเลือก แบบอักษรที่ใช้กันทั่วไปทั้งหมดมีสัญลักษณ์เหล่านี้ ตัวอย่าง ได้แก่ แบบอักษร Calibri, Helvetica, Times New Roman และ Arial ด้วยวิธีนี้ ต่อไปนี้คือวิธีการเพิ่มตัวยกและตัวห้อยโดยใช้คุณลักษณะสัญลักษณ์:
ขั้นตอนที่ 1: บนพีซีของคุณ ให้คลิกที่เมนู Start แล้วค้นหา Word

ขั้นตอนที่ 2: คลิกที่แอป Word หรือเอกสาร Word ที่คุณต้องการเพิ่มสคริปต์จากผลลัพธ์

ขั้นตอนที่ 3: ในเอกสาร Word ให้วางเคอร์เซอร์ที่ส่วนของข้อความที่คุณต้องการเพิ่มตัวยกหรือตัวห้อย

ขั้นตอนที่ 4: บน Ribbon ของเอกสาร Word ให้คลิกที่ Insert
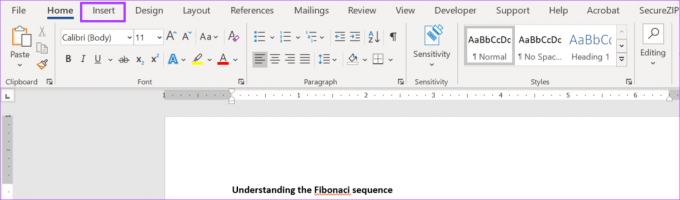
ขั้นตอนที่ 5: ไปที่กลุ่ม Symbols และคลิกที่ดรอปดาวน์ข้าง Symbol

ขั้นตอนที่ 6: คลิกที่สัญลักษณ์เพิ่มเติมเพื่อเปิดกล่องโต้ตอบสัญลักษณ์
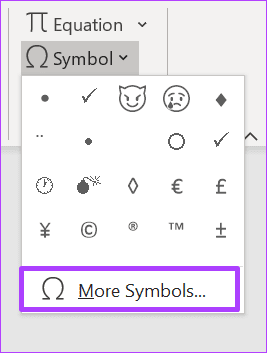
ขั้นตอนที่ 7: คลิกที่แท็บสัญลักษณ์ในกล่องโต้ตอบ

ขั้นตอนที่ 8: ไปที่เมนูแบบเลื่อนลงแบบอักษรและเลือกข้อความปกติ เพื่อให้แน่ใจว่าตัวห้อยหรือตัวยกของคุณตรงกับแบบอักษรปัจจุบันในเอกสาร

ขั้นตอนที่ 9: ไปที่เมนูดรอปดาวน์เซ็ตย่อย และเลือกตัวยกและตัวห้อย

ขั้นตอนที่ 10: เลือกตัวยกหรือตัวห้อยที่คุณต้องการ

ขั้นตอนที่ 11: คลิกที่แทรก

คุณสามารถเลื่อนเคอร์เซอร์ไปรอบๆ ในเอกสารของคุณเพื่อแทรกตัวยกหรือตัวห้อยในขณะที่กล่องโต้ตอบยังคงเปิดอยู่
ขั้นตอนที่ 12: คลิกที่ Close เพื่อปิดกล่องโต้ตอบและกลับไปที่เอกสาร
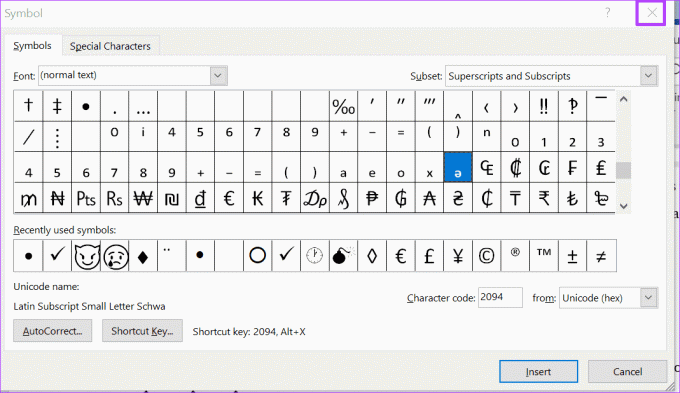
ขั้นตอนที่ 13: บันทึกการเปลี่ยนแปลงของคุณเมื่อคุณทำเสร็จแล้ว
วิธีอื่นในการใช้กล่องโต้ตอบสัญลักษณ์ใน Word
นั่นคือวิธีการเพิ่มตัวยกและตัวห้อยในเอกสาร Microsoft Word กล่องโต้ตอบสัญลักษณ์ยังมีการใช้งานอื่นๆ นอกเหนือจากการเพิ่มตัวยกและตัวห้อย คุณยังสามารถใช้เพื่อ เพิ่มสำเนียงให้กับข้อความ ในไฟล์ Microsoft Word
ปรับปรุงล่าสุดเมื่อ 01 เมษายน 2022
บทความข้างต้นอาจมีลิงค์พันธมิตรที่ช่วยสนับสนุน Guiding Tech อย่างไรก็ตาม ไม่กระทบต่อความถูกต้องด้านบรรณาธิการของเรา เนื้อหายังคงเป็นกลางและเป็นของแท้