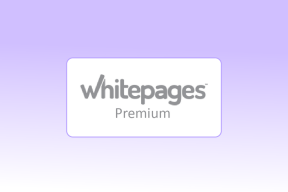11 แป้นพิมพ์ลัด Evernote ที่ดีที่สุดสำหรับ Windows และ Mac
เบ็ดเตล็ด / / November 29, 2021
Evernote ไม่จำเป็นต้องมีการแนะนำ โดยเฉพาะกับผู้อ่านทั่วไปของเรา เป็นทางเลือกสำหรับคนส่วนใหญ่ในการจดบันทึกและจัดระเบียบไฟล์ ผู้คนใช้มันเป็นสมองที่สองในอุปกรณ์ของพวกเขา ความนิยมของ Evernote ได้รับความนิยม เนื่องจากปัญหาความเป็นส่วนตัว และการมาถึงของซอฟต์แวร์เพิ่มประสิทธิภาพการทำงานแบบแยกส่วน เช่น ความคิด Coda, มิลาโนเตฯลฯ แต่บริการนี้ยังคงเป็นตัวเลือกแรกสำหรับผู้ใช้ระดับสูงเนื่องจากเหตุผลหลายประการ

Evernote พร้อมใช้งานบนทุกแพลตฟอร์มที่ทำให้เป็นผลิตภัณฑ์ข้ามแพลตฟอร์มที่สมบูรณ์แบบ ซอฟต์แวร์ยังมาพร้อมกับแป้นพิมพ์ลัดจำนวนมากเพื่อยกระดับประสิทธิภาพการทำงานของผู้ใช้ไปอีกระดับ
ในโพสต์นี้ เราจะพูดถึง 11 แป้นพิมพ์ลัด Evernote อันดับต้น ๆ ที่คุณสามารถใช้ได้บน Windows PC และ Mac เราจะพูดถึงเคล็ดลับในการปรับแต่งแป้นพิมพ์ลัดให้เหมาะกับความต้องการของคุณ มาเริ่มกันเลย.
1. สร้างบันทึกย่อ
Evernote ช่วยให้สามารถจดบันทึกย่อผ่าน macOS คุณสามารถใช้แป้นพิมพ์ลัด Ctrl + Alt + N ร่วมกันบน Windows เพื่อเปิดหน้าต่างป๊อปอัปเพื่อจดบันทึกย่อได้ ดังที่คุณเห็นจากภาพ macOS จะตรึงแอพ Evernote เพื่อการเข้าถึงอย่างรวดเร็วบนแถบเมนู และด้วยการใช้ทางลัดนี้ คุณจะสามารถเปิด จดบันทึกย่อ และบันทึกไปยัง Evernote ได้ ประณีต! ใช่มั้ย?

2. สร้างแท็กใหม่
แท็กเป็นส่วนสำคัญของประสบการณ์การใช้งาน Evernote เป็นหนึ่งในเหตุผลที่ผู้ใช้ Evernote ส่วนใหญ่ชอบแพลตฟอร์มนี้ แท็กทำให้ง่ายต่อการจัดระเบียบและค้นหาผ่านบันทึกย่อนับร้อย คุณสามารถแตะที่ตัวเลือกสร้างแท็กหรือดีกว่านั้น ใช้ปุ่ม Ctrl + Command + T บน Mac หรือ Ctrl + Alt + T บน Windows ฉันจะใช้มันตลอดเวลา.

เกี่ยวกับ Guiding Tech
3. ซิงค์ Evernote
ฉันมักจะไม่มีปัญหากับ Evernote การซิงโครไนซ์ บริการนี้มั่นคงสำหรับฉัน แต่ถ้าคุณประสบปัญหาการซิงค์จากฝั่งของคุณ คุณสามารถใช้ Ctrl + Command + S บน Mac หรือ F9 สำหรับ Windows เพื่อซิงค์บันทึกย่อด้วยตนเอง ตรวจสอบประสบการณ์การซิงค์ต่อไปเพื่อดูว่าความล้มเหลวเกิดขึ้นชั่วคราวหรือต้องการให้คุณดำเนินการทันที
4. ข้ามไปที่ Notebook
ผู้ใช้ Evernote ส่วนใหญ่สร้างสมุดบันทึกหลายเล่มเพื่อจัดระเบียบบันทึกย่อ คุณสามารถแตะที่ไอคอน Notebook ที่แถบด้านข้างหรือใช้ Command + J บน Mac หรือ Ctrl + Shift + N แป้นพิมพ์ลัดสำหรับ Windows เพื่อข้ามผ่านโน้ตบุ๊กหลายตัว หากคุณกำลังจัดการกับโน้ตบุ๊กหลายสิบตัว ทางลัดนี้เป็นสิ่งที่ต้องมีสำหรับคุณ

5. ค้นหาอย่างรวดเร็ว
หลังจากทดสอบไปหลายตัว แอพจดบันทึกฉันได้ข้อสรุปว่า Evernote มอบประสบการณ์การค้นหาที่ดีที่สุด แทบจะไม่พบบันทึกย่อที่ฉันค้นหา คุณสามารถแตะที่ไอคอนค้นหาที่ด้านบนหรือใช้ Option + Command + F บน Mac หรือ Ctrl + Q บน Windows เพื่อค้นหาโน้ตอย่างรวดเร็ว

6. ปากกาเน้นข้อความ
ฉันใช้ปากกาเน้นข้อความ Evernote ตลอดเวลา คุณสามารถเลือกคำหรือประโยคใน Evernote ได้อย่างรวดเร็ว และใช้ไอคอนไฮไลท์ในตัวแก้ไขบันทึกย่อ ยิ่งไปกว่านั้น ให้กด Control + Command + H บน Mac หรือ Ctrl + Shift + H แป้นพิมพ์ลัดบน Windows เพื่อเน้นข้อความที่เลือกอย่างรวดเร็ว

เกี่ยวกับ Guiding Tech
7. ใส่วันที่และเวลา
ขณะสร้างบันทึกย่อใน Evernote คุณอาจต้องการแทรกวันที่และเวลาเพื่อติดตามการประทับเวลา ด้วยแป้นพิมพ์ลัดนี้ คุณสามารถเพิ่มเวลาและวันที่ปัจจุบันลงในบันทึกย่อได้อย่างรวดเร็ว ใช้ Alt + Shift + D บน Windows หรือ Command + Shift + D บน Mac เพื่อเพิ่มวันที่ หากต้องการเพิ่มเวลา ให้ใช้ปุ่ม Option + Command + Shift + D บน Mac
8. แทรกกฎแนวนอน
Evernote ให้คุณเพิ่มตัวแบ่งในบันทึกย่อได้ ขณะทำงานกับโน้ตขนาดยาว ขอแนะนำให้ใช้เส้นแบ่งในโน้ต สามารถใช้ Command + Shift + H บน Mac หรือ Ctrl + Shift + - (ลบ) บน Windows เพื่อเพิ่มกฎแนวนอนหรือบรรทัดใน Evernote

9. เข้ารหัสข้อความที่เลือก
คุณรู้หรือไม่ว่า Evernote อนุญาตให้คุณเข้ารหัสข้อความในบันทึกย่อ? เป็นสิ่งที่ต้องมีในการเก็บรักษาข้อมูลที่ละเอียดอ่อนให้ปลอดภัยจากคนแปลกหน้า คุณสามารถเลือกข้อความ ใช้แป้นพิมพ์ลัด Command + Shift + X สำหรับ Mac หรือ Ctrl + Shift + X สำหรับ Windows เลือกข้อความรหัสผ่านสำหรับการเข้ารหัส เท่านี้ก็เรียบร้อย

ข้อความจะถูกแปลงเป็นข้อความที่เข้ารหัสซึ่งเปิดขึ้นด้วยรหัสผ่านเท่านั้น หากต้องการลบการเข้ารหัส ให้คลิกขวาที่วลีและเลือกถอดรหัสข้อความอย่างถาวร
10. เปิดหมายเหตุรายละเอียด
ฉันใช้ตัวเลือกนี้ตลอดเวลา เมื่อทำงานกับบันทึกย่อในบล็อก ฉันมักจะต้องดูจำนวนคำ ตามค่าเริ่มต้น Evernote จะไม่แสดงจำนวนคำในบันทึกย่อบนหน้าจอหลัก คุณต้องไปที่หมายเหตุรายละเอียดเพื่อค้นหาข้อมูล เช่น ขนาด จำนวนคำ แท็ก สถานะการซิงค์ และอื่นๆ

ใช้ Command + Shift + I บน Mac หรือ Ctrl + Shift + I บน Windows เพื่อเปิดแผงรายละเอียดบันทึกย่ออย่างรวดเร็ว
เกี่ยวกับ Guiding Tech
11. เพิ่มอิโมจิลงในโน้ต
การเพิ่มอิโมจิลงในโน้ตช่วยเพิ่มความสนุกสนานและเป็นส่วนตัว ตามค่าเริ่มต้น Evernote ไม่มีตัวเลือกอิโมจิ แต่คุณสามารถใช้แป้นพิมพ์ลัดระดับระบบปฏิบัติการเพื่อเข้าถึงเมนูอิโมจิได้ตลอดเวลา ใช้ Ctrl + Command + Space บน Mac หรือ Windows + Windows OS เพื่อเปิดเมนูตัวเลือกอิโมจิและเพิ่มลงใน Evernote

โบนัส: ปรับแต่งแป้นพิมพ์ลัด
Evernote ยังอนุญาตให้คุณลบและปรับแต่งแป้นพิมพ์ลัดตามที่คุณต้องการ บน Mac ให้แตะที่ไอคอน Evernote ในแถบเมนูและไปที่การตั้งค่าแอพ เลือกแป้นพิมพ์ลัด คุณจะพบรายการแป้นพิมพ์ลัดได้ที่นี่ แตะที่เครื่องหมาย 'x' เพื่อลบออก จากนั้นใช้คีย์ผสมที่คุณต้องการเพื่อตั้งค่าทางลัดใหม่สำหรับฟังก์ชัน

ใช้ Evernote อย่างมืออาชีพ
ดังที่คุณเห็นจากรายการด้านบน Evernote ใช้งานได้ดีกับแป้นพิมพ์ลัดเหล่านี้ จดบันทึก จดจำ และนำไปใช้ในกิจวัตรของคุณ เพื่อเป็นสักขีพยานในประสิทธิภาพที่เพิ่มขึ้นอย่างค่อยเป็นค่อยไป และประหยัดเวลาอันมีค่าและคลิกอันมีค่าของคุณ
ถัดไป: OneNote คู่แข่งสำคัญของ Evernote ยังมีแป้นพิมพ์ลัดอีกด้วย อ่านโพสต์ด้านล่างเพื่อค้นหาแป้นพิมพ์ลัด 13 อันดับแรกสำหรับ Windows และ Mac