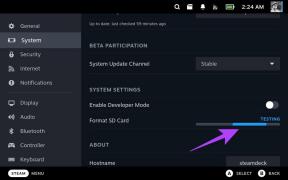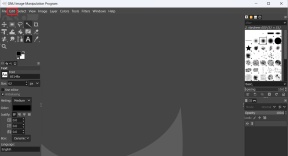อะไรคือความแตกต่างระหว่าง Offload และ Delete App ใน iOS และ iPadOS
เบ็ดเตล็ด / / November 29, 2021
ก่อนที่ iOS 11 ของ Apple จะพร้อมใช้งาน วิธีเดียวที่จะลบแอพออกจาก iPhone หรือ iPad ของคุณคือการลบออก สิ่งต่างๆเปลี่ยนไปด้วย iOS 11 เป็นแอปเปิ้ล เปิดตัวฟีเจอร์ Offload apps. ตอนนี้คุณสามารถโหลดแอพหรือลบได้ ผู้ใช้ iPhone หลายคนมักสงสัยว่า Offload กับ Delete ต่างกันอย่างไร? มาหาคำตอบกันในโพสต์นี้

Apple เสนอวิธีโหลดแอพสองวิธี – ทำโดยอัตโนมัติโดย iOS และ iPadOS หรือปิดแอพด้วยตนเอง ก่อนหน้านี้ Apple จะถ่ายแอพที่ไม่ได้ใช้งานโดยอัตโนมัติเมื่อ iPhone หรือ iPad ของคุณมีที่เก็บข้อมูลเหลือน้อย เพื่อนร่วมงานของฉันได้กล่าวถึง โหลดแอพอัตโนมัติ ในรายละเอียด. ดังนั้นเราจะไม่ดำดิ่งลงไป ในที่นี้ เราจะอธิบายความแตกต่างระหว่าง Delete และ Offload แบบแมนนวล และคุณควรใช้อันใดเพื่อลบแอปออกจากโทรศัพท์ของคุณ
มาเริ่มกันเลย.
ความพร้อมใช้งานของ Offload และ Delete
ความสามารถในการลบแอพเป็นส่วนหนึ่งของ iOS ตั้งแต่เริ่มต้น คุณจึงสามารถลบแอพออกจากอุปกรณ์ iOS และ iPadOS ได้ ในทางกลับกัน คุณสามารถถ่ายแอพได้เฉพาะบนอุปกรณ์ที่ใช้ iOS 11 ขึ้นไปเท่านั้น
ความหมายของ Offload และ Delete App
คุณต้องสังเกตเห็นตัวเลือก Offload และ Delete app ในการตั้งค่า > ทั่วไป > ที่เก็บข้อมูล iPhone > ชื่อแอป ตอนนี้คุณต้องสงสัยว่าอะไรคือความแตกต่างระหว่างพวกเขา นี่คือคำตอบของคุณ


มีแอพหลายตัวในโทรศัพท์ที่เราแทบไม่ได้ใช้ แอพบางตัวที่เราไม่ได้เปิดเป็นเวลาหลายเดือน แต่การลบออกดูเหมือนจะไม่ใช่ความคิดที่ดี ในขั้นต้น เนื่องจากการทำเช่นนี้จะเป็นการลบข้อมูลที่เชื่อมโยงกับแอป นั่นคือสิ่งที่ช่วยปิดแอพ
ฟีเจอร์ Offload app จะลบเฉพาะโค้ดของแอพเท่านั้น ไม่ใช่ข้อมูลที่เกี่ยวข้องกับแอพ คุณจึงสามารถปิดแอปได้จนกว่าคุณจะต้องการใช้อีกครั้ง เพื่อที่คุณจะต้องติดตั้งแอพใหม่ แต่คุณไม่จำเป็นต้องกำหนดค่าแอปใหม่ เนื่องจากข้อมูลที่เชื่อมโยงกับแอปนั้นยังคงมีอยู่ใน iPhone หรือ iPad ของคุณ เมื่อคุณปิดแอป แอปจะไม่ทำการเรียก API หรือทำงานในพื้นหลังอีกต่อไป คุณยังรอดจากเขื่อนกั้นน้ำของ การแจ้งเตือนที่ไม่จำเป็น โดยไม่กระทบต่อข้อมูลแอพ
บันทึก: คุณไม่สามารถโหลดหรือลบแอประบบ เช่น ข้อความ โทรศัพท์ สุขภาพ Safari รูปภาพ ฯลฯ
ในทางกลับกัน การลบแอปจะทำให้ทั้งโค้ดของแอปและข้อมูลของแอปหมดไปโดยสิ้นเชิง เมื่อคุณติดตั้งแอปอีกครั้ง คุณจะต้องเริ่มต้นใหม่เสมือนว่าคุณติดตั้งเป็นครั้งแรก เว้นแต่ว่าแอปจะเสนอสิ่งอำนวยความสะดวกในการซิงค์บนคลาวด์ เราได้ระบุตัวอย่างบางส่วนไว้ด้านล่างเพื่อช่วยให้คุณเข้าใจความแตกต่างได้ดีขึ้น
เคล็ดลับ: หากต้องการลบแอป ให้แตะไอคอนแอปบนหน้าจอหลักค้างไว้จนกว่าไอคอนจะเริ่มสั่น แตะที่สัญลักษณ์กากบาทบนไอคอนแอพที่คุณต้องการลบ
เกี่ยวกับ Guiding Tech
จะเกิดอะไรขึ้นเมื่อคุณถ่ายหรือลบแอพ
มาดูผลที่ตามมาของการถ่ายและการลบแอพกัน
ไอคอนแอพ
เมื่อคุณลบแอพ ไอคอนจะถูกลบออกจากหน้าจอหลักของ iPhone หรือ iPad ของคุณทันที อย่างไรก็ตาม นั่นไม่ใช่กรณีของการโหลดแอพ
เมื่อคุณโหลดแอพออก ไอคอนของแอพนั้นจะอยู่บนหน้าจอหลัก (หรือในโฟลเดอร์บนหน้าจอหลัก) ของ iPhone หรือ iPad ของคุณ ใต้ไอคอนแอพของแอพที่ถ่าย คุณจะเห็นสัญลักษณ์รูปเมฆขนาดเล็ก

แอปจะหายไปจากรายการการตั้งค่าหลักด้วย แต่คุณยังสามารถดูได้ในการตั้งค่า > ทั่วไป > ที่เก็บข้อมูล iPhone หรือ iPad
จำนวนพื้นที่จัดเก็บที่ได้รับ
หากคุณไปที่หน้าจอที่เก็บข้อมูลของ iPhone หรือ iPad คุณจะเห็นรายการแอพที่ติดตั้งและขนาดโดยรวม แตะที่แอพใดก็ได้ และขนาดทั้งหมดจะถูกแบ่งออกเป็นสอง – ขนาดแอพ และ เอกสาร & ข้อมูล


เอกสารและข้อมูลเป็นที่ตั้งของไฟล์แคชและคุกกี้ (รายละเอียดการเข้าสู่ระบบแอปและการตั้งค่าแอป) และไฟล์ที่ดาวน์โหลด เช่น รูปภาพ วิดีโอ ไฟล์เสียง ฯลฯ
การโหลดแอปออกจะเพิ่มพื้นที่จัดเก็บตามรายการข้างขนาดแอป เฉพาะแอปเท่านั้นที่จะถูกลบออกและไม่ใช่ข้อมูลของแอป ตัวเลือกขนาดแอพจะหายไปหลังจากทำการโหลดแอพ และปุ่ม Offload จะถูกแทนที่ด้วยแอปติดตั้งใหม่
และถ้าคุณลบแอพ คุณจะ เพิ่มขนาดรวม ของแอป เช่น ขนาดแอป + เอกสารและข้อมูล ดังนั้นทุกอย่างจึงถูกลบ
ข้อมูลที่ได้รับผลกระทบ
เรามาดูกันว่าข้อมูลใดบ้างที่ได้รับผลกระทบจากตัวอย่างที่กล่าวถึงด้านล่าง
YouTube
การปิดแอป YouTube จะรักษาการเปลี่ยนแปลงใดๆ ที่คุณได้ทำไว้กับการตั้งค่าแอป YouTube ไว้ก่อนที่จะทำการโหลดออก เช่น โหมดมืด, การตั้งค่าเล่นอัตโนมัติ และอื่นๆ ในทำนองเดียวกัน เนื้อหาที่ดาวน์โหลดของคุณจะไม่ถูกแตะต้อง แต่คุณจะต้องใช้แอป YouTube เพื่อเปิด คุณจะเข้าสู่ระบบบัญชีของคุณโดยอัตโนมัติด้วย

การลบแอพจะลบการตั้งค่าการตั้งค่าแอพ เนื้อหาที่ดาวน์โหลด และรายละเอียดการเข้าสู่ระบบ คุณจะต้องปรับแต่งแอปอีกครั้งเมื่อคุณติดตั้งใหม่อีกครั้งหลังจากลบออก
Google Chrome
ในทำนองเดียวกัน ใน Google Chrome และเบราว์เซอร์อื่นๆ เช่นกัน ค่ากำหนดของแอป ไฟล์ที่ดาวน์โหลด ฯลฯ จะไม่ถูกแตะต้องโดยการปิดแอป เมื่อคุณติดตั้งแอปอีกครั้ง คุณจะรู้สึกเหมือนกับว่าคุณเพิ่งเปิดแอปขึ้นมาใหม่จากครั้งที่แล้ว แม้กระทั่งของคุณ แท็บที่เปิดอยู่ไม่เสียหาย.
แต่ถ้าคุณลบ Chrome คุณจะต้องตั้งค่าและแก้ไขการตั้งค่าแอพตามที่คุณต้องการอีกครั้ง ตัวอย่างเช่น หากคุณเปลี่ยนเครื่องมือค้นหาก่อนลบแอป คุณจะต้องเปลี่ยนใหม่อีกครั้ง อย่างไรก็ตาม รูปภาพหรือไฟล์อื่นๆ ที่ดาวน์โหลดผ่านเบราว์เซอร์ Chrome จะไม่ถูกลบด้วยการลบออก คุณสามารถเข้าถึงได้จากแอพที่รองรับเช่น แอพรูปภาพ สำหรับรูปภาพและวิดีโอ
เกี่ยวกับ Guiding Tech
เมื่อคุณโหลด WhatsApp แล้ว iOS จะรักษาการแชท รูปภาพ และข้อมูลอื่นๆ ของคุณ ครั้งต่อไปที่คุณติดตั้ง WhatsApp คุณจะเข้าสู่ระบบโดยอัตโนมัติด้วยหมายเลขของคุณโดยไม่ต้องลงทะเบียนอีกครั้ง อย่างไรก็ตาม คุณจะไม่ได้รับข้อความใด ๆ ในขณะที่ WhatsApp ของคุณถูกปิด คุณจะได้รับเมื่อคุณติดตั้งแอพอีกครั้งเท่านั้น
เมื่อคุณลบ WhatsApp การแชทของคุณจะถูกลบเว้นแต่คุณจะมี เปิดใช้งานการสำรองข้อมูลไปยัง iCloud คุณจะต้องลงทะเบียนหมายเลขของคุณอีกครั้ง บัญชี WhatsApp ของคุณจะไม่ถูกลบโดยการถอนการติดตั้งหรือปิดแอพ ดูรายละเอียด จะเกิดอะไรขึ้นเมื่อคุณถอนการติดตั้ง WhatsApp.
ในทำนองเดียวกัน ในแอปโซเชียลมีเดียอื่นๆ เช่น Facebook, Instagram ฯลฯ การถ่ายจะรักษาข้อมูลและการตั้งค่าในเครื่องไว้ทั้งหมด
เกม
สำหรับเกมส่วนใหญ่ การลบแอปจะลบคะแนนสูงสุด จำนวนระดับ และสิ่งที่คล้ายกันออก นั่นเป็นเพราะว่าข้อมูลดังกล่าวมักจะเก็บไว้ในที่จัดเก็บในเครื่องของ iPhone หรือ iPad ของคุณ เฉพาะในกรณีที่แอพรองรับการซิงค์บนคลาวด์เช่น Candy Crush คุณจะไม่สูญเสียระดับของคุณ แต่สิ่งของอื่นๆ เช่น พร็อพโบนัส ชีวิต ฯลฯ จะถูกลบโดยการลบแอป นั่นไม่ใช่กรณีของการขนถ่ายเกม ทุกอย่างจะคงอยู่อย่างที่เป็นอยู่
วิธีนำแอพกลับมาใช้ใหม่หลังจากถ่ายหรือลบออก
ในทั้งสองกรณี คุณจะต้องดาวน์โหลดแอปอีกครั้งจาก App Store เห็นได้ชัดว่าจะต้องมีการเชื่อมต่ออินเทอร์เน็ต ดังนั้น หากคุณไม่มีการเชื่อมต่ออินเทอร์เน็ตที่ใช้งานได้ คุณจะไม่สามารถเข้าถึงแอปที่ถ่ายหรือลบได้
หากต้องการติดตั้งแอปที่ปิดโหลดใหม่ ให้แตะไอคอนแอปที่ถ่ายแล้วบนหน้าจอหลักของ iPhone หรือ iPad หรือไปที่การตั้งค่า > ทั่วไป > ที่เก็บข้อมูล iPhone แตะที่แอพที่ถ่ายไว้ที่คุณต้องการติดตั้งใหม่ ปุ่มแอป Offload ควรแสดงแอปติดตั้งใหม่ แตะที่ คุณยังสามารถติดตั้งแอพได้โดยตรงจาก App Store

เคล็ดลับสำหรับมือโปร: วางแอพที่ถ่ายไว้ภายในโฟลเดอร์บนหน้าจอหลักเพื่อหลีกเลี่ยงการติดตั้งแอพโดยไม่ได้ตั้งใจโดยการแตะที่มัน
ในการติดตั้งแอพที่ถูกลบไปใหม่ ให้เปิด App Store และค้นหาชื่อแอพ ติดตั้งแอพโดยแตะที่ไอคอนติดตั้ง
บันทึก: คุณจะสามารถติดตั้งแอปที่ถูกลบหรือโหลดออกได้ก็ต่อเมื่อยังมีอยู่ใน App Store หากไม่มีแอปนี้แล้ว คุณจะไม่สามารถติดตั้งกลับได้
เกี่ยวกับ Guiding Tech
อันไหนที่คุณควรใช้
ทั้ง Offload และ Delete มีข้อดีและข้อเสีย ตัวอย่างเช่น การถ่ายแอปออกจะบันทึกข้อมูลในเครื่องทั้งหมดที่เชื่อมโยงกับแอป ช่วยประหยัดพื้นที่จัดเก็บบน iPhone หรือ iPad โดยไม่กระทบต่อข้อมูลแอพ ฉันชอบใช้สำหรับแอพที่ฉันต้องการในบางสถานที่เท่านั้น ตัวอย่างเช่น ฉันใช้บางแอพสำหรับบริการที่จำกัดเฉพาะบางภูมิภาคเท่านั้น ฉันไม่ต้องการที่จะสูญเสียข้อมูลของพวกเขา ดังนั้นการขนถ่ายออกจึงสมเหตุสมผลจนกว่าฉันต้องการมันอีกครั้ง นั่นเป็นเหตุผลที่คุณควรถ่ายแอพที่คุณไม่ค่อยได้ใช้
การลบแอพจะช่วยให้คุณเรียกคืนพื้นที่มากขึ้นเมื่อเทียบกับการถ่ายออก แต่คุณจะสูญเสียข้อมูลที่เกี่ยวข้องหากคุณลบแอพ ดังนั้นฉันจึงลบแอพที่ฉันไม่ได้ใช้อีกต่อไป เคล็ดลับที่ดีคือการถอนการติดตั้งแอปที่คุณไม่ได้ใช้งานมาเป็นเวลา 3-6 เดือน
อย่างไรก็ตาม ทั้งสองมีข้อเสียคือต้องเชื่อมต่ออินเทอร์เน็ตเพื่อติดตั้งใหม่ หากคุณอยู่ในที่ที่ไม่มีอินเทอร์เน็ตหรืออินเทอร์เน็ตไม่ดี คุณจะใช้แอปที่ลบหรือลบไม่ได้
ถัดไป: กลัวที่จะสูญเสียข้อมูล iPhone ของคุณ? รู้วิธีสำรองข้อมูลและข้อมูลสำรองบน iPhone จากลิงค์ถัดไป