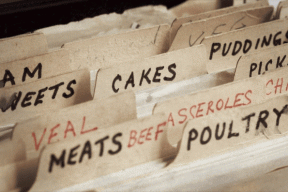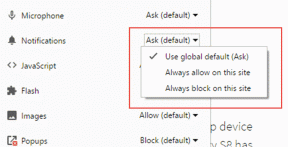15 Killer Windows 7 แป้นพิมพ์ลัดที่อาจทำให้คุณประหลาดใจ
เบ็ดเตล็ด / / November 29, 2021

หนึ่งในรายการโปรดส่วนตัวของฉันท่ามกลางคุณสมบัติใหม่ที่มาพร้อมกับ Windows 7 คือการแนะนำแป้นพิมพ์ลัดที่ยอดเยี่ยมและรอคอยมานาน โดยส่วนตัวฉันใช้มันให้มากที่สุดเพื่อประหยัดเวลา และฉันแนะนำวิธีการใช้งาน แป้นพิมพ์ลัด ให้กับผู้อื่นด้วย
บทความนี้กล่าวถึง 15 แป้นพิมพ์ลัดที่ยอดเยี่ยมสำหรับ Windows 7 โดยเฉพาะ ฉันพนันได้เลยว่าคุณไม่รู้จักพวกเขาทั้งหมด ลองดูสิ บางคนจะทำให้คุณประหลาดใจอย่างแน่นอน
1. Ctrl+Shift+N เพื่อสร้างโฟลเดอร์ใหม่

การสร้างโฟลเดอร์ใหม่ใน Windows explorer เป็นสิ่งที่เราทุกคนต้องทำเป็นประจำ และจนถึงขณะนี้ ยังไม่มีคีย์ลัดเริ่มต้นสำหรับงานนี้ แต่ Windows 7 ได้เปลี่ยนสิ่งนั้น
ตอนนี้คุณสามารถใช้ Ctrl+Shift+N เพื่อสร้างโฟลเดอร์ใหม่ใน Windows หรือที่ใดก็ได้บนคอมพิวเตอร์ของคุณที่สามารถสร้างโฟลเดอร์ได้อย่างรวดเร็ว
2. Ctrl+Shift+คลิกเพื่อเปิดโปรแกรมในฐานะผู้ดูแลระบบ

มีหลายกรณีที่เพียงแค่คลิกที่ไอคอนของแอปพลิเคชันและเปิดขึ้นมาไม่ได้แก้ปัญหาวัตถุประสงค์ของคุณ คุณต้องคลิกขวาและคลิกที่ "เรียกใช้ในฐานะผู้ดูแลระบบ" เพื่อให้คุณสามารถเปลี่ยนแปลงแอปได้ตามต้องการ
ใน Windows 7 สามารถทำได้โดยใช้แป้นพิมพ์ลัด คุณเพียงแค่ต้องชี้เคอร์เซอร์ของเมาส์ไปที่โปรแกรมนั้นแล้วคลิกในขณะที่กด
Ctrl+Shift คีย์เพื่อเปิดเป็นผู้ดูแลระบบ3. Shift+Right-Click Enhances ส่งไปที่ Menu

ภาพหน้าจอด้านบนแสดงเมนูส่งไปยังค่าเริ่มต้นที่ฉันได้รับเมื่อคลิกขวาที่โปรแกรม
ตอนนี้ ถ้าฉันกดปุ่ม Shift และในขณะที่กดอยู่ ฉันคลิกขวาที่ไอคอน ฉันจะได้รับเมนูส่งไปยังขั้นสูง ดูภาพหน้าจอด้านล่างเพื่อดูว่ามีลักษณะอย่างไร

ดีใช่มั้ย?
ตรวจสอบด้วย 2 เครื่องมือที่มีประโยชน์ในการเพิ่มรายการและปรับแต่ง Windows เมนูคลิกขวา.
4. Shift+คลิกขวาที่โฟลเดอร์เพื่อเปิด Command Prompt

หากคุณกด Shift+คลิกขวาที่โฟลเดอร์ คุณจะพบตัวเลือกที่ระบุว่า "เปิดหน้าต่างคำสั่งที่นี่" ถ้าคุณชอบที่จะทำงานกับพรอมต์คำสั่ง ตัวเลือกนี้น่าจะมีประโยชน์
5. Win+Space เพื่อแสดงเดสก์ท็อปอย่างรวดเร็ว
จำเคล็ดลับด่วนของเราเกี่ยวกับ ซ่อนหน้าต่างที่เปิดอยู่ใน windows 7? นี่คือเวอร์ชันแป้นพิมพ์ลัดของเคล็ดลับเคอร์เซอร์ของเมาส์ การกดปุ่ม Win และแป้นเว้นวรรคพร้อมกันจะแสดงเดสก์ท็อปทันที
6. ชนะ+ขึ้น/ลง/ซ้าย/ขวาสำหรับการย้ายหน้าต่างที่ใช้งานอยู่

หากคุณต้องการย้ายหน้าต่างที่ใช้งานอยู่อย่างรวดเร็วเพื่อให้มีที่ว่างสำหรับแอปอื่นๆ คุณสามารถทำได้โดยใช้ปุ่ม Win และปุ่มลูกศรปุ่มใดปุ่มหนึ่ง ปุ่มลูกศรแต่ละปุ่มจะย้ายหน้าต่างไปในทิศทางที่ต้องการ
7. สำหรับจอภาพสองจอ: ปุ่ม Win+Shift+ลูกศรซ้าย เพื่อย้ายหน้าต่างที่ใช้งานอยู่ไปยังจอภาพด้านซ้าย
หากคุณอยู่บน a การตั้งค่าจอภาพคู่ เมื่อใช้ Windows 7 คุณสามารถกดคีย์ผสม Win+Shift+ลูกศรซ้าย เพื่อย้ายหน้าต่างแอปพลิเคชันที่ใช้งานอยู่ไปที่จอภาพด้านซ้าย
8. สำหรับจอภาพสองจอ: Win+Shift+ปุ่มลูกศรขวาเพื่อย้ายหน้าต่างที่ใช้งานอยู่ไปยังจอภาพด้านขวา
ในทำนองเดียวกัน หากคุณต้องการย้ายหน้าต่างปัจจุบันไปยังหน้าจอมอนิเตอร์ทางขวา ให้กด Win+Shift+แป้นลูกศรขวา
9. Win+T เพื่อไปที่รายการแถบงาน

คุณสามารถใช้คีย์ผสม Win+T เพื่อสลับผ่านแอปพลิเคชันที่ตรึงไว้บนทาสก์บาร์ใน Windows 7
10. Shift+คลิกบนแอปแถบงานเพื่อเปิดอินสแตนซ์ใหม่ของแอป
สมมติว่าคุณเปิดหน้าต่าง Chrome ไว้หลายบาน และคุณต้องเปิดหน้าต่างใหม่เปล่าของเบราว์เซอร์อย่างรวดเร็ว นี่คือวิธี – ชี้เคอร์เซอร์ของคุณไปที่ไอคอน Chrome บนทาสก์บาร์ กด Shift และคลิกที่ไอคอน ไปเลย!
11. Win+B เพื่อย้ายโฟกัสไปที่ System Tray

ในบทความที่แล้ว เราได้พูดถึงเทคนิคในการ เพิ่มนาฬิกา เป็นนาฬิกา Windows เริ่มต้นในซิสเต็มเทรย์ ตอนนี้ ถ้าคุณต้องการไปที่นั่นโดยไม่ใช้เคอร์เซอร์ของคุณ คุณจะทำอย่างไร?
ตอบ - ชนะ+ข. ที่จะย้ายโฟกัสบนซิสเต็มเทรย์ จากนั้นคุณสามารถใช้ปุ่มลูกศรเพื่อวนดูรายการต่างๆ รวมถึง นาฬิกาหน้าต่าง.
12. Win+P เพื่อการเชื่อมต่อแล็ปท็อปของคุณกับโปรเจ็กเตอร์อย่างรวดเร็ว

Windows 7 มีคุณสมบัติเมนูการฉายภาพที่ดี ซึ่งช่วยให้คุณเชื่อมต่อแล็ปท็อปของคุณกับโปรเจ็กเตอร์หรือจอภาพแบบขยายได้อย่างรวดเร็ว วิน+พี เป็นแป้นพิมพ์ลัดเพื่อจุดประสงค์นั้น
13. Win+1, Win+2..เปิดโปรแกรมทาสก์บาร์
ต้องการเปิดโปรแกรมที่ตรึงไว้กับทาสก์บาร์ Windows 7 ของคุณอย่างรวดเร็วหรือไม่ คุณสามารถกดปุ่ม Win และหมายเลขที่สอดคล้องกับตำแหน่งของแอพบนทาสก์บาร์
14. Win+Pause ช่วยให้คุณตรวจสอบคุณสมบัติของระบบ

ต้องการดูอย่างรวดเร็วว่าคุณกำลังใช้โปรเซสเซอร์รุ่นใดหรืออาจตรวจสอบตัวจัดการอุปกรณ์หรือการตั้งค่าระบบขั้นสูง คุณสามารถใช้ ชนะ+หยุดชั่วคราว คีย์ผสมเพื่อเปิดหน้าต่างคุณสมบัติของระบบ
15. Ctrl+Shift+Esc สามารถเปิด Windows Task Manager ได้อย่างรวดเร็ว
ฉันคิดว่านี่เป็นใน Vista เช่นกันฉันไม่แน่ใจ แต่มันก็เป็นทางลัดที่ยอดเยี่ยม เพียงกดปุ่ม Ctrl, ปุ่ม Shift และปุ่ม ESC พร้อมกัน และคุณจะเห็นตัวจัดการงานปรากฏขึ้นตรงหน้า!
นั่นคือเกี่ยวกับแป้นพิมพ์ลัดของ Windows 7 ที่น่าทึ่ง ฉันหวังว่าคุณจะพบว่ามีประโยชน์ อันที่จริง ให้เรียนรู้หากคุณใช้ Windows 7 นั่นคือสิ่งที่ฉันทำและมันช่วยได้มาก ถ้าฉันพลาดทางลัดเจ๋ง ๆ ให้แบ่งปันในความคิดเห็น
ตอนนี้ หากคุณใช้ Windows XP และต้องการใช้ทางลัดเหล่านี้ที่เกี่ยวข้องกับ XP เราจะอธิบายให้คุณฟังในวันพรุ่งนี้ เราจะบอกคุณ คุณจะใช้ปุ่มลัดด้านบนทำงานบน XP. ได้อย่างไร. คอยติดตาม!