ดาวน์โหลดและติดตั้ง DirectX บน Windows 10
เบ็ดเตล็ด / / November 28, 2021
ต่างคนต่างใช้แล็ปท็อปเพื่อวัตถุประสงค์ต่าง ๆ เช่น บางอย่างใช้เพื่อธุรกิจ บางอย่างสำหรับการทำงานในสำนักงาน บางอย่างเพื่อความบันเทิง ฯลฯ แต่สิ่งหนึ่งที่ผู้ใช้รุ่นเยาว์ทุกคนทำในระบบคือการเล่นเกมประเภทต่างๆ บนพีซี นอกจากนี้ ด้วยการเปิดตัว Windows 10 คุณลักษณะล่าสุดทั้งหมดจะได้รับการติดตั้งบนระบบโดยค่าเริ่มต้น นอกจากนี้ Windows 10 ยังพร้อมสำหรับการเล่นเกมและรองรับคุณสมบัติต่างๆ เช่น แอป Xbox, Game DVR และคุณสมบัติอื่นๆ อีกมากมาย ฟีเจอร์หนึ่งที่ทุกเกมต้องการคือ DirectX ซึ่งได้รับการติดตั้งไว้ล่วงหน้าใน Windows 10 ดังนั้นคุณอาจไม่จำเป็นต้องติดตั้งด้วยตนเอง แต่ DirectX นี้คืออะไรและทำไมจึงจำเป็นสำหรับเกม
DirectX: DirectX คือชุดของอินเทอร์เฟซการเขียนโปรแกรมแอปพลิเคชัน (APIs) ที่แตกต่างกันซึ่งจัดการงานต่างๆ ที่เกี่ยวข้องกับมัลติมีเดีย เช่น เกม วิดีโอ ฯลฯ เริ่มแรก Microsoft ตั้งชื่อ API เหล่านี้ทั้งหมดในลักษณะที่เริ่มต้นด้วย DirectX เช่น DirectDraw, DirectMusic และอื่นๆ อีกมากมาย ต่อมา X ใน DirectX หมายถึง Xbox เพื่อระบุว่าคอนโซลนั้นใช้เทคโนโลยี DirectX

DirectX มีชุดพัฒนาซอฟต์แวร์ของตัวเองซึ่งประกอบด้วยไลบรารีรันไทม์ในรูปแบบไบนารี เอกสารประกอบ ส่วนหัวที่ใช้ในการเข้ารหัส SDK เหล่านี้มีให้ดาวน์โหลดและใช้งานฟรี ตอนนี้เนื่องจาก DirectX SDK พร้อมให้ดาวน์โหลดแล้ว แต่คำถามก็เกิดขึ้น เราจะติดตั้ง DirectX บน Windows 10 ได้อย่างไร ไม่ต้องกังวลในบทความนี้ เราจะมาดูวิธีการดาวน์โหลดและติดตั้ง DirectX บน Windows 10
แม้ว่าเราจะบอกว่า DirectX ได้รับการติดตั้งล่วงหน้าใน Windows 10 แต่ Microsoft ได้ออกเวอร์ชันอัปเดตของ DirectX เช่น DirectX 12 เพื่อแก้ไขปัญหา DirectX ที่คุณมี เช่น ข้อผิดพลาด .dll หรือเพื่อเพิ่มประสิทธิภาพการทำงานของคุณ เกม. ตอนนี้ DirectX เวอร์ชันใดที่คุณควรดาวน์โหลดและติดตั้งขึ้นอยู่กับเวอร์ชันของ Windows OS ที่คุณกำลังใช้อยู่ สำหรับระบบปฏิบัติการ Windows เวอร์ชันต่างๆ จะมี DirectX เวอร์ชันต่างๆ ให้ใช้งาน
สารบัญ
- ดาวน์โหลดและติดตั้ง DirectX บน Windows 10
- วิธีตรวจสอบเวอร์ชัน DirectX ปัจจุบัน
- DirectX Windows เวอร์ชัน
- วิธีติดตั้ง DirectX. เวอร์ชันล่าสุด
ดาวน์โหลดและติดตั้ง DirectX บน Windows 10
ให้แน่ใจว่าได้ สร้างจุดคืนค่า ในกรณีที่มีบางอย่างผิดพลาด
วิธีตรวจสอบเวอร์ชัน DirectX ปัจจุบัน
ก่อนอัปเดต DirectX คุณต้องตรวจสอบให้แน่ใจว่าได้ติดตั้ง DirectX เวอร์ชันใดในระบบของคุณแล้ว คุณสามารถตรวจสอบได้โดยใช้เครื่องมือวินิจฉัย DirectX
หากต้องการตรวจสอบเวอร์ชันของ DirectX ที่ติดตั้งบนคอมพิวเตอร์ของคุณ ให้ทำตามขั้นตอนด้านล่าง:
1.เปิด Run โดยค้นหาโดยใช้แถบค้นหาหรือกด คีย์ Windows + R

2.ประเภท dxdiag ในกล่องโต้ตอบเรียกใช้แล้วกด Enter
dxdiag

3. กดปุ่ม Enter หรือปุ่ม OK เพื่อดำเนินการคำสั่ง ด้านล่างกล่องโต้ตอบเครื่องมือวินิจฉัย DirectX จะเปิดขึ้น
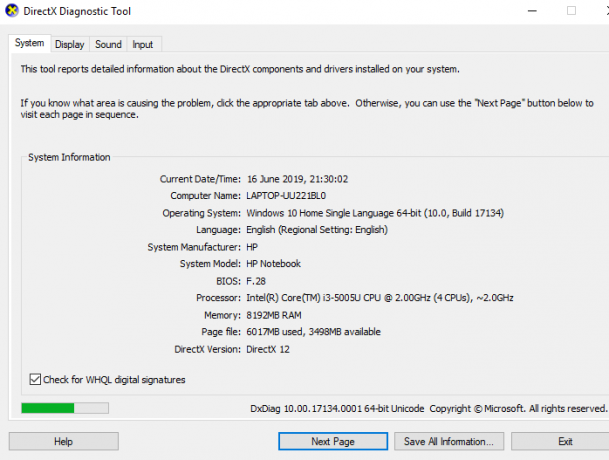
4. ที่ด้านล่างของหน้าต่างแท็บระบบ คุณจะเห็น รุ่น DirectX
5.ถัดจากเวอร์ชัน DirectX คุณจะ ค้นหาเวอร์ชันของ DirectX ที่ติดตั้งบนพีซีของคุณ
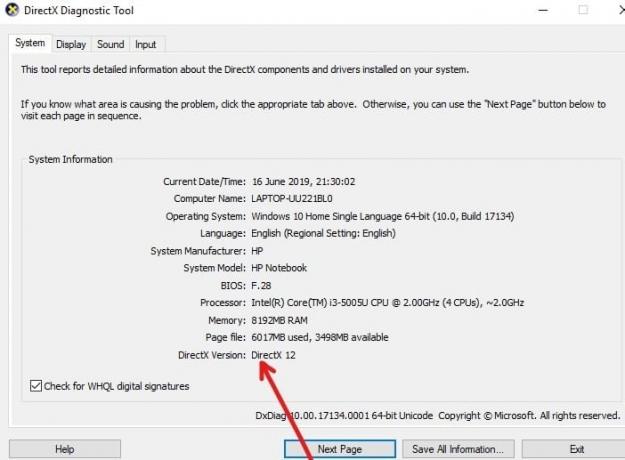
เมื่อคุณได้ทราบเวอร์ชันของ DirectX ที่ติดตั้งบนคอมพิวเตอร์ของคุณแล้ว คุณสามารถอัปเดตเป็นเวอร์ชันล่าสุดได้อย่างง่ายดาย และถึงแม้ว่าจะไม่มี DirectX อยู่ในระบบของคุณ คุณยังสามารถทำตามวิธีนี้เพื่อดาวน์โหลดและติดตั้ง DirectX บนพีซีของคุณ
DirectX Windows เวอร์ชัน
DirectX 12 ติดตั้งมาพร้อมกับ Windows 10 และการอัปเดตที่เกี่ยวข้องจะมีให้ผ่าน Windows Updates เท่านั้น ไม่มี DirectX 12 เวอร์ชันสแตนด์อโลนให้ใช้งาน
DirectX 11.4 & 11.3 รองรับใน Windows 10 เท่านั้น
DirectX 11.2 ได้รับการสนับสนุนใน Windows 10, Windows 8.1, Windows RT 8.1 และ Windows Server 2012 R2
DirectX 11.1 ได้รับการสนับสนุนใน Windows 10, Windows 8, Windows 7 (SP1), Windows RT และ Windows Server 2012
DirectX 11 ได้รับการสนับสนุนใน Windows 10, Windows 8, Windows 7 และ Windows Server 2008 R2
วิธีติดตั้ง DirectX. เวอร์ชันล่าสุด
ทำตามขั้นตอนด้านล่างเพื่ออัปเดตหรือดาวน์โหลดและติดตั้ง DirectX สำหรับระบบปฏิบัติการ Windows รุ่นใดก็ได้:
1. เยี่ยมชม หน้าดาวน์โหลด DirectX บนเว็บไซต์ของ Microsoft. หน้าด้านล่างจะเปิดขึ้น
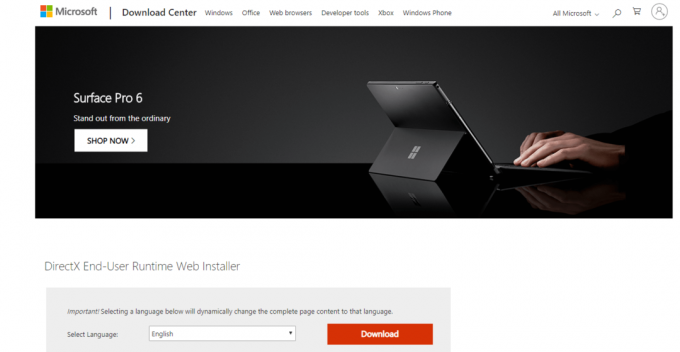
2.เลือกภาษาที่คุณต้องการ และคลิกที่สีแดง ปุ่มดาวน์โหลด
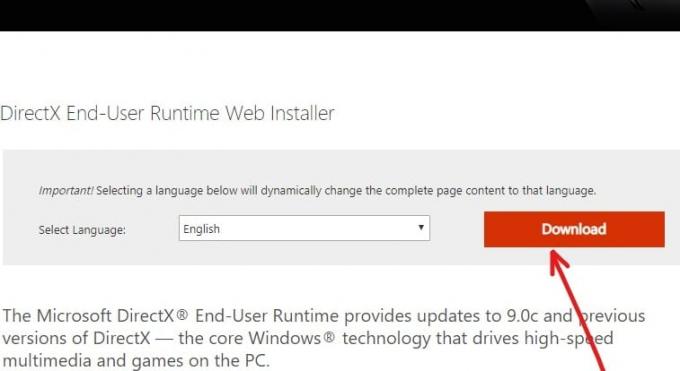
3.คลิกที่ ปุ่มถัดไป DirectX End-User Runtime Web Installer
บันทึก: นอกจากตัวติดตั้ง DirectX แล้ว ยังจะแนะนำผลิตภัณฑ์อื่นๆ ของ Microsoft อีกด้วย คุณไม่จำเป็นต้องดาวน์โหลดผลิตภัณฑ์เพิ่มเติมเหล่านี้ อย่างง่าย, ยกเลิกการเลือกช่องทำเครื่องหมายทั้งหมด. เมื่อคุณข้ามการดาวน์โหลดผลิตภัณฑ์เหล่านี้ ปุ่มถัดไปจะกลายเป็นไม่ ขอบคุณ และทำการติดตั้ง DirectX ต่อไป

4. DirectX เวอร์ชันใหม่จะเริ่มดาวน์โหลด
5.ไฟล์ DirectX จะถูกดาวน์โหลดพร้อมชื่อ dxwebsetup.exe.
6.ดับเบิลคลิกที่ dxwebsetup.exe ไฟล์ที่จะอยู่ใต้โฟลเดอร์ Downloads
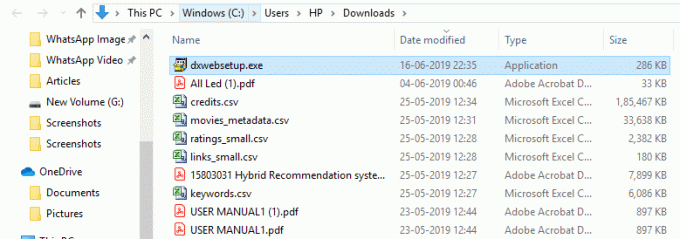
7. นี่จะเป็นการเปิดวิซาร์ดการตั้งค่าสำหรับการติดตั้ง DirectX

8.คลิกที่ “ฉันยอมรับข้อตกลง” ปุ่มตัวเลือกแล้วคลิก ต่อไป เพื่อดำเนินการติดตั้ง DirectX ต่อไป

9.ในขั้นตอนต่อไป คุณจะได้รับ Bing bar ฟรี หากคุณต้องการติดตั้ง ให้ทำเครื่องหมายที่ช่องถัดจาก ติดตั้งแถบ Bing. หากคุณไม่ต้องการติดตั้งก็ไม่ต้องเลือก
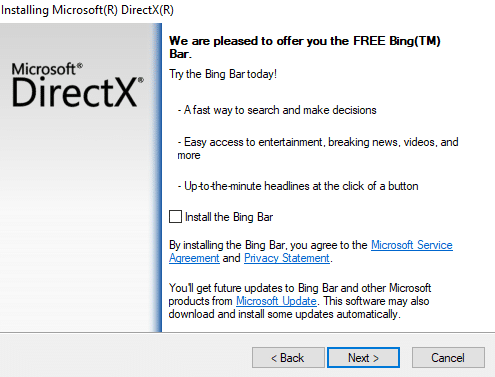
10.คลิกที่ ต่อไป ปุ่มเพื่อดำเนินการติดตั้งต่อ
11.คอมโพเนนต์ของคุณสำหรับ DirectX เวอร์ชันที่อัปเดตจะเริ่มการติดตั้ง
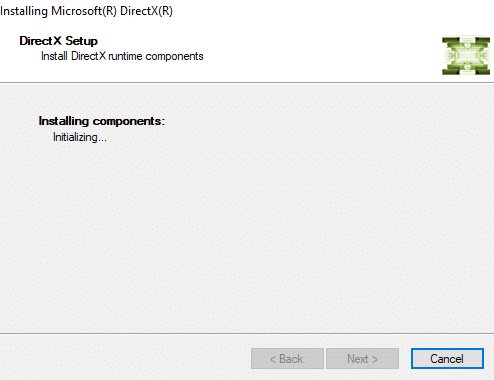
12.รายละเอียดของส่วนประกอบที่จะติดตั้งจะปรากฏขึ้น คลิกที่ ปุ่มถัดไป เพื่อจะดำเนินการต่อ.
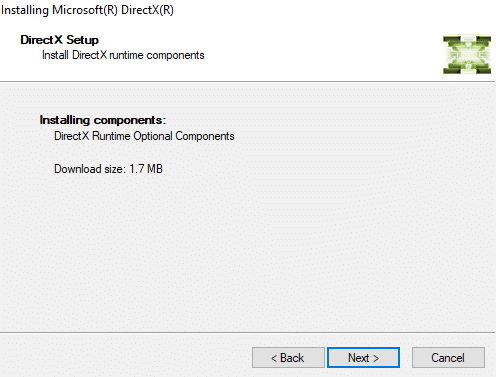
13.ทันทีที่คุณคลิก ถัดไป การดาวน์โหลดส่วนประกอบจะเริ่มขึ้น
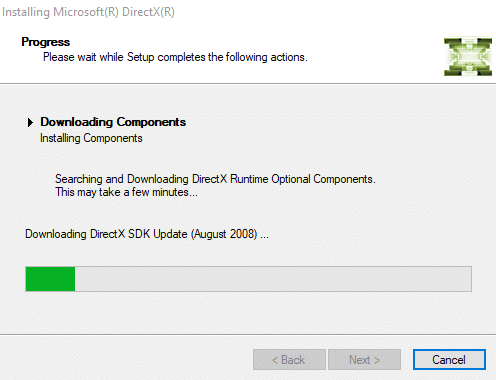
14.เมื่อการดาวน์โหลดและติดตั้งส่วนประกอบทั้งหมดเสร็จสิ้น ให้คลิกที่ เสร็จสิ้น ปุ่ม.
บันทึก: เมื่อการติดตั้งเสร็จสิ้น คุณจะเห็นข้อความ ตอนนี้ส่วนประกอบที่ติดตั้งพร้อมสำหรับการใช้งานบนหน้าจอแล้ว
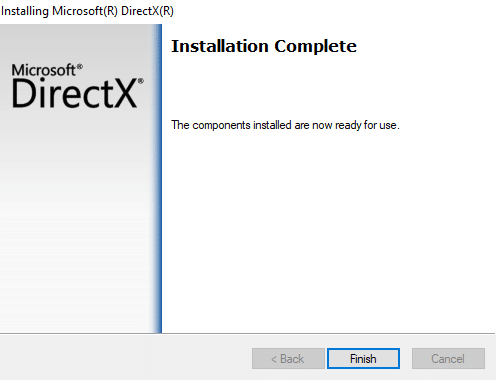
15. หลังจากการติดตั้งเสร็จสิ้น ให้รีสตาร์ทคอมพิวเตอร์ของคุณเพื่อบันทึกการเปลี่ยนแปลง
ในการรีสตาร์ทคอมพิวเตอร์ให้ทำตามขั้นตอนด้านล่าง:
ผม. คลิกที่ เมนูเริ่มต้น แล้วคลิกที่ ปุ่มเปิดปิด ได้ที่มุมล่างซ้าย

ii คลิกที่ เริ่มต้นใหม่ และคอมพิวเตอร์ของคุณจะรีสตาร์ทเอง
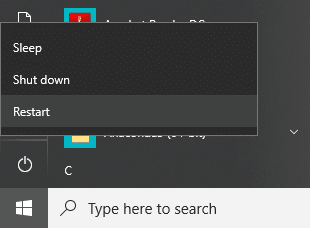
16.หลังจากที่คอมพิวเตอร์รีสตาร์ท คุณสามารถตรวจสอบเวอร์ชัน DirectX ที่ติดตั้งบนพีซีของคุณได้
ที่แนะนำ:
- อนุญาตหรือบล็อกแอพผ่านไฟร์วอลล์ Windows
- แก้ไข Windows Computer รีสตาร์ทโดยไม่มีการเตือน
- แก้ไขข้อผิดพลาด ERR_CACHE_MISS ใน Google Chrome
- เร่งความเร็วคอมพิวเตอร์ที่ช้าของคุณใน 5 นาที!
ฉันหวังว่าด้วยความช่วยเหลือจากขั้นตอนข้างต้นที่คุณสามารถทำได้ ดาวน์โหลดและติดตั้ง DirectX บน Windows 10 หากคุณยังคงมีคำถามใดๆ เกี่ยวกับคู่มือนี้ โปรดอย่าลังเลที่จะถามพวกเขาในส่วนความคิดเห็น


![การติดตั้ง Windows 10 Creators Update ค้าง [แก้ไขแล้ว]](/f/2d3829133187e8379ddc68d8f74586a5.png?width=288&height=384)
