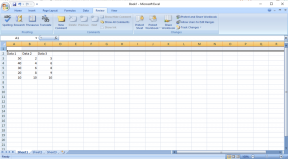11 วิธีที่ดีที่สุดในการแก้ไข Dropbox ไม่เชื่อมต่อหรือซิงค์บน Windows 10 Error
เบ็ดเตล็ด / / November 29, 2021
Dropbox เป็นโซลูชันที่เก็บข้อมูลบนคลาวด์ยอดนิยมซึ่งส่วนใหญ่ใช้งานได้ทันที แต่เช่นเดียวกับแอพและซอฟต์แวร์ทั้งหมด มันส่งข้อผิดพลาดและปัญหาเป็นครั้งคราว ข้อผิดพลาดทั่วไปอย่างหนึ่งที่ผู้ใช้ค่อนข้างน้อยเผชิญคือ Dropbox ไม่ได้เชื่อมต่อหรือซิงค์บนคอมพิวเตอร์ Windows 10

สาเหตุทั่วไปบางประการอาจเป็นปัญหาอินเทอร์เน็ตหรือ Wi-Fi แบนด์วิดท์หมด ไฟล์เสียหรือไม่มีพื้นที่เก็บข้อมูลใน Dropbox เราหวังว่าคุณจะได้ตรวจสอบข้อผิดพลาดเหล่านี้ก่อนที่จะดำเนินการตามคำแนะนำด้านล่าง
เอาล่ะ.
1. การแก้ไขปัญหาเครือข่าย
หากคุณพบข้อผิดพลาดของเครือข่าย ให้กดแป้น Windows + I เพื่อเปิดการตั้งค่า และค้นหา ค้นหาและแก้ไขปัญหาเครือข่าย

เลือก ใช้การซ่อมแซมโดยอัตโนมัติที่นี่ จากนั้นคลิก ถัดไป เพื่อทำตามคำแนะนำบนหน้าจอหลังจากนั้น หากระบบตรวจพบข้อผิดพลาดใด ๆ ก็จะแนะนำขั้นตอนในการแก้ไขเช่นเดียวกัน

2. ไฟล์อยู่ในการใช้งาน
หากไฟล์ที่คุณพยายามอัปโหลดหรือซิงค์เปิดอยู่ในแอปอื่น ไฟล์นั้นจะไม่ซิงค์ คุณจะต้องปิดไฟล์ก่อนจึงจะสามารถซิงค์ได้อย่างถูกต้อง ลองมัน.
3. เริ่มการซิงค์ใหม่
คลิกขวาที่ไอคอน Dropbox ใน System Tray คลิกที่รูปโปรไฟล์ของคุณแล้วเลือกหยุดการซิงค์ตัวเลือกที่นี่

รอสักครู่แล้วทำซ้ำขั้นตอนเดิมเพื่อคลิกดำเนินการซิงค์ต่อ

ที่สามารถช่วยเริ่มต้นกระบวนการซิงค์และแก้ปัญหา Dropbox ไม่ได้เชื่อมต่อกับคุณ
4. โฟลเดอร์ที่ใช้ร่วมกันถูกเพิกถอน
หนึ่งในคุณสมบัติหลักของที่เก็บข้อมูลบนคลาวด์คือความสามารถในการ แชร์ไฟล์และโฟลเดอร์ กับคนอื่นๆ ที่ช่วยให้ผู้อื่นเข้าถึง ดู และแก้ไขไฟล์ได้ในขณะเดินทาง ถ้ามีคนแชร์โฟลเดอร์หรือไฟล์กับคุณ โฟลเดอร์นั้นจะมองเห็นได้ในโฟลเดอร์หลักของคุณ ตอนนี้ ถ้าโฟลเดอร์หรือไฟล์ไม่ถูกแชร์กับคุณอีกต่อไป และสิทธิ์ถูกเพิกถอน การซิงค์จะไม่ทำงานอีกต่อไป

การซิงค์ใช้ได้กับไฟล์และโฟลเดอร์อื่นหรือไม่ คุณสามารถซิงค์ไฟล์ใหม่ได้หรือไม่? ไฟล์/โฟลเดอร์ที่แชร์ยังคงปรากฏให้เห็นอยู่หรือไม่ ถ้าคำตอบคือไม่ทั้งหมดหรือแม้แต่คำถามเหล่านี้ คุณก็รู้ว่าปัญหาคืออะไร
5. โฟลเดอร์ต่างๆ
ลองอัปโหลดไฟล์เดียวกันไปยังโฟลเดอร์ Dropbox อื่น และดูว่าจะช่วยในกระบวนการซิงค์หรือไม่ หากใช้งานได้ โฟลเดอร์อาจเสียหาย ฉันแนะนำให้ย้ายทุกอย่างจากโฟลเดอร์นั้นไปยังโฟลเดอร์ใหม่
6. ความขัดแย้งช่องว่าง
ข้อขัดแย้งของช่องว่างเป็นปัญหาทั่วไปที่เกิดขึ้นเมื่อผู้ใช้ตั้งชื่อไฟล์หรือโฟลเดอร์หนึ่งเหมือนกับชื่ออื่น ยกเว้นพื้นที่เพิ่มเติมในชื่อ Dropbox จะทำโดยอัตโนมัติ ต่อท้ายชื่อ ด้วยคำว่าช่องว่างความขัดแย้ง

แต่นั่นอาจไม่เกิดขึ้นเสมอไป และคุณอาจลืมข้อผิดพลาดนั้นไป ฉันแนะนำให้คุณตรวจสอบไฟล์และโฟลเดอร์ที่มีชื่อซ้ำกัน เพื่อให้แน่ใจว่าไม่มีชื่อใดที่เหมือนกัน บันทึกสำหรับพื้นที่เพิ่มเติมหรือช่องว่าง
แม้ว่า Dropbox จะตั้งข้อสังเกตว่าการปล่อยให้ไฟล์/โฟลเดอร์ที่มีชื่อต่อท้ายนั้นใช้ได้ แต่ผู้ใช้หลายคนต้องเผชิญกับ Dropbox ที่ไม่ซิงค์ข้อผิดพลาดใน Windows 10 เนื่องจากสาเหตุดังกล่าว
7. การตั้งค่าการซิงค์ที่เลือก
Dropbox มาพร้อมกับคุณสมบัติการซิงค์แบบเลือก ซึ่งคุณสามารถเลือกซิงค์เฉพาะโฟลเดอร์ที่เลือก ปล่อยให้ส่วนที่เหลือออฟไลน์บนคอมพิวเตอร์ของคุณ อาจเป็นเพราะเหตุใดโฟลเดอร์หรือไฟล์ภายในโฟลเดอร์นั้นจึงไม่ซิงค์กัน
คลิกขวาที่ไอคอน Dropbox ใน System Tray อีกครั้งและเลือก Preferences ใต้รูปโปรไฟล์

คลิกที่ปุ่ม Selective Sync ใต้แท็บ Sync

ขณะนี้ คุณสามารถเลือกโฟลเดอร์หรือโฟลเดอร์ย่อยที่คุณต้องการซิงค์ในป๊อปอัปที่ตามมา

เมื่อเสร็จแล้ว ให้คลิกที่ อัปเดต แล้วคลิก นำไปใช้ เพื่อบันทึกการเปลี่ยนแปลง ไฟล์และโฟลเดอร์อาจใช้เวลาสักครู่ก่อนที่จะซิงค์ ขึ้นอยู่กับขนาดของไฟล์และความเร็วอินเทอร์เน็ตของคุณ
8. ออกจากระบบและกลับเข้ามาใหม่
ไม่มีตัวเลือกออกจากระบบในแอป Dropbox บน Windows 10 คุณจะยกเลิกการเชื่อมโยงบัญชี Dropbox ของคุณแล้วเชื่อมโยงใหม่แทน คลิกขวาที่ไอคอน Dropbox ใน System Tray แล้วเลือก Preferences อีกครั้ง

คลิกปุ่มยกเลิกการเชื่อมโยง Dropbox นี้ใต้แท็บบัญชี จากนั้นคุณจะรีบูตเครื่องคอมพิวเตอร์หนึ่งครั้งแล้วย้อนกลับและเพิ่มบัญชีของคุณ อาจใช้เวลาสักครู่ก่อนที่ทุกอย่างจะซิงค์ ดังนั้นโปรดอดทนรอ ตรวจสอบอีกครั้งว่า Dropbox ยังไม่เชื่อมต่อหรือซิงค์
9. เริ่มกระบวนการ Dropbox ใหม่
กด Ctrl+Shift+Esc เพื่อเปิดตัวจัดการงานและค้นหา Dropbox ใต้แท็บกระบวนการ

คลิกขวาที่ทุกอินสแตนซ์ของ Dropbox ที่นี่และเลือก End task รีบูตเครื่องคอมพิวเตอร์ทันที จากนั้นเปิด Dropbox ใหม่จากเมนู Start หรือทางลัดบนเดสก์ท็อปที่คุณอาจสร้างไว้เพื่อเริ่มกระบวนการ
10. โปรแกรมป้องกันไวรัสและไฟร์วอลล์
ตรวจสอบโปรแกรมป้องกันไวรัสที่คุณใช้เพื่อให้แน่ใจว่า Dropbox ไม่ถูกบล็อก ควรมีวิธีการอนุญาตพิเศษติดตั้งแอพ Windows 10 ไว้ที่ไหนสักแห่งในนั้น ในกรณีของ Windows Firewall หรือแอพอื่นๆ ที่คุณอาจใช้อยู่ คุณ ต้องกำหนดค่า เพื่อให้แน่ใจว่าใช้งานได้กับ Dropbox
11. ถอนการติดตั้ง ติดตั้งใหม่ขั้นสูง
การถอนการติดตั้ง Dropbox จะไม่ลบไฟล์ของคุณทุกที่ ไม่ว่าจะในคลาวด์หรือบนคอมพิวเตอร์ของคุณ ไม่ต้องกังวล ค้นหาและเปิดแผงควบคุมจากเมนูเริ่ม

ค้นหาและเลือกถอนการติดตั้งโปรแกรมในแถบค้นหา

ค้นหา Dropbox ที่นี่ และคลิกขวาเพื่อเลือกตัวเลือกถอนการติดตั้งที่นี่

ดาวน์โหลด Dropbox เวอร์ชันเสถียรล่าสุดจากลิงก์ด้านล่างและติดตั้ง คุณจะต้องลงชื่อเข้าใช้และตั้งค่าก่อนการซิงค์จะเริ่มขึ้นอีกครั้ง
หาก Dropbox ไม่ได้เชื่อมต่อหรือซิงค์บน Windows 10 อยู่ เจ้าหน้าที่ฝ่ายสนับสนุนได้แบ่งปันรายละเอียด ติดตั้งใหม่ขั้นสูง กระบวนการ. มีจุดมุ่งหมายเพื่อการติดตั้งใหม่ทั้งหมดเพื่อให้ไฟล์เก่าและข้อมูลแคชอื่น ๆ จะไม่ทำให้เกิดข้อผิดพลาดเหมือนเดิม
ดาวน์โหลด Dropbox
วางลงกล่อง
Dropbox เป็นโซลูชันการจัดเก็บข้อมูลบนคลาวด์ที่ยอดเยี่ยม แต่ก็ไม่ใช่โซลูชันเดียวที่มีอยู่ มีคนอื่นที่คุณสามารถลองได้ หาก Dropbox กำลังสร้างปัญหาให้คุณ และคุณไม่สามารถแก้ไขได้ ฉันขอแนะนำ ลองใช้ Google ไดรฟ์, OneDrive และแพลตฟอร์มที่เก็บข้อมูลบนคลาวด์ของ Box
ถัดไป: คลิกที่ลิงก์ด้านล่างเพื่อเรียนรู้ว่า Dropbox และ Google Photos อันไหนดีกว่ากันในการจัดเก็บความทรงจำอันล้ำค่าของคุณ