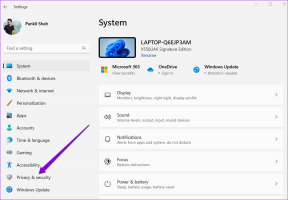วิธีใช้รูปร่างใน Google สไลด์
เบ็ดเตล็ด / / November 29, 2021
การนำเสนอจะดูน่าเบื่อถ้าจะประกอบด้วยข้อความ รูปร่างและรูปภาพช่วยเสริมรูปลักษณ์ของการนำเสนอ เราได้ครอบคลุม วิธีใช้และแก้ไขรูปภาพใน Google Slides. ในโพสต์นี้ คุณจะได้เรียนรู้วิธีใช้รูปร่างใน Google สไลด์

สามารถใช้รูปร่างเพื่อปิดบังรูปภาพ ฝังลิงก์ สร้างแผนผังลำดับงาน และอื่นๆ อีกมากมาย คุณสามารถเติมรูปร่างด้วยสี ปรับแต่งเส้นขอบ และอื่น ๆ อีกมากมาย
มาดูเคล็ดลับต่างๆ ในการใช้และแก้ไขรูปร่างใน Google สไลด์กัน
แทรกรูปร่างใน Google สไลด์
ถึง เพิ่มรูปร่างใน Google สไลด์ของคุณคลิกตัวเลือกแทรกในแถบด้านบนและเลือกรูปร่าง จากนั้นเลือกรูปทรงที่คุณต้องการ ลากเมาส์แล้ววาดรูปร่างบนสไลด์ของคุณ

เคล็ดลับ: กด Shift ขณะวาดรูปร่างเพื่อรักษาอัตราส่วนกว้างยาวของรูปร่าง
คุณสามารถเพิ่มรูปร่างจากแถบเมนูได้โดยตรงเช่นกัน คลิกที่ไอคอนรูปร่างในแถบเมนูและเลือกรูปร่างที่คุณต้องการ

หมุน ปรับขนาด และพลิกรูปร่าง
เช่นเดียวกับรูปภาพ คุณสามารถเปลี่ยนขนาดของรูปร่าง หมุน และพลิกได้ ในการปรับขนาดรูปร่าง ให้คลิกที่รูปร่างหนึ่งครั้งแล้วลากโดยใช้กล่องสีฟ้าใดก็ได้ ใช้กล่องมุมเพื่อรักษาอัตราส่วนภาพ หากต้องการหมุนรูปร่าง ให้ใช้ไอคอนวงกลมที่ด้านบนของรูปร่างแล้วหมุน หรือคลิกขวาที่รูปร่างแล้วเลือกหมุน คุณสามารถเลือกตัวเลือกการพลิกได้จากที่นั่น

เกี่ยวกับ Guiding Tech
วิธีการเพิ่มสีให้กับรูปร่าง
คลิกที่รูปร่างหนึ่งครั้งเพื่อเลือก จากนั้นคลิกที่ตัวเลือกเติมสีในแถบเมนูแล้วเลือกสีที่คุณต้องการ คุณสามารถเลือกจากสีทึบหรือสีไล่ระดับสี

เปลี่ยนความโปร่งใสของรูปร่าง
ในการปรับความโปร่งใสของรูปร่าง ให้เลือกรูปร่าง คลิกที่ไอคอนเติมสี จากเมนูที่เปิดขึ้น ให้คลิกที่ กำหนดเอง

ใช้สไลด์ปรับความโปร่งใสแล้วกดปุ่มตกลง

เคล็ดลับ: หา วิธีเพิ่ม Bitmoji ใน Google สไลด์.
ปรับแต่งเส้นขอบรูปร่าง
โดยค่าเริ่มต้น รูปร่างทั้งหมดจะมีเส้นขอบเล็กๆ คุณสามารถปรับเปลี่ยนได้โดยการเปลี่ยนรูปแบบ สี และน้ำหนัก ให้คลิกที่รูปร่างหนึ่งครั้ง จากนั้นใช้ตัวเลือกการจัดรูปแบบเส้นขอบในแถบเมนู

วิธีลบเส้นขอบออกจากรูปร่าง
ในกรณีที่คุณไม่ต้องการมีเส้นขอบสำหรับรูปร่างของคุณ คุณต้องตั้งค่าสีเส้นขอบเป็น โปร่งใส เมื่อต้องการทำเช่นนั้น ให้คลิกที่รูปร่างหนึ่งครั้งแล้วตามด้วยกดไอคอนสีเส้นขอบในแถบเมนู

เลือก โปร่งใส จากเมนูที่เปิดขึ้น

เกี่ยวกับ Guiding Tech
ใส่รูปภาพในรูปทรงใน Google สไลด์
คุณสามารถสร้างสไลด์ที่สวยงามและน่าสนใจได้โดยการปิดบังรูปภาพให้เป็นรูปร่างใน Google สไลด์ ด้วยวิธีนี้ รูปภาพของคุณจะดูเหมือนรูปร่างที่คุณใช้สำหรับการกำบัง ในการดำเนินการดังกล่าว ให้เพิ่มรูปภาพบนสไลด์ของคุณ จากนั้นคลิกที่ภาพเพื่อเลือก หลังจากนั้น ให้คลิกที่ไอคอนลูกศรเล็กๆ ข้างไอคอน Crop ในแถบเมนู แล้วเลือกรูปร่างที่ต้องการ

เคล็ดลับ: ดูรายละเอียดวิธีการ เติมรูปร่างด้วยรูปภาพใน Google Slides บนมือถือและพีซี
จัดเรียงรูปร่าง
เมื่อคุณเพิ่มรูปร่างหลายแบบลงในสไลด์ของคุณ คุณสามารถจัดเรียงรูปร่างได้โดยนำรูปร่างต่างๆ มาไว้ข้างหน้าโดยที่ยังคงให้ผู้อื่นอยู่เบื้องหลัง ซึ่งจะช่วยในการซ่อนส่วนที่ไม่จำเป็นของรูปร่างและยังทำให้สไลด์ของคุณดูแตกต่างออกไป
ในการจัดเรียงรูปร่าง ให้คลิกขวาที่รูปร่างที่ต้องการแล้วเลือก ลำดับ ตามด้วยตำแหน่งที่ต้องการ

เคล็ดลับ: หากต้องการทำซ้ำรูปร่าง ให้คัดลอกและวาง
รูปร่างกลุ่ม
หากคุณต้องการดำเนินการใดๆ (หมุน ปรับขนาด ย้าย ฯลฯ) กับรูปร่างหลายๆ รูปร่วมกัน คุณควรจัดกลุ่มรูปร่างเหล่านั้น ให้คลิกที่รูปร่างใดรูปหนึ่ง จากนั้นกดปุ่ม Shift ค้างไว้ คลิกที่รูปร่างอื่น คลิกขวาที่รูปร่างใดก็ได้แล้วเลือกกลุ่ม รู้จักคนอื่น วิธีการจัดกลุ่มและยกเลิกการจัดกลุ่มรายการ ใน Google สไลด์
เพิ่มการสะท้อนและเงาให้กับรูปร่าง
เช่นเดียวกับรูปภาพ คุณสามารถเพิ่มการสะท้อนและเงาให้กับรูปร่างได้ ในการนั้น ให้คลิกขวาที่รูปร่างแล้วเลือกตัวเลือกรูปแบบ จากแถบด้านข้างขวาที่เปิดขึ้น ให้ทำเครื่องหมายที่ช่องถัดจาก Drop shadow หรือ Reflection แล้วปรับพารามิเตอร์ตามต้องการ

เปลี่ยนรูปร่างในขณะที่รักษาการจัดรูปแบบ
บางครั้ง เมื่อคุณแก้ไขรูปร่างแล้ว คุณต้องใช้รูปร่างอื่น โชคดีที่คุณไม่จำเป็นต้องเริ่มต้นจากศูนย์ คุณสามารถเปลี่ยนรูปร่างได้ในขณะที่ยังคงการจัดรูปแบบไว้ ให้คลิกขวาที่รูปร่างแล้วเลือกเปลี่ยนรูปร่าง เลือกรูปทรงที่ต้องการ

เกี่ยวกับ Guiding Tech
สร้างรูปร่างที่กำหนดเองใน Google สไลด์
ด้วยการใช้ตัวเลือกการจัดรูปแบบที่กล่าวถึงข้างต้น คุณสามารถผสมและจับคู่เพื่อสร้างรูปร่างแบบกำหนดเองได้ตามที่คุณต้องการ ทุกอย่างขึ้นอยู่กับความคิดสร้างสรรค์ของคุณ เครื่องมือต่างๆ เช่น การจัดเรียง เอฟเฟกต์โปร่งใส การปรับขนาด ฯลฯ มีประโยชน์
อย่างไรก็ตาม หากคุณต้องการใส่รูปภาพในรูปทรงที่กำหนดเอง จะไม่สามารถทำใน Google สไลด์ได้โดยตรง คุณจะต้องสร้างรูปร่างของคุณใน Google วาดเขียน และส่งออกเป็นไฟล์ PNG ไปยัง Google Slides