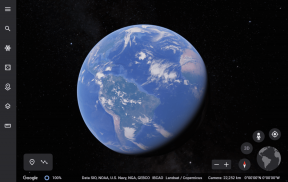วิธีแก้ไข Microsoft Store คลิกรับหรือติดตั้งและไม่มีอะไรเกิดขึ้น
เบ็ดเตล็ด / / November 29, 2021
Microsoft Store ของ Windows 10 มีไลบรารีแอพที่ดี ซึ่งบางแอพ — เช่น iTunes — ทำงานได้ดีกว่าโปรแกรมเดสก์ท็อปทั่วไป แต่การกระทำของ กำลังดาวน์โหลดแอปเหล่านี้ไปยังพีซีของคุณ สามารถพิสูจน์ได้ว่าค่อนข้างท้าทาย หลังจากที่คุณคลิกปุ่มรับหรือติดตั้งใน Microsoft Store จะไม่มีอะไรเกิดขึ้น มันคงน่าหงุดหงิด ดังนั้น เราจะพยายามช่วยคุณแก้ไขปัญหาเมื่อคุณคลิกปุ่มรับหรือติดตั้งใน Microsoft Store ซึ่งจะทำให้ไม่มีกิจกรรมใดๆ

ฉันประสบปัญหาเกี่ยวกับปุ่มรับหรือติดตั้งที่ไม่ตอบสนองเมื่อเร็วๆ นี้ แต่โชคดีที่มันง่ายกว่า ปัญหาที่เกี่ยวข้องกับ Microsoft Store ที่ฉันแก้ได้
ดังนั้นรายการเคล็ดลับการแก้ไขปัญหาต่อไปนี้จะช่วยให้คุณดาวน์โหลดแอปโปรดจาก Microsoft Store ได้อย่างรวดเร็ว เริ่มจากอันที่ได้ผลกันก่อน
เคล็ดลับ: ก่อนเริ่มต้น ควรรีสตาร์ทพีซีของคุณ การดำเนินการง่ายๆ นี้สามารถช่วยแก้ไขความผิดปกติต่างๆ ของ Windows เอามันออกไปก่อน
1. รีเซ็ต Microsoft Store
สิ่งที่ช่วยฉันแก้ปัญหาเกี่ยวกับปุ่มรับ/ติดตั้งที่ไม่ตอบสนองแทบจะในทันทีคือการรีเซ็ต Microsoft Store ทั้งหมด
การรีเซ็ต Microsoft Store จะเปลี่ยนกลับเป็นการตั้งค่าเริ่มต้น ทำให้แอปสามารถทำงานอีกครั้งโดยไม่มีการกำหนดค่าที่ไม่เหมาะสมทำให้เกิดความสับสน
ขั้นตอนที่ 1: เปิดเมนูเริ่ม ชี้ไปที่ไอคอนการตั้งค่ารูปฟันเฟือง แล้วคลิกการตั้งค่า

ขั้นตอนที่ 2: คลิกแอพ

ขั้นตอนที่ 3: เลือก Microsoft Store จากรายการแอป แล้วคลิก ตัวเลือกขั้นสูง

ขั้นตอนที่ 4: เลื่อนลงมาแล้วคลิกรีเซ็ต

ขั้นตอนที่ 5: คลิกรีเซ็ตอีกครั้งในกล่องยืนยัน รอให้กระบวนการรีเซ็ตเสร็จสิ้น จากนั้นออกจากแอปการตั้งค่า

ขั้นตอนที่ 6: เปิด Microsoft Store โดยค้นหา (ผ่านเมนู Start หรือ Search) จากนั้นคลิก Open

บันทึก: ขั้นตอนการรีเซ็ตจะลบไอคอนแถบงานของ Microsoft Store หลังจากค้นหาแล้ว ให้ใช้ตัวเลือก ปักหมุดที่แถบงาน หากคุณต้องการนำกลับเข้าสู่แถบงาน
เมื่อเปิด Microsoft Store เสร็จแล้ว ให้ลองติดตั้งแอป มันควรจะบังคับมากที่สุด หากไม่ได้ผล ให้ดำเนินการตามคำแนะนำในการแก้ปัญหาถัดไป
เกี่ยวกับ Guiding Tech
2. ล้างแคชของ Microsoft Store
Windows 10 มาพร้อมกับ a พรอมต์คำสั่งในตัวที่สามารถเรียกใช้งานได้ ที่ลบแคชของ Microsoft Store หากปุ่มรับ/ติดตั้งที่ไม่ตอบสนองเป็นผลมาจากข้อมูลที่แคชไว้ซ้ำซ้อนหรือล้าสมัย การเรียกใช้ไฟล์สั่งการนี้น่าจะสามารถแก้ไขปัญหาได้
ขั้นตอนที่ 1: ค้นหา wsreset.exe (ผ่านเมนู Start หรือ Search) แล้วคลิก Open

ขั้นตอนที่ 2: รอสักครู่ในขณะที่พรอมต์คำสั่งล้างแคชของ Microsoft Store คุณไม่ต้องทำอะไรเลย

เมื่อล้างแคชแล้ว Microsoft Store จะเปิดขึ้นโดยอัตโนมัติ ตรวจสอบว่าปุ่มรับหรือติดตั้งทำงานอย่างถูกต้องหรือไม่ หากพวกเขาไม่ตอบสนอง ให้อ่านต่อไปเพื่อดูว่าคุณต้องทำอะไรต่อไป
3. ออกจากระบบ/ลงชื่อเข้าใช้ Microsoft Store
การลงชื่อออกจาก Microsoft Store แล้วลงชื่อเข้าใช้อีกครั้งสามารถช่วยแก้ไขปุ่ม Get หรือ Install ที่ไม่ยอมทำงาน
ขั้นตอนที่ 1: เปิด Microsoft Store แล้วคลิกรูปโปรไฟล์ของคุณที่มุมบนขวาของหน้าต่างแอป ในเมนูที่ปรากฏขึ้น ให้คลิกบัญชี Microsoft ของคุณ

ขั้นตอนที่ 2: คลิก ออกจากระบบ ใต้บัญชี Microsoft Store ที่คุณลงชื่อเข้าใช้ หลังจากออกจากระบบแล้ว ให้ออกและเปิด Microsoft Store ขึ้นมาใหม่

ขั้นตอนที่ 3: คลิกไอคอนโปรไฟล์ (ซึ่งควรปรากฏเป็นว่าง) จากนั้นคลิก ลงชื่อเข้าใช้

ขั้นตอนที่ 4: เลือกบัญชี Microsoft ของคุณ แล้วคลิก ดำเนินการต่อ เพื่อลงชื่อเข้าใช้อีกครั้ง คุณอาจต้องผ่านรูปแบบการรับรองความถูกต้องบางรูปแบบ (เช่น การใส่รหัส PIN สำหรับเข้าสู่ระบบ) เพื่อทำตามขั้นตอนการลงชื่อเข้าใช้ให้เสร็จสมบูรณ์

เมื่อคุณลงชื่อเข้าใช้ใหม่เสร็จแล้ว ให้ลองติดตั้งแอป ปัญหาน่าจะได้รับการแก้ไขมากที่สุด
เกี่ยวกับ Guiding Tech
4. เรียกใช้ตัวแก้ไขปัญหาของ Microsoft Store
Windows 10 มีตัวแก้ไขปัญหาในตัวที่สามารถค้นหาและแก้ไขปัญหาที่เกี่ยวข้องกับ Microsoft Store ได้โดยอัตโนมัติ หากคำแนะนำข้างต้นใช้ไม่ได้ผล ก็ถึงเวลาดำเนินการแก้ไขปัญหาแล้ว
ขั้นตอนที่ 1: เปิดแอปการตั้งค่า (คลิกการตั้งค่าในเมนูเริ่ม) แล้วคลิกอัปเดตและความปลอดภัย

ขั้นตอนที่ 2: คลิกแท็บด้านข้างที่ระบุว่าแก้ไขปัญหา

ขั้นตอนที่ 3: เลื่อนรายการตัวเลือกการแก้ไขปัญหา คลิก Windows Store Apps จากนั้นคลิก Run the Troubleshooter การปฏิบัติตามคำแนะนำบนหน้าจอเพื่อแก้ไข Microsoft Store เป็นเรื่องง่าย

หากตัวแก้ไขปัญหาตรวจพบและแก้ไขปัญหา ปุ่มรับหรือติดตั้งน่าจะทำงานได้อย่างถูกต้อง
5. ลงทะเบียน Microsoft Store อีกครั้ง
การลงทะเบียน Microsoft Store ใหม่ด้วย Windows 10 เป็นแนวทางแก้ไขที่สามารถแก้ไขปัญหาที่เกี่ยวข้องกับแอปได้ ขั้นตอนสามารถทำได้อย่างรวดเร็วโดยการรันคำสั่งบางอย่างผ่านทาง คอนโซล Windows PowerShell.
ขั้นตอนที่ 1: ค้นหา Windows PowerShell (ผ่านเมนู Start หรือ Search) จากนั้นคลิก Open

ขั้นตอนที่ 2: คัดลอกและวางคำสั่งต่อไปนี้ใน Windows PowerShell:
รับ-AppXPackage *Microsoft. WindowsStore* | Foreach {Add-AppxPackage -DisableDevelopmentMode - ลงทะเบียน “$($_.InstallLocation)\AppXManifest.xml”}

ขั้นตอนที่ 3: กด Enter เพื่อดำเนินการคำสั่ง

เปิด Microsoft Store ในภายหลัง จากนั้นลองติดตั้งแอปเพื่อดูว่าปัญหาได้รับการแก้ไขแล้วหรือไม่
เกี่ยวกับ Guiding Tech
เริ่มดาวน์โหลด
ปุ่มรับหรือติดตั้งใน Microsoft Store ตอบสนองอีกครั้งหรือไม่ พวกเขาน่าจะควร หากปัญหายังคงอยู่ คุณอาจต้องการ อัพเดท Windows 10. ตรงไปที่ เริ่มต้น > การตั้งค่า > การอัปเดตและความปลอดภัย > Windows Update เพื่อตรวจสอบและติดตั้งการอัปเดตล่าสุด หากปัญหาทางเทคนิคที่ทราบทำให้ Microsoft Store ทำงานไม่ถูกต้อง การอัปเดตจะช่วยแก้ไขสิ่งต่างๆ
ถัดไป: เมื่อ Microsoft Store กลับมาเป็นปกติแล้ว ต่อไปนี้คือเคล็ดลับดีๆ 6 ข้อที่ควรทำทันที