วิธีย้ายโปรแกรมที่ติดตั้งไปยังไดรฟ์อื่นใน Windows 10
เบ็ดเตล็ด / / November 28, 2021
เมื่อเราติดตั้งแอปพลิเคชัน ซอฟต์แวร์ หรือโปรแกรมใดๆ บนพีซีหรือแล็ปท็อปของเรา แอปพลิเคชันนั้นจะได้รับการติดตั้งในไดรฟ์ C ตามค่าเริ่มต้น ดังนั้นเมื่อเวลาผ่านไป C-drive จะเริ่มเติมและความเร็วของระบบช้าลง สิ่งนี้ยังส่งผลต่อประสิทธิภาพของแอพพลิเคชั่น โปรแกรม และซอฟต์แวร์อื่นๆ ที่ติดตั้งไว้ล่วงหน้า เพื่อป้องกันสิ่งนี้ ขอแนะนำให้ย้ายแอปพลิเคชั่น ซอฟต์แวร์ และโปรแกรมบางตัวจากไดรฟ์ C ไปยังโฟลเดอร์หรือไดรฟ์ว่างอื่น ๆ เพื่อเพิ่มพื้นที่ว่างในนั้น
อย่างไรก็ตาม ในบางครั้ง แอพพลิเคชั่น ซอฟต์แวร์ และโปรแกรมบางตัวอาจทำงานได้ไม่ดีนักหากย้ายไปยังตำแหน่งอื่น ดังนั้น วิธีที่ดีที่สุดคือการถอนการติดตั้งโปรแกรม ติดตั้งอีกครั้ง แล้วย้ายไปยังตำแหน่งที่ต้องการ กระบวนการนี้ใช้เวลานานและไม่เหมาะหากแอปพลิเคชัน โปรแกรม หรือซอฟต์แวร์มีขนาดใหญ่และมีความสำคัญต่อผู้ใช้
ดังนั้น Windows จึงมาพร้อมกับยูทิลิตี้ในตัวที่ช่วยให้สามารถย้ายแอปพลิเคชัน โปรแกรม และซอฟต์แวร์จากไดรฟ์ระบบหรือไดรฟ์ C ไปยังตำแหน่งอื่นได้โดยไม่ต้องถอนการติดตั้ง แต่ยูทิลิตี้ในตัวนี้ใช้ได้เฉพาะกับแอปพลิเคชันหรือโปรแกรมที่ติดตั้งด้วยตนเอง ไม่ใช่สำหรับแอปพลิเคชันที่ติดตั้งไว้ล่วงหน้า นี่ไม่ได้หมายความว่าคุณไม่สามารถย้ายแอพและโปรแกรมที่ติดตั้งไว้ล่วงหน้าเหล่านั้นได้ สำหรับพวกเขา คุณเพียงแค่ต้องใช้ความพยายามเป็นพิเศษ
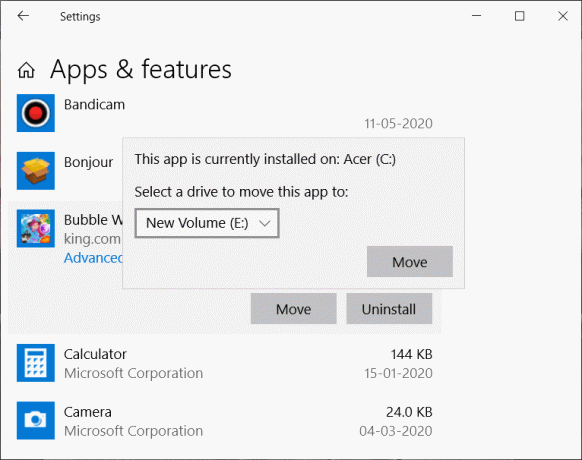
ในบทความนี้ เราจะเห็นวิธีการต่างๆ ซึ่งคุณสามารถย้ายแอปพลิเคชัน ซอฟต์แวร์ และโปรแกรมที่ติดตั้งไว้ล่วงหน้าจากไดรฟ์ C ไปยังไดรฟ์อื่นได้
สารบัญ
- วิธีย้ายโปรแกรมที่ติดตั้งไปยังไดรฟ์อื่นใน Windows 10
- 1. ย้ายแอปพลิเคชั่นหรือโปรแกรมสมัยใหม่โดยใช้ยูทิลิตี้ในตัวของ Windows
- 2. ย้ายแอปพลิเคชันและโปรแกรมที่ติดตั้งโดยใช้ Steam Mover
- 3. ย้ายแอพพลิเคชั่นและโปรแกรมที่ติดตั้งโดยใช้ Application Mover
วิธีย้ายโปรแกรมที่ติดตั้งไปยังไดรฟ์อื่นใน Windows 10
ตามที่กล่าวไว้ข้างต้น การย้ายแอพและโปรแกรมที่ทันสมัยจากไดรฟ์ C นั้นง่ายและสามารถทำได้โดยใช้ยูทิลิตี้ในตัวของ Windows แต่หากต้องการย้ายแอปพลิเคชันและโปรแกรมแบบเดิม คุณต้องรับความช่วยเหลือจากแอปพลิเคชันของบริษัทอื่น เช่น ผู้เสนอญัตติไอน้ำ หรือ ผู้เสนอญัตติแอปพลิเคชัน. วิธีการใช้แอปพลิเคชันเหล่านี้เพื่อย้ายแอปพลิเคชันและโปรแกรมแบบเดิมมีการกล่าวถึงด้านล่าง:
1. ย้ายแอปพลิเคชั่นหรือโปรแกรมสมัยใหม่โดยใช้ยูทิลิตี้ในตัวของ Windows
ทำตามขั้นตอนที่กำหนดเพื่อย้ายแอปพลิเคชันและโปรแกรมที่ทันสมัยจากไดรฟ์ C ไปยังไดรฟ์อื่นโดยใช้ยูทิลิตี้ในตัวของ Windows:
1. เปิด การตั้งค่า ของคอมพิวเตอร์ของคุณโดยการค้นหาโดยใช้แถบค้นหา
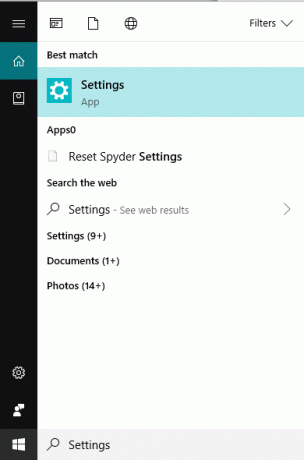
2. กดปุ่ม Enter และ การตั้งค่าหน้าต่าง จะเปิดขึ้น
3. ภายใต้ การตั้งค่า, คลิกที่ ระบบ ตัวเลือก.

4. ภายใต้ ระบบ, เลือก ตัวเลือกการจัดเก็บ จากเมนูจะปรากฏที่แผงด้านซ้าย
5. จากหน้าต่างด้านขวา ให้คลิกที่ แอพและคุณสมบัติ ตัวเลือก.
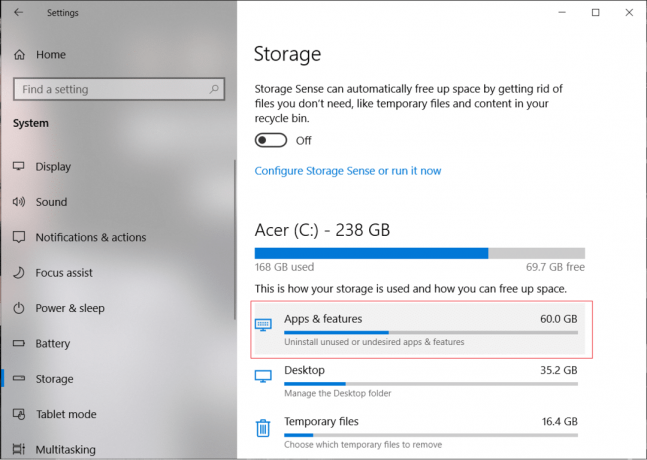
6. รายการแอพและโปรแกรมทั้งหมดที่ติดตั้งในระบบของคุณจะปรากฏขึ้น

7. คลิกที่แอปพลิเคชันหรือโปรแกรมที่คุณต้องการย้ายไปยังไดรฟ์อื่น สองตัวเลือกจะปรากฏขึ้น คลิกที่ เคลื่อนไหว ตัวเลือก.
บันทึก: โปรดจำไว้ว่า คุณจะสามารถย้ายเฉพาะแอปพลิเคชันและโปรแกรมที่คุณติดตั้งจากสโตร์เท่านั้น และไม่สามารถย้ายแอปพลิเคชันและโปรแกรมที่ติดตั้งไว้ล่วงหน้าได้
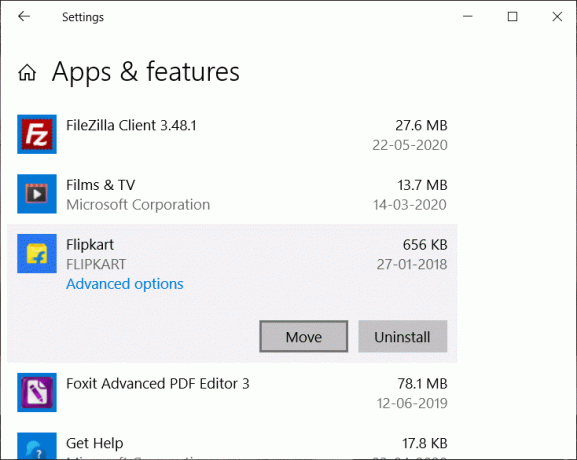
8. กล่องโต้ตอบจะเปิดขึ้นซึ่งจะแจ้งให้คุณ เลือกไดรฟ์ ที่คุณต้องการย้ายแอพที่เลือก
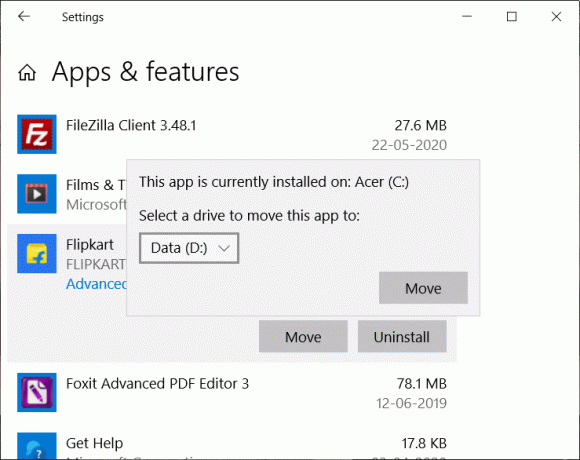
9. เลือกไดรฟ์ จาก เมนูแบบเลื่อนลงที่คุณต้องการย้ายแอปพลิเคชันหรือโปรแกรมที่เลือก
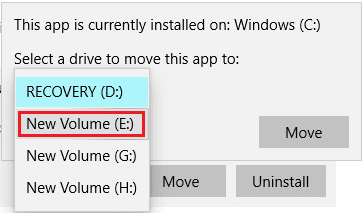
10. หลังจากเลือกไดรฟ์แล้ว ให้คลิกที่ ปุ่มย้าย.
11. แอปพลิเคชันหรือโปรแกรมที่คุณเลือกจะเริ่มเคลื่อนไหว
เมื่อกระบวนการเสร็จสิ้น แอปพลิเคชันหรือโปรแกรมที่เลือกจะย้ายไปยังไดรฟ์ที่เลือก ในทำนองเดียวกันให้ย้ายแอปพลิเคชันอื่นไปที่ เพิ่มพื้นที่ว่างบนไดรฟ์ C.
2. ย้ายแอปพลิเคชันและโปรแกรมที่ติดตั้งโดยใช้ Steam Mover
คุณสามารถใช้ Steam Mover แอปพลิเคชันของบริษัทอื่นเพื่อย้ายแอปพลิเคชันหรือโปรแกรมที่ติดตั้งไว้ล่วงหน้าจากไดรฟ์ C
ผู้เสนอญัตติไอน้ำ: Steam Mover เป็นโปรแกรมฟรีสำหรับย้ายเกม ไฟล์ และโฟลเดอร์ของแอพพลิเคชั่นหรือโปรแกรมที่ติดตั้งจากไดรฟ์ C ไปยังไดรฟ์อื่น เพื่อเพิ่มพื้นที่ว่างบนไดรฟ์ C เครื่องมือทำงานภายในไม่กี่วินาทีและไม่มีปัญหา
ในการย้ายแอปพลิเคชันและโปรแกรมที่ติดตั้งจากไดรฟ์ C ไปยังไดรฟ์อื่นโดยใช้ Steam Mover ให้ทำตามขั้นตอนด้านล่าง:
1. ก่อนอื่นดาวน์โหลด ผู้เสนอญัตติไอน้ำ โดยใช้ ลิงค์นี้.
2. ไปที่ลิงค์ด้านบนและคลิกที่ ดาวน์โหลด ปุ่ม. ไฟล์ SteamMover.zip จะเริ่มดาวน์โหลด
3. เมื่อดาวน์โหลดเสร็จแล้ว ให้แตกไฟล์ zip ที่ดาวน์โหลดมา
4. จะได้ไฟล์ชื่อ SteamMover.exe.

5. ดับเบิลคลิกที่ไฟล์ที่แยกออกมา เพื่อเรียกใช้ Steam Mover จะเปิดขึ้น
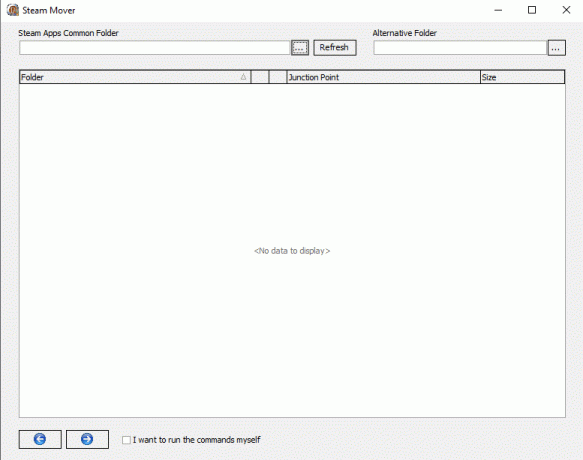
6. คลิกที่ เรียกดู ปุ่มและ เลือกโฟลเดอร์ที่มีแอพพลิเคชั่นและโปรแกรมที่ติดตั้งไว้ล่วงหน้าทั้งหมด และคลิก ตกลง. โดยทั่วไป แอปพลิเคชันและโปรแกรมที่ติดตั้งไว้ล่วงหน้าทั้งหมดจะอยู่ในโฟลเดอร์ไฟล์โปรแกรมภายใต้ไดรฟ์ C
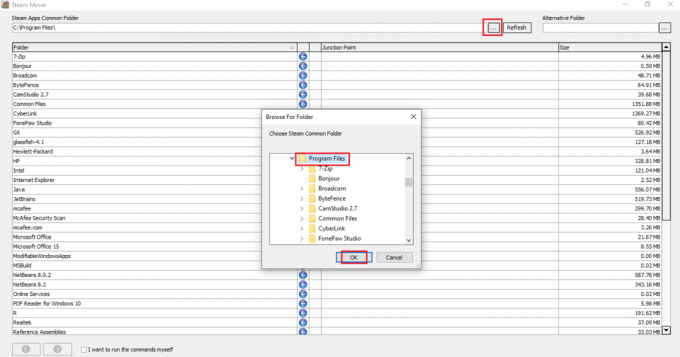
7. ไฟล์และโฟลเดอร์ทั้งหมดในไดรฟ์ C จะปรากฏขึ้น
8. ตอนนี้ภายใน โฟลเดอร์สำรอง, เรียกดูตำแหน่งที่คุณต้องการย้ายแอปพลิเคชันและโปรแกรมที่ติดตั้งไว้ คลิกที่ ตกลง ปุ่มหลังจากเลือกโฟลเดอร์ตำแหน่ง
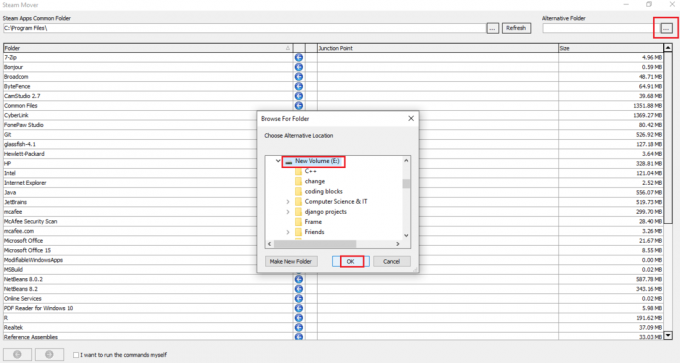
9. หลังจากเลือกทั้งสองโฟลเดอร์แล้ว ให้คลิกที่ ปุ่มลูกศร ได้ที่ด้านล่างของหน้า

บันทึก: ก่อนดำเนินการตามขั้นตอนนี้ ตรวจสอบให้แน่ใจว่า ไดรฟ์ C อยู่ในรูปแบบ NTFS ไม่ใช่รูปแบบ FAT32. เนื่องจาก Steam Mover จะย้ายแอปพลิเคชันและซอฟต์แวร์โดยการสร้างจุดเชื่อมต่อ ดังนั้นจึงใช้ไม่ได้กับไดรเวอร์รูปแบบ FAT32
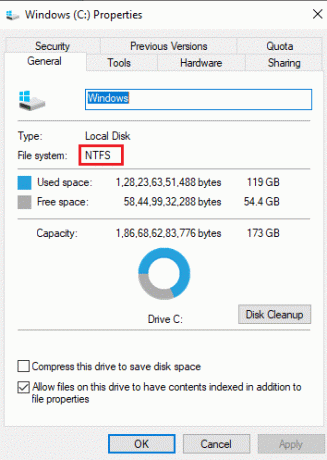
10. เมื่อคุณจะ คลิกที่ลูกศร หน้าต่างพรอมต์คำสั่ง จะปรากฏขึ้นซึ่งจะแสดงคำสั่งที่กำลังทำงานเพื่อเปลี่ยนตำแหน่งของโฟลเดอร์ที่เลือกต่างๆ
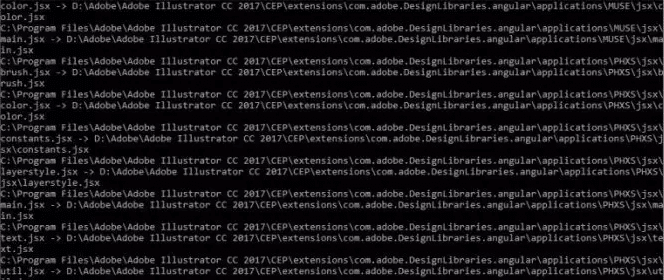
11. หลังจากดำเนินการเสร็จสิ้น เพื่อยืนยันว่าโฟลเดอร์ที่เลือกได้ย้ายไปที่โฟลเดอร์อื่นแล้ว ให้ไปที่ตำแหน่งโฟลเดอร์อื่นและตรวจสอบที่นั่น แอปพลิเคชันและโปรแกรม C-drive ที่เลือกทั้งหมดจะต้องย้ายไปที่นั่น
หลังจากทำตามขั้นตอนข้างต้นแล้ว แอปพลิเคชันและโปรแกรมที่ติดตั้งไว้ล่วงหน้าจะย้ายไปยังไดรฟ์อื่นโดยใช้ Steam Mover
ยังอ่าน:บังคับถอนการติดตั้งโปรแกรมที่จะไม่ถอนการติดตั้งใน Windows 10
3. ย้ายแอพพลิเคชั่นและโปรแกรมที่ติดตั้งโดยใช้ Application Mover
เช่นเดียวกับ Steam Mover คุณสามารถย้ายแอปพลิเคชันและโปรแกรมที่ติดตั้งไว้ล่วงหน้าจากไดรฟ์ C ไปยังไดรฟ์อื่นได้โดยใช้ ผู้เสนอญัตติแอปพลิเคชัน นอกจากนี้ยังเป็นแอปพลิเคชันบุคคลที่สาม
ผู้เสนอญัตติแอปพลิเคชัน: Application Mover จะย้ายโปรแกรมและแอพพลิเคชั่นที่ติดตั้งจากพาธหนึ่งไปยังอีกพาธหนึ่งบนฮาร์ดดิสก์ของคุณ จะนำไฟล์ของพาธที่พบใน “เส้นทางปัจจุบัน” และย้ายไปยังเส้นทางที่ระบุภายใต้ “เส้นทางใหม่" สนาม. มันเข้ากันได้กับระบบปฏิบัติการ Windows เกือบทุกรุ่นเช่น Vista, Windows 7, Windows 8 และ Windows 10 นอกจากนี้ยังมีเวอร์ชัน 32 บิตและ 64 บิตอีกด้วย
หากต้องการย้ายแอปพลิเคชันและโปรแกรมที่ติดตั้งจากไดรฟ์ C ไปยังไดรฟ์อื่น ให้ทำตามขั้นตอนด้านล่าง:
1. ก่อนอื่นดาวน์โหลด ผู้เสนอญัตติแอปพลิเคชันโดยใช้ลิงค์นี้.
2. ตามเวอร์ชั่น Windows ของคุณ ให้คลิกที่ ไฟล์ SETUPAM.EXE.

3. เมื่อคุณจะคลิกที่ลิงค์ ไฟล์ของคุณจะเริ่มดาวน์โหลด
4. หลังจากดาวน์โหลดเสร็จ ดับเบิลคลิก ในไฟล์ที่ดาวน์โหลด (.exe) เพื่อเปิด
5. คลิกที่ ใช่ปุ่ม เมื่อถูกขอให้ยืนยัน
6. ตัวช่วยสร้างการตั้งค่าสำหรับ Application Mover จะเปิดขึ้น
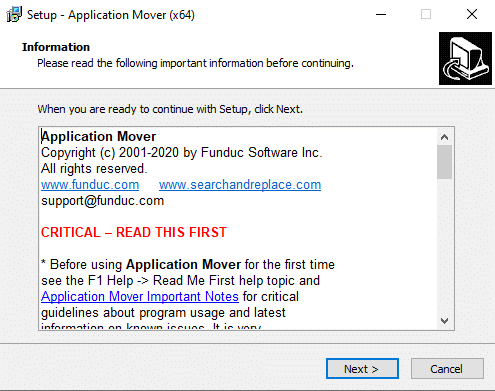
7. คลิกที่ ปุ่มถัดไป เพื่อจะดำเนินการต่อ.
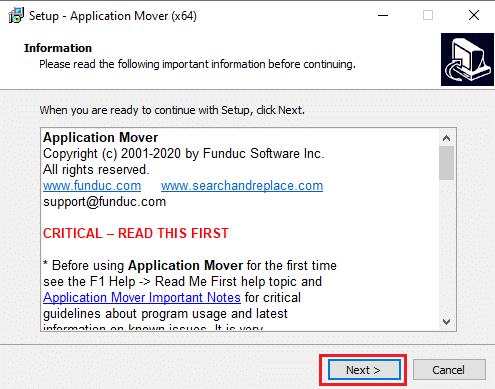
8. เรียกดูตำแหน่งที่คุณต้องการบันทึก Application Mover ขอแนะนำให้เลือกตำแหน่งเริ่มต้น คลิกที่ ปุ่มถัดไป เพื่อดำเนินการต่อ.
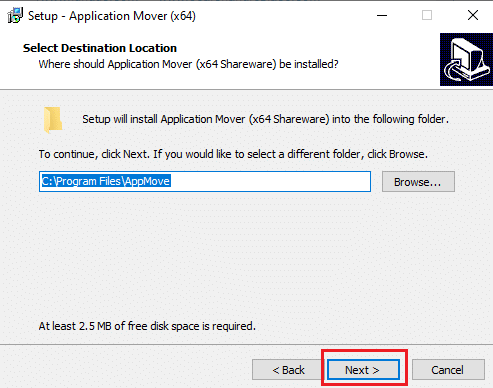
9. คลิกที่ .อีกครั้ง ปุ่มถัดไป.
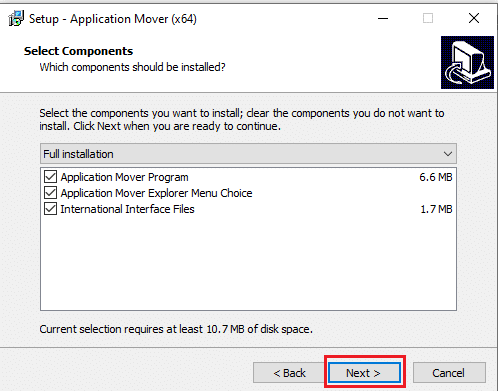
10. สุดท้ายคลิกที่ ติดตั้งปุ่ม เพื่อเริ่มการติดตั้ง
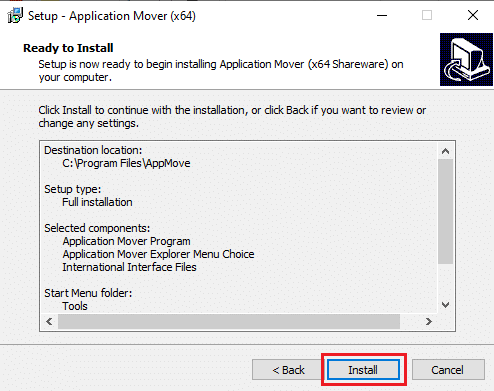
11. เมื่อการติดตั้งเสร็จสิ้น ให้คลิกที่ ปุ่มเสร็จสิ้น.
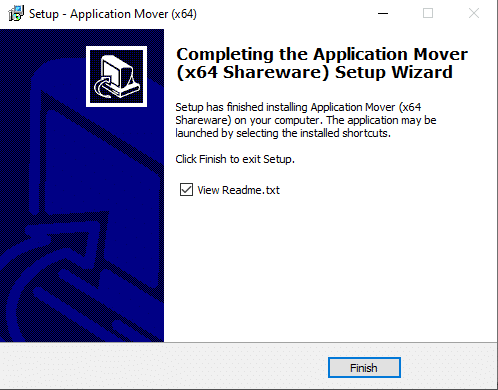
12. ตอนนี้ เปิด Application Mover โดยใช้การค้นหาแถบงาน คลิกที่ ใช่ เมื่อถูกขอให้ยืนยัน
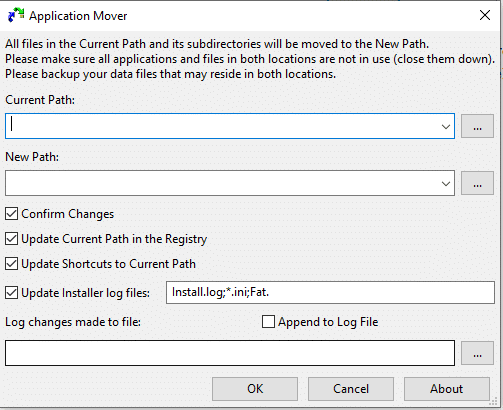
13. ตอนนี้เรียกดู ตำแหน่งสำหรับเส้นทางปัจจุบัน และ เลือกโปรแกรมที่คุณต้องการย้ายจากไดรฟ์ C

14. เรียกดู ที่ตั้งของเส้นทางใหม่ และเลือกโฟลเดอร์ที่คุณต้องการย้ายโปรแกรมที่เลือก
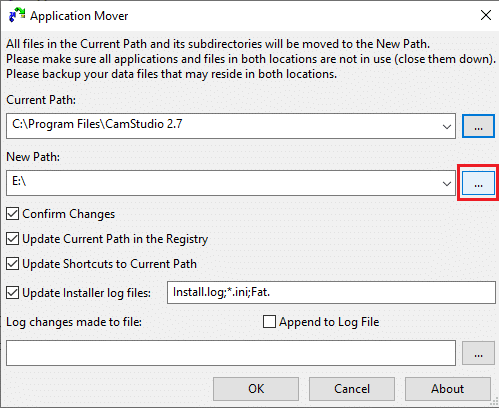
15. หลังจากเลือกทั้งสองเส้นทางแล้ว คลิก บน ตกลง ปุ่มเพื่อดำเนินการต่อ
บันทึก:ตรวจสอบให้แน่ใจว่าได้เลือกช่องทำเครื่องหมายทั้งหมดแล้ว ก่อนที่คุณจะกดตกลง
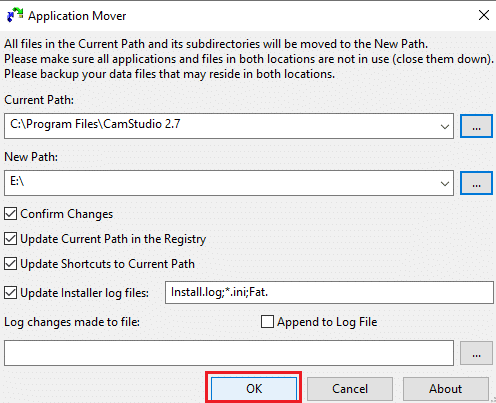
16. หลังจากนั้นสักครู่ โปรแกรมที่คุณเลือกจะย้ายจากไดรฟ์ C ไปยังไดรฟ์ที่เลือก เพื่อยืนยัน ให้ไปที่โฟลเดอร์ที่คุณเลือกภายใต้ เส้นทางใหม่ และตรวจสอบที่นั่น
17. ในทำนองเดียวกัน ให้ย้ายแอปพลิเคชันและโปรแกรมอื่นๆ จากไดรฟ์ C ไปยังไดรฟ์อื่นเพื่อเพิ่มพื้นที่ว่างบนไดรฟ์ C
หลังจากทำตามขั้นตอนข้างต้นแล้ว แอพพลิเคชั่นและโปรแกรมที่ติดตั้งล่วงหน้าที่เลือกไว้จะย้ายไปยังไดรฟ์อื่นโดยใช้ Application Mover
ที่แนะนำ:
- ลบลายน้ำที่เปิดใช้งาน Windows 10 อย่างถาวร
- วิธีเปลี่ยนชื่อหลายไฟล์เป็นกลุ่มใน Windows 10
หวังว่าด้วยวิธีการข้างต้น คุณจะสามารถย้ายโปรแกรมและแอพพลิเคชั่นที่คุณติดตั้งหรือติดตั้งไว้ล่วงหน้าจากไดรฟ์ C ไปยังไดรฟ์อื่นใน Windows 10 ได้



