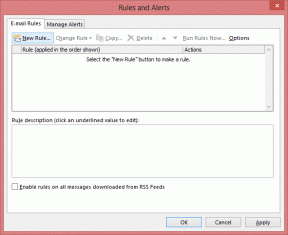วิธีสร้าง Google ฟอร์มบนมือถือ
เบ็ดเตล็ด / / November 29, 2021
เมื่อใดก็ตามที่คุณคิดจะสร้างแบบฟอร์มดิจิทัล Google ฟอร์มเป็นสิ่งแรกที่มักจะผุดขึ้นมาในใจคุณ สามารถเข้าถึงได้ง่ายบนเว็บ ผู้ใช้มือถือชอบแอปเหมือนกัน น่าเศร้าที่ Google ฟอร์มยังไม่มีแอปสำหรับ Android หรือ iOS โดยเฉพาะในตอนนี้ คุณจะต้องสร้างแบบฟอร์มผ่านเบราว์เซอร์มือถือที่คุณเลือกจาก เว็บไซต์ Google ฟอร์ม.
เมื่อคุณเปิดเว็บไซต์ Google Forms ให้ลงชื่อเข้าใช้บัญชี Google ของคุณ อินเทอร์เฟซจะทักทายคุณด้วยแบบฟอร์มใหม่ที่มีคำถามและชื่อเดียว จากนั้นคุณสามารถเพิ่มคำถามประเภทต่าง ๆ เพิ่มเติม เปลี่ยนธีมดูการตอบสนอง และอื่นๆ ทั้งหมดผ่านทางเว็บไซต์บนเบราว์เซอร์มือถือ
มาดูวิธีสร้างแบบฟอร์มและใช้งานองค์ประกอบต่างๆ ของ Google ฟอร์มบนมือถือกัน
เพิ่มชื่อแบบฟอร์ม
หากคุณส่งแบบฟอร์มโดยไม่มีชื่อและคำอธิบาย ผู้รับจะไม่ทราบว่าแบบฟอร์มนั้นเกี่ยวกับอะไร ดังนั้นจึงแนะนำให้เพิ่มชื่อและคำอธิบายเล็กๆ ลงไปเสมอ
หากต้องการเพิ่มชื่อ ให้แตะที่ข้อความในฟอร์มไม่มีชื่อแล้วเริ่มพิมพ์ชื่อของคุณ สำหรับคำอธิบาย ให้แตะที่กล่องคำอธิบายแบบฟอร์ม และเพิ่มข้อมูลที่จำเป็น


เมื่อคุณสร้างแบบฟอร์มใหม่ กล่องชื่อเรื่องจะถูกเพิ่มโดยอัตโนมัติ หากคุณต้องการเพิ่มชื่อเรื่อง ให้แตะที่ไอคอนชื่อในแถบด้านล่าง มี T สองตัว ตัวเล็กหนึ่งตัวและตัวใหญ่อีกตัว

เพิ่มคำถาม
หากต้องการเพิ่มคำถามในแบบฟอร์ม ให้แตะไอคอนเพิ่มที่อยู่ในแถบเครื่องมือด้านล่าง การทำเช่นนั้นจะเพิ่มคำถามแบบปรนัยใหม่ให้กับแบบฟอร์มของคุณ พิมพ์คำถามของคุณในกล่องที่ระบุว่าคำถาม เพิ่มตัวเลือกของคุณโดยแตะที่ตัวเลือก 1 ตามด้วยเพิ่มตัวเลือกเพื่อเพิ่มคำตอบ


เปลี่ยนประเภทคำถาม
ตามค่าเริ่มต้น คำถามแบบหลายตัวเลือกจะถูกเพิ่มเมื่อคุณเพิ่มคำถามใหม่ หากต้องการเปลี่ยนประเภทคำถาม ให้แตะที่ช่องรายการแบบดรอปดาวน์แบบหลายตัวเลือก แล้วเลือกคำถามที่คุณต้องการจากรายการ คุณสามารถเลือกจากคำตอบสั้น ๆ ช่องทำเครื่องหมาย อัปโหลดไฟล์วันที่ เวลา และอื่นๆ
บันทึก: บางครั้ง ประเภทคำถามจะอัปเดตโดยอัตโนมัติเมื่อคุณพิมพ์คำถาม โดยขึ้นอยู่กับข้อความ เช่น อะไร อะไร ทำไม เป็นต้น


แก้ไขคำถาม
หากต้องการแก้ไขคำถามที่มีอยู่ ให้แตะที่ใดก็ได้เพื่อเปิดใช้งานกล่องพิมพ์ จากนั้นเขียนคำถามหรือตัวเลือกใหม่
สร้างคำถามที่จำเป็น
ขณะกรอกแบบฟอร์ม คุณต้องสังเกตว่าคำถามบางข้อจำเป็นต้องตอบ ถ้าคุณไม่ตอบคำถาม แบบฟอร์มจะไม่ส่ง คุณสามารถทำสิ่งเดียวกันนี้ใน Google ฟอร์มได้เช่นกัน ในการนั้น ให้เปิดสวิตช์สำหรับตัวเลือกที่จำเป็น อยู่ภายใต้คำถามแต่ละข้อ เมื่อเปิดใช้งานแล้ว ผู้รับจะเห็นเครื่องหมายดอกจันสีแดง (*) ถัดจากคำถาม

จัดเรียงรายการใหม่
หากต้องการเปลี่ยนตำแหน่งของคำถามใดๆ ก่อนอื่น ให้เปิดใช้งานคำถามโดยแตะที่ใดก็ได้ในคำถามนั้น จากนั้นกดค้างไว้ที่ด้านบน (พื้นที่ที่มีไอคอนหกจุด) แล้วลากไปยังตำแหน่งที่ต้องการ

แทรกรูปภาพและวิดีโอลงในแบบฟอร์ม
คุณสามารถแทรกรูปภาพเป็นรายการแบบสแตนด์อโลนสำหรับคำถามใดๆ หรือเพิ่มเป็นคำตอบก็ได้ หลังได้รับการสนับสนุนสำหรับคำถามปรนัยหรือช่องทำเครื่องหมายเท่านั้น เพื่อที่ ให้แตะที่ไอคอนรูปภาพถัดจากตัวเลือก

หากต้องการแทรกรูปภาพในคำถามใด ๆ ให้แตะที่ไอคอนรูปภาพในแถบด้านล่าง เพิ่มชื่อภาพในกล่องที่ให้มา แตะไอคอนสามจุดบนรูปภาพเพื่อจัดตำแหน่ง เปลี่ยนแปลง หรือลบออก


ในทำนองเดียวกัน แบบฟอร์มยังช่วยให้คุณ เพิ่มวิดีโอ YouTube ถึงพวกเขา. เพื่อที่ ให้แตะที่ไอคอน YouTube ที่ด้านล่าง

เพิ่มมาตรา
ในการจัดระเบียบแบบฟอร์มของคุณในลักษณะที่เหนือกว่า คุณสามารถเพิ่มส่วนต่างๆ ลงในแบบฟอร์มได้ จากนั้นคุณสามารถจัดหมวดหมู่คำถามของคุณภายใต้ส่วนต่างๆ ส่วนต่างๆ ยังช่วยใน เพิ่มตรรกะตามเงื่อนไขให้กับแบบฟอร์มของคุณ. หากต้องการเพิ่มส่วน ให้แตะที่ไอคอนเพิ่มส่วนที่ด้านล่าง

ทำซ้ำและลบคำถามหรือมาตรา
หากมีคำถามสองข้อที่คล้ายกันซึ่งมีความแตกต่างเล็กน้อย คุณสามารถทำซ้ำคำถามและแก้ไขได้ แทนที่จะเริ่มต้นใหม่ทั้งหมด แตะที่คำถามแล้วกดไอคอนสามจุด เลือกทำซ้ำจากนั้น ในทำนองเดียวกัน หากต้องการลบคำถามทั้งหมด ให้แตะที่ Remove


ปรับแต่งธีมพื้นหลังและแบบอักษร
อินเทอร์เฟซช่วยให้คุณเปลี่ยนสีชุดรูปแบบและรูปแบบตัวอักษรของทั้งแบบฟอร์ม คุณยังสามารถเพิ่มรูปภาพในส่วนหัวของแบบฟอร์มได้อีกด้วย ให้แตะที่ไอคอนจานสีที่ด้านบนของแบบฟอร์ม จากนั้นเลือกสีและสไตล์ตามต้องการ กดปุ่ม Apply ที่ด้านบนเพื่อบันทึกการเปลี่ยนแปลง


แบบฟอร์มตัวอย่าง
เมื่อคุณกรอกแบบฟอร์มเสร็จแล้ว คุณสามารถดูตัวอย่างก่อนส่งไปยังผู้รับจริงได้ โดยแตะที่ไอคอนสามจุดที่ด้านบนของแบบฟอร์มแล้วเลือกแสดงตัวอย่าง

ส่งแบบฟอร์ม
สุดท้ายให้แตะที่ปุ่มส่งที่ด้านบนเพื่อแชร์แบบฟอร์มกับผู้อื่น คุณจะได้รับโหมดการแชร์หลายโหมดในหน้าจอถัดไป เลือกหนึ่งตามความต้องการของคุณ

วิธีดู Google ฟอร์มเก่าบนมือถือ
คุณสามารถเปิด drive.google.com บนเบราว์เซอร์หรือแอปไดรฟ์บนโทรศัพท์ของคุณเพื่อตรวจสอบแบบฟอร์มทั้งหมดที่คุณสร้างขึ้น แตะที่แบบฟอร์มเพื่อเปิดและตรวจสอบ
ดูการตอบกลับแบบฟอร์ม
เปิดแบบฟอร์มแล้วแตะแท็บการตอบกลับที่ด้านบน (ปรากฏแก่ผู้สร้างเท่านั้น) ที่นี่ คุณจะเห็นบทสรุปและการตอบกลับเป็นรายบุคคล หากคุณต้องการดูคำตอบใน Google ชีต ให้แตะที่ไอคอนชีต นอกจากนี้คุณยังสามารถ จำกัดการตอบกลับในแบบฟอร์ม.

หวังว่าจะดีที่สุด
เช่นเดียวกับ Google Forms แม้แต่ Microsoft Forms ก็ไม่พร้อมใช้งานเป็นแอปบนอุปกรณ์เคลื่อนที่ ทั้งสองมาพร้อมกับคุณสมบัติที่ยอดเยี่ยม ที่ต้องการมีแอพเฉพาะสำหรับพวกเขา ปัจจุบันต้องเปิดแอปไดรฟ์เพื่อดูแบบฟอร์มที่มีอยู่ คงจะดีถ้า Forms มีแอพเฉพาะ เราหวังเป็นอย่างยิ่งว่า Google จะทำอะไรบางอย่างเกี่ยวกับเรื่องนี้
ถัดไป: โควต้าพื้นที่เก็บข้อมูล Google ไดรฟ์ประกอบด้วยหลายสิ่งหลายอย่าง อ่านโพสต์ถัดไปเพื่อดูว่าสิ่งใดมีความสำคัญต่อพื้นที่เก็บข้อมูล Google ไดรฟ์ของคุณ และสิ่งใดที่ไม่มีความสำคัญ