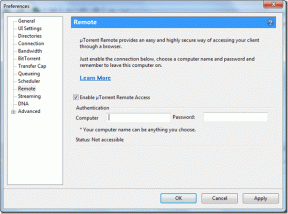8 วิธียอดนิยมในการแก้ไขผู้ติดต่อ Google ไม่ซิงค์กับ iPhone
เบ็ดเตล็ด / / November 29, 2021
คุณสามารถใช้ได้ บริการ iCloud ของ Apple บน iPhone และ iPad เพื่อซิงค์รายชื่อระหว่างอุปกรณ์ Apple ต่างๆ อย่างไรก็ตาม ผู้ใช้จำนวนมากชอบใช้ Google Contacts มากกว่า iCloud โดยเฉพาะผู้ที่ใช้โทรศัพท์ Android สาเหตุที่ Google Contacts ซิงค์ระหว่าง Android หรือ Windows และ iPhone น่าเศร้าที่ผู้ใช้บางคนประสบปัญหาการซิงค์กับ Google Contacts บน iPhone หาก Google Contacts ของคุณไม่ซิงค์บน iPhone ของคุณด้วย การแก้ไขเหล่านี้จะช่วยคุณได้

ปัญหาการซิงค์ Google Contacts กับ iPhone อาจเกิดขึ้นได้จากหลายสาเหตุ เช่น ไม่ได้เปิดใช้งานการซิงค์ บัญชี Google ไม่ได้รับการกำหนดค่าอย่างเหมาะสม เป็นต้น แม้ว่าจะเป็นเรื่องยากที่จะค้นหาปัญหาที่แท้จริง แต่เราได้กล่าวถึงวิธีแก้ปัญหาที่เป็นไปได้ทั้งหมดโดยละเอียดด้านล่าง
มาเริ่มกันเลย.
บันทึก: การแก้ไขต่อไปนี้จะใช้ได้กับ iPad เช่นกัน
1. รีสตาร์ท iPhone
บ่อยครั้ง การรีบูท iPhone ของคุณแบบง่ายๆ อาจทำให้กระบวนการซิงค์เริ่มต้นอย่างรวดเร็ว ดังนั้นหยุดสิ่งที่คุณทำบน iPhone แล้วรีสตาร์ท กดปุ่มเปิดปิดจนกว่าคุณจะเห็นแถบเลื่อนปุ่ม 'สไลด์เพื่อปิดเครื่อง' จากนั้นทำสิ่งที่จำเป็น
2. เปิดใช้งาน Google Contacts
คุณต้องเพิ่มข้อมูลรับรองบัญชี Google ของคุณอย่างถูกต้องเพื่อซิงค์ Google Contacts ไปยัง iPhone ของคุณ ได้สำเร็จ เมื่อเสร็จแล้ว คุณจะต้องเปิดใช้งานตัวเลือกผู้ติดต่อสำหรับบัญชี Google ของคุณ
นี่คือวิธีการทำเช่นนั้น
ขั้นตอนที่ 1: เปิดการตั้งค่าบน iPhone หรือ iPad ของคุณ ไปที่ ผู้ติดต่อ > บัญชี
ขั้นตอนที่ 2: แตะที่ Gmail หากคุณได้เพิ่มบัญชี Google ของคุณแล้ว หรือแตะที่เพิ่มบัญชี เลือก Google และเพิ่มบัญชีของคุณ หลังจากนั้น กลับไปที่หน้าจอบัญชี และแตะที่ Gmail

ขั้นตอนที่ 3: เปิดใช้งานการสลับข้างผู้ติดต่อ

ขั้นตอนที่ 4: เปิดแอพผู้ติดต่อบน iPhone หรือ iPad ของคุณ ที่ควรเริ่มกระบวนการซิงค์ รอสักครู่แล้วคุณจะเห็น Google Contacts ของคุณบน iPhone หรือ iPad
บันทึก: วิธีนี้จะซิงค์ Google Contacts กับ iPhone ของคุณเท่านั้น ไม่ใช่ในทางกลับกัน เพื่อที่คุณจะต้อง ย้าย iPhone ที่มีอยู่ของคุณไปยัง Google Contacts.
เกี่ยวกับ Guiding Tech
3. ตรวจสอบวันที่ & เวลา
การมีวันที่และเวลาที่ไม่ถูกต้องบน iPhone ของคุณอาจทำให้เกิดปัญหาในการซิงค์ได้ ในการแก้ไขปัญหานั้น ตรวจสอบให้แน่ใจว่าได้ตั้งวันที่ & เวลาไว้อย่างถูกต้อง หากต้องการยืนยัน ให้เปิดการตั้งค่าและไปที่ทั่วไป > วันที่และเวลา เปิดใช้งานการสลับข้าง ตั้งค่าอัตโนมัติ
4. ดูรายชื่อติดต่อทั้งหมด
บางครั้ง Google Contacts จะซิงค์กับ iPhone ของคุณจริงๆ แต่คุณไม่เห็น โดยทั่วไปแล้ว iPhone จะจัดหมวดหมู่ผู้ติดต่อจากแหล่งต่างๆ ในกลุ่มต่างๆ คุณควรตรวจสอบว่าเปิดใช้งานกลุ่มทั้งหมดในแอปผู้ติดต่อหรือไม่
ในการนั้น ให้เปิดแอพผู้ติดต่อบน iPhone ของคุณ แตะที่ตัวเลือกกลุ่มที่ด้านบน

ที่นี่คุณจะเห็นกลุ่มผู้ติดต่อต่างๆ ตรวจสอบให้แน่ใจว่าได้เลือก Gmail จากนั้นแตะที่ปุ่มเสร็จสิ้นเพื่อบันทึกการเปลี่ยนแปลง

เคล็ดลับ: ในกรณีที่ผู้ติดต่อจาก iCloud และบริการอื่น ๆ ไม่แสดงบน iPhone ให้ค้นหา 6 วิธีแก้ปัญหาสำหรับผู้ติดต่อที่ไม่แสดงบน iPhone.
5. ใช้การเชื่อมต่อ SSL เพื่อซิงค์ผู้ติดต่อ
Google แนะนำให้ใช้การเชื่อมต่อ SSL เพื่อเพิ่มบัญชี Google ของคุณลงใน iPhone หรือ iPad ที่จะช่วยในการซิงค์ผู้ติดต่ออย่างเหมาะสม
โดยทำตามขั้นตอนเหล่านี้:
ขั้นตอนที่ 1: เปิดการตั้งค่าบน iPhone ของคุณ
ขั้นตอนที่ 2: ไปที่ ผู้ติดต่อ > บัญชี แตะที่ Gmail

ขั้นตอนที่ 3: แตะที่ ID อีเมลของคุณ

บันทึก: ตรวจสอบให้แน่ใจว่าได้เปิดใช้งานการสลับข้างผู้ติดต่อแล้ว
ขั้นตอนที่ 4: แตะที่ขั้นสูง

ขั้นตอนที่ 5: ตรวจสอบให้แน่ใจว่าได้เปิดใช้งานการสลับข้าง ใช้ SSL แล้ว ลองเพิ่มบัญชีของคุณอีกครั้งในกรณีที่ระบบขอให้คุณทำ

เกี่ยวกับ Guiding Tech
6. ทำให้บัญชีเริ่มต้นของ Gmail
โดยปกติ iPhone ของคุณจะบันทึกผู้ติดต่อใหม่ใน iCloud นั่นเป็นสาเหตุที่คุณอาจไม่เห็นรายชื่อติดต่อที่บันทึกจาก iPhone ของคุณใน Google Contacts ในการซิงค์ผู้ติดต่อใหม่จาก iPhone กับ Google Contacts คุณจะต้องเลือกตำแหน่งที่เก็บข้อมูลเริ่มต้นเป็น Gmail
ในการนั้น ให้เปิดการตั้งค่าบน iPhone ของคุณแล้วไปที่ผู้ติดต่อ แตะที่บัญชีเริ่มต้นและเลือก Gmail ตอนนี้ผู้ติดต่อใหม่ที่คุณบันทึกบน iPhone ของคุณจะซิงค์กับ Google Contacts โดยอัตโนมัติ

7. ตรวจสอบการตั้งค่าการดึงข้อมูล
เปิดการตั้งค่าบน iPhone ของคุณและไปที่ผู้ติดต่อ> บัญชี แตะที่ดึงข้อมูลใหม่

ตรวจสอบให้แน่ใจว่าได้เปิดใช้งานการสลับข้าง Push แล้ว แตะที่ Gmail และเลือกตัวเลือกดึงข้อมูลแทนด้วยตนเอง นอกจากนี้ เลือกโดยอัตโนมัติภายใต้กำหนดการดึงข้อมูล

8. เพิ่มบัญชี Google อีกครั้ง
หากการแก้ไขข้างต้นไม่ได้ผล ให้ลองเพิ่มบัญชี Google อีกครั้ง ไปที่การตั้งค่า > ผู้ติดต่อ > บัญชี แตะที่บัญชี Gmail ของคุณ แตะที่ลบบัญชี รีสตาร์ทโทรศัพท์ของคุณและเพิ่มบัญชี Google อีกครั้ง จากนั้นเปิดใช้งานการซิงค์ผู้ติดต่อตามที่แสดงในวิธีที่ 2 อ่านเกี่ยวกับ จะเกิดอะไรขึ้นเมื่อคุณลบบัญชี Google ออกจากโทรศัพท์.

เคล็ดลับ: ค้นหาวิธีที่คุณสามารถทำได้ ซิงค์ Google Contacts หลายรายการกับ iPhone.
เกี่ยวกับ Guiding Tech
ลาก่อน iCloud Contacts
เราหวังว่าโซลูชันข้างต้นจะช่วยให้คุณซิงค์ Google Contacts กับ iPhone หรือ iPad ของคุณได้ คุณสามารถเปิดใช้งานทั้งผู้ติดต่อ iCloud และผู้ติดต่อ Google บนโทรศัพท์ของคุณ อย่างไรก็ตาม คุณควรทราบว่าผู้ติดต่อใหม่จะซิงค์กับบัญชีเริ่มต้นที่เลือกเท่านั้น ในกรณีที่คุณต้องการ คุณสามารถปิดรายชื่อ iCloud ได้โดยไปที่การตั้งค่า > ชื่อของคุณ > iCloud ปิดสวิตช์ที่อยู่ถัดจากผู้ติดต่อ
ถัดไป: Google Contacts มีคุณลักษณะที่น่าสนใจหลายประการ ค้นหาคุณสมบัติ เคล็ดลับ และลูกเล่นที่ซ่อนอยู่ที่เกี่ยวข้องกับ Google Contacts จากโพสต์ถัดไป