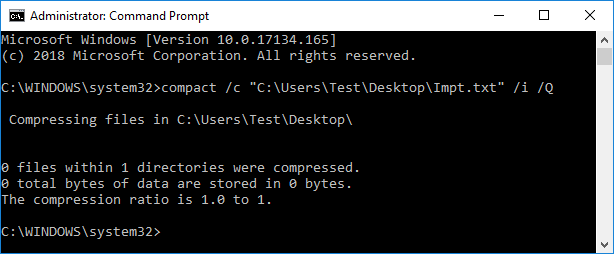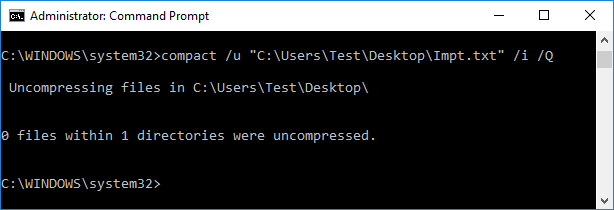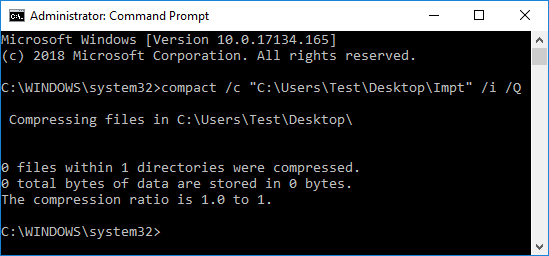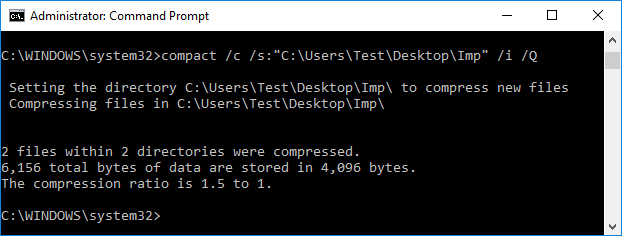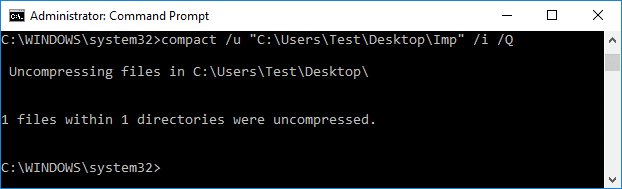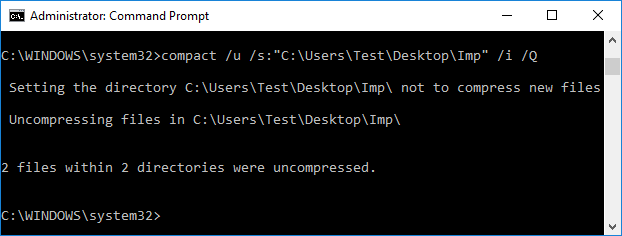Zip หรือ Unzip ไฟล์และโฟลเดอร์ใน Windows 10
เบ็ดเตล็ด / / November 28, 2021
การบีบอัดหรือคลายการบีบอัดไฟล์และโฟลเดอร์เป็นขั้นตอนสำคัญในการประหยัดพื้นที่ดิสก์ใน Windows 10 คุณอาจเคยได้ยินคำว่า ZIP มาหลายครั้งแล้ว และคุณอาจเคยใช้ซอฟต์แวร์บีบอัดของบริษัทอื่น เช่น Winrar, 7-Zip เป็นต้น แต่ด้วยการเปิดตัว Windows 10 คุณไม่จำเป็นต้องมีซอฟต์แวร์นี้เลย ตอนนี้คุณสามารถบีบอัดหรือคลายการบีบอัดไฟล์หรือโฟลเดอร์ใด ๆ ได้โดยตรงด้วยเครื่องมือบีบอัดในตัวใน Windows 10

สิ่งหนึ่งที่ควรทราบที่นี่คือคุณสามารถบีบอัดไฟล์และโฟลเดอร์บนโวลุ่ม NTFS โดยใช้การบีบอัด NTFS ใน Windows 10 เท่านั้น หากคุณบันทึกไฟล์หรือโฟลเดอร์ใหม่ในโฟลเดอร์บีบอัดที่มีอยู่ ไฟล์หรือโฟลเดอร์ใหม่จะถูกบีบอัดโดยอัตโนมัติ เพื่อไม่ให้เป็นการเสียเวลา เรามาดูวิธีการ Zip หรือ Unzip ไฟล์และโฟลเดอร์ใน Windows 10 โดยใช้บทช่วยสอนด้านล่าง
สารบัญ
- Zip หรือ Unzip ไฟล์และโฟลเดอร์ใน Windows 10
- วิธีที่ 1: Zip หรือ Unzip ไฟล์และโฟลเดอร์ใน Windows 10 โดยใช้ File Explorer
- วิธีที่ 2: Zip หรือ Unzip ไฟล์และโฟลเดอร์ใน Properties Window
- วิธีที่ 3: ไฟล์ซิปและโฟลเดอร์ใน Windows 10 โดยใช้ตัวเลือกส่งไปยังโฟลเดอร์ที่บีบอัด
- วิธีที่ 4: Zip หรือ Unzip ไฟล์และโฟลเดอร์ใน Windows 10 โดยใช้ไฟล์ Zip ที่มีอยู่
- วิธีที่ 5: Zip หรือ Unzip ไฟล์ใน Windows 10 โดยใช้ Command Prompt
- วิธีที่ 6: Zip หรือ Unzip Folders ใน Windows 10 โดยใช้ Command Prompt
Zip หรือ Unzip ไฟล์และโฟลเดอร์ใน Windows 10
ให้แน่ใจว่าได้ สร้างจุดคืนค่า ในกรณีที่มีบางอย่างผิดพลาด
วิธีที่ 1: Zip หรือ Unzip ไฟล์และโฟลเดอร์ใน Windows 10 โดยใช้ File Explorer
1. กด Windows Key + E เพื่อเปิด File Explorer แล้วไปที่ ไฟล์หรือโฟลเดอร์ คุณต้องการ บีบอัด
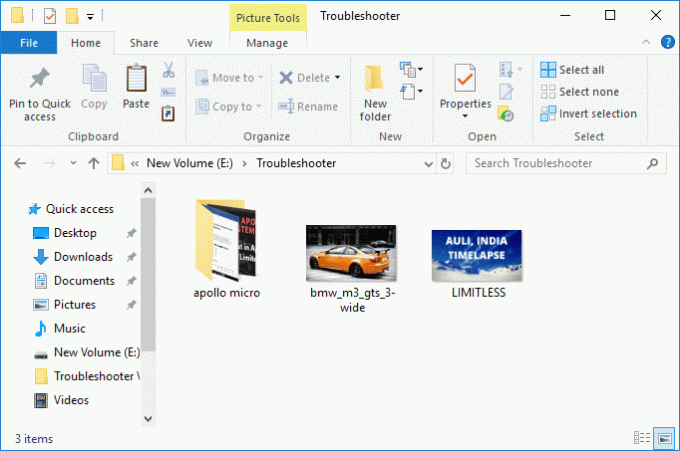
2. ตอนนี้ เลือกไฟล์และโฟลเดอร์ จากนั้นคลิกที่ แท็บแบ่งปัน จากนั้นคลิกที่ ปุ่ม/ไอคอนซิป
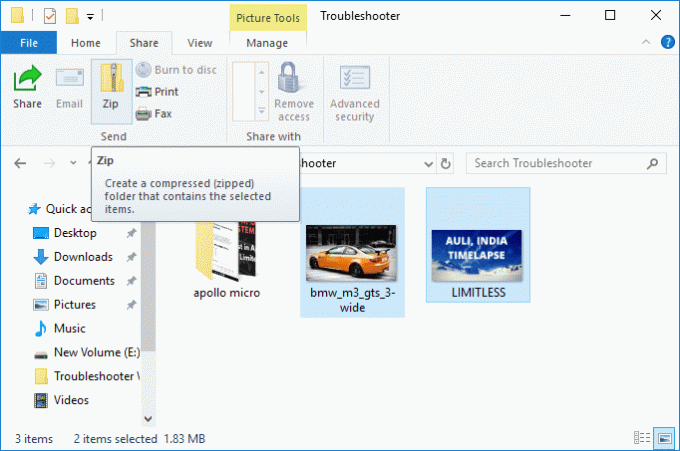
3. NS ไฟล์และโฟลเดอร์ที่เลือกจะถูกบีบอัดในตำแหน่งเดียวกัน คุณสามารถเปลี่ยนชื่อไฟล์ zip ได้อย่างง่ายดายหากต้องการ

4. ในการคลายซิปหรือคลายการบีบอัดไฟล์ zip คลิกขวา บน ไฟล์ zip และเลือก แตกออก.
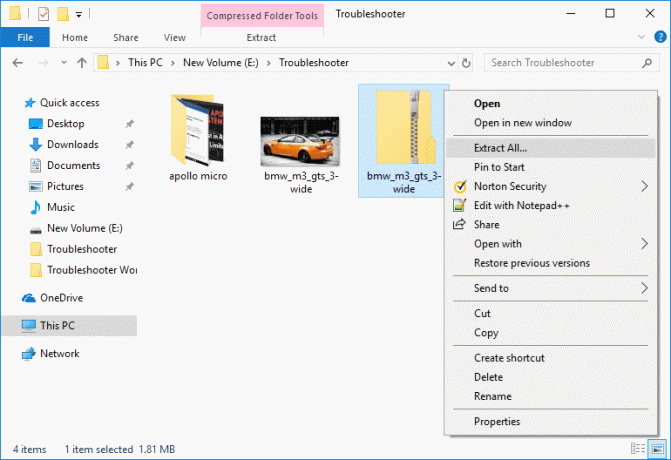
5. ในหน้าจอถัดไป ระบบจะถามคุณว่าต้องการแตกไฟล์ zip ไว้ที่ใด แต่โดยค่าเริ่มต้น ไฟล์นั้นจะถูกแตกในตำแหน่งเดียวกับโฟลเดอร์ zip
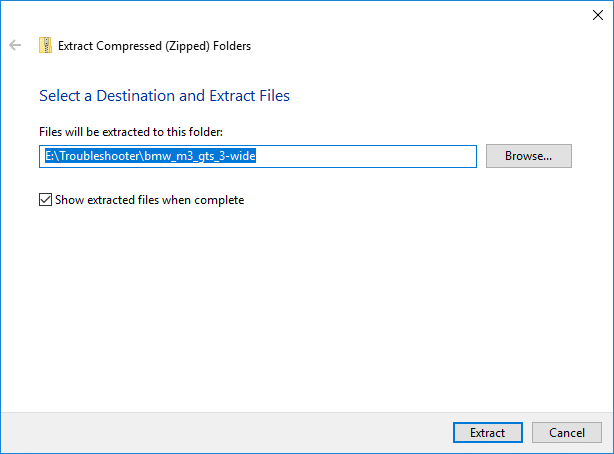
6. เปลี่ยนตำแหน่งของไฟล์ที่แยกแล้ว คลิกที่ เรียกดู และ นำทางไปยังตำแหน่งที่คุณต้องการแตกไฟล์ zip และเลือก เปิด.
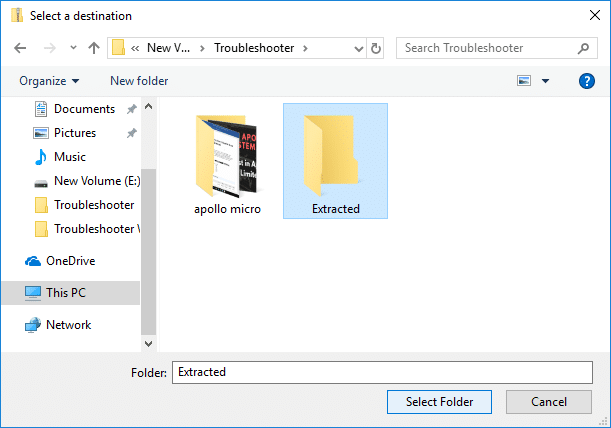
7. เครื่องหมายถูก "แสดงไฟล์ที่แยกออกมาเมื่อเสร็จสิ้น” และคลิก สารสกัด.
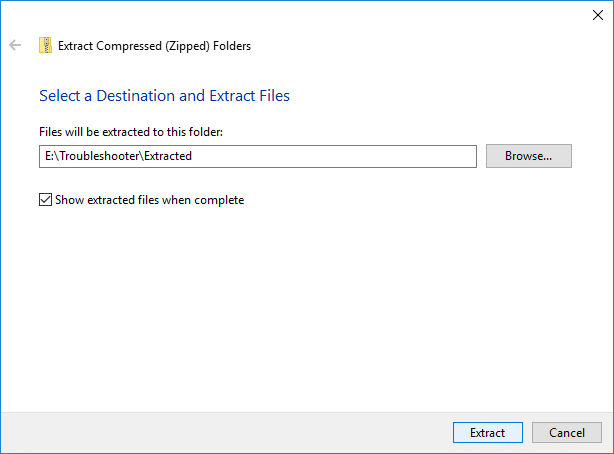
8. ไฟล์ zip จะถูกแตกไปยังตำแหน่งที่คุณต้องการหรือตำแหน่งเริ่มต้น และโฟลเดอร์ที่แตกไฟล์นั้นจะเปิดขึ้นโดยอัตโนมัติเมื่อการแตกไฟล์เสร็จสิ้น
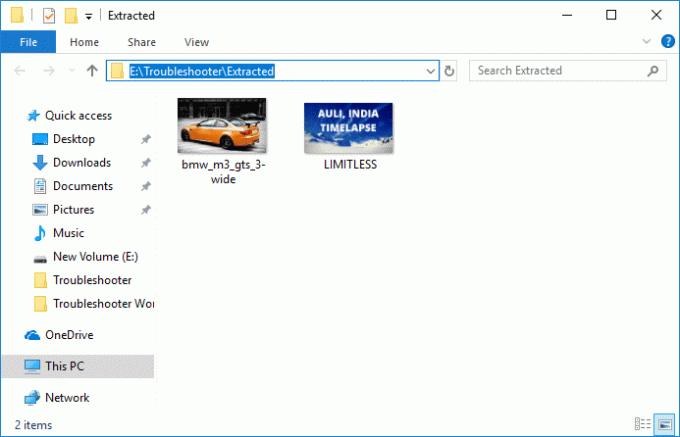
นี่เป็นวิธีที่ง่ายที่สุดในการ Zip หรือ Unzip ไฟล์และโฟลเดอร์ใน Windows 10 โดยไม่ต้องใช้ซอฟต์แวร์ของบุคคลที่สาม
วิธีที่ 2: Zip หรือ Unzip ไฟล์และโฟลเดอร์ใน Properties Window
1. คลิกขวาที่ ไฟล์หรือโฟลเดอร์ คุณต้องการบีบอัด (zip) และเลือก คุณสมบัติ.

2. ตอนนี้เปลี่ยนเป็น แท็บทั่วไป จากนั้นคลิกที่ ปุ่มขั้นสูง ที่ส่วนลึกสุด.
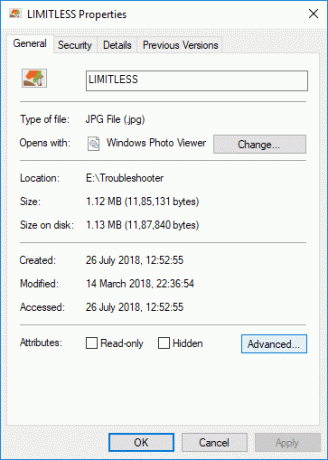
3. ถัดไป ภายในเครื่องหมายถูกหน้าต่างคุณสมบัติขั้นสูง "บีบอัดเนื้อหาเพื่อประหยัดพื้นที่ดิสก์” และคลิกตกลง
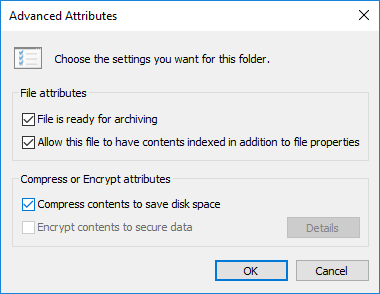
4. คลิก ตกลง เพื่อปิดหน้าต่างคุณสมบัติไฟล์หรือโฟลเดอร์
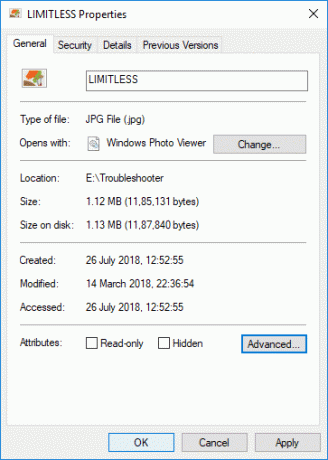
5. หากคุณเลือกโฟลเดอร์ จะมีป๊อปอัปเพิ่มเติมถามว่าคุณต้องการ “ใช้การเปลี่ยนแปลงกับโฟลเดอร์นี้เท่านั้น หรือ ใช้การเปลี่ยนแปลงกับโฟลเดอร์ โฟลเดอร์ย่อย และไฟล์นี้“.

6. เลือก ตัวเลือกที่เหมาะสม แล้วคลิก ตกลง.
7. ถึง คลายการบีบอัดหรือคลายซิป ไฟล์หรือโฟลเดอร์ คลิกขวาที่มัน และเลือก คุณสมบัติ.

8. เปลี่ยนไปใช้ .อีกครั้ง แท็บทั่วไป จากนั้นคลิกที่ ปุ่มขั้นสูง
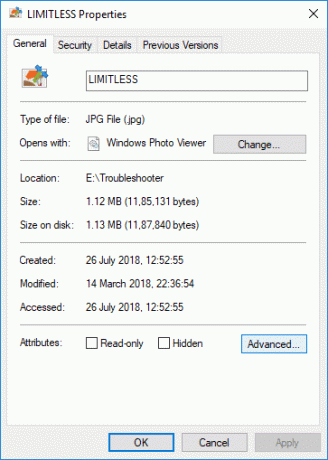
9. ตอนนี้ให้แน่ใจว่าจะ ยกเลิกการเลือก “บีบอัดเนื้อหาเพื่อประหยัดพื้นที่ดิสก์” และคลิก ตกลง.
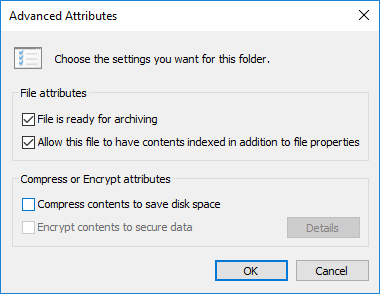
10. คลิกตกลงเพื่อปิดหน้าต่างคุณสมบัติไฟล์หรือโฟลเดอร์
นี่เป็นวิธีที่ง่ายที่สุดในการ Zip หรือ Unzip ไฟล์และโฟลเดอร์ใน Windows 10 แต่ถ้ายังติดขัดอยู่ ให้ทำตามวิธีถัดไป
วิธีที่ 3: ไฟล์ซิปและโฟลเดอร์ใน Windows 10 โดยใช้ตัวเลือกส่งไปยังโฟลเดอร์ที่บีบอัด
คลิกขวาที่ไฟล์หรือโฟลเดอร์ใด ๆ ที่คุณต้องการบีบอัด (zip) จากนั้นจากเมนูบริบทแล้วคลิกที่ "ส่งถึง” และเลือก “โฟลเดอร์บีบอัด (ซิป)“.

นอกจากนี้ หากคุณต้องการซิปไฟล์หรือโฟลเดอร์ต่างๆ เข้าด้วยกัน ให้กด & ค้างไว้ ปุ่ม Ctrl ในขณะที่เลือกไฟล์และโฟลเดอร์ที่คุณต้องการซิปแล้ว คลิกขวา ในการเลือกอย่างใดอย่างหนึ่งและคลิกที่ "ส่งถึง” จากนั้นเลือก “โฟลเดอร์บีบอัด (ซิป)“.
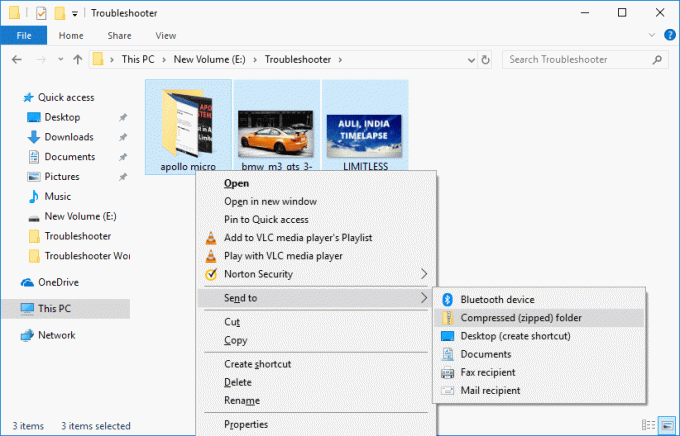
วิธีที่ 4: Zip หรือ Unzip ไฟล์และโฟลเดอร์ใน Windows 10 โดยใช้ไฟล์ Zip ที่มีอยู่
1. คลิกขวาในพื้นที่ว่างบนเดสก์ท็อปหรือภายในโฟลเดอร์อื่น จากนั้นคลิก ใหม่ และเลือก “โฟลเดอร์บีบอัด (ซิป)” เพื่อสร้างไฟล์ zip ใหม่
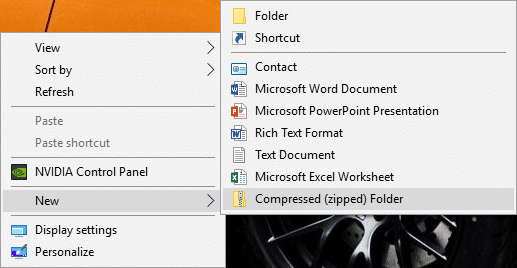
2. เปลี่ยนชื่อโฟลเดอร์ zip ที่สร้างขึ้นใหม่นี้ หรือกด Enter เพื่อใช้ชื่อเริ่มต้น

3. ลากและวางไฟล์หรือโฟลเดอร์ คุณต้องการ zip (บีบอัด) ข้างใน เหนือโฟลเดอร์ zip

4. หรือคุณสามารถ คลิกขวา ในไฟล์หรือโฟลเดอร์ที่คุณต้องการซิปแล้วเลือก ตัด.
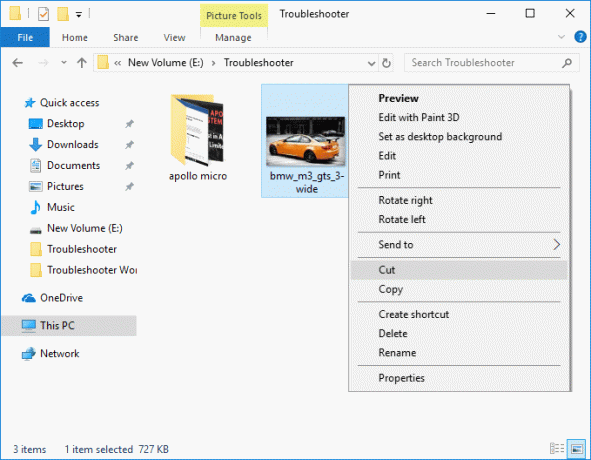
5. ไปที่โฟลเดอร์ zip ที่คุณสร้างไว้ด้านบน ดับเบิลคลิกเพื่อเปิดโฟลเดอร์ zip

6. ตอนนี้ให้คลิกขวาใน an พื้นที่ว่างในโฟลเดอร์ zip และเลือก แปะ.
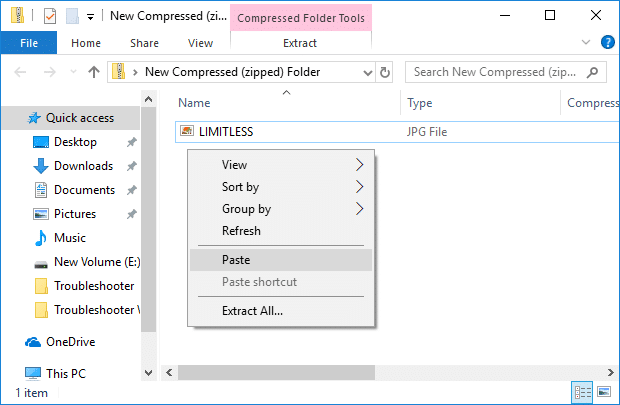
7. ในการคลายซิปหรือคลายการบีบอัดไฟล์หรือโฟลเดอร์ ให้ไปที่โฟลเดอร์ zip อีกครั้งแล้วดับเบิลคลิกเพื่อเปิด

8. เมื่ออยู่ในโฟลเดอร์ zip คุณจะเห็นไฟล์และโฟลเดอร์ของคุณ คลิกขวา ในไฟล์หรือโฟลเดอร์ที่คุณต้องการ คลายการบีบอัด (unzip) และเลือก ตัด.
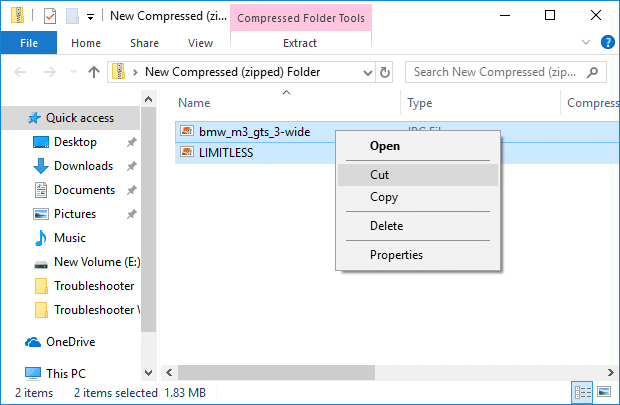
9. นำทางไปยัง ที่ตั้ง ที่คุณต้องการ แตกไฟล์เป็น .
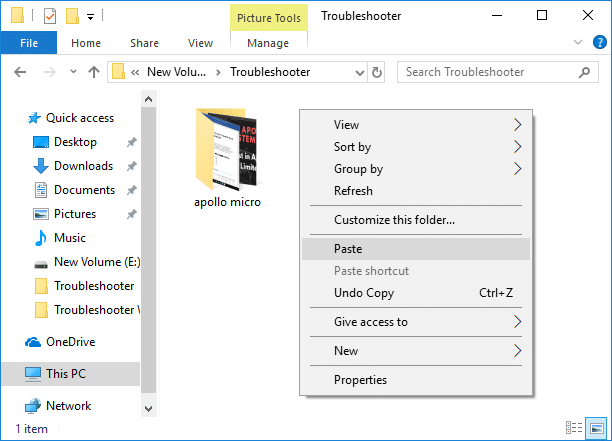
10. คลิกขวาในพื้นที่ว่างแล้วเลือก แปะ.
นี่คือวิธีการ Zip หรือ Unzip ไฟล์และโฟลเดอร์ใน Windows 10 แต่ถ้าคุณยังติดขัดอยู่ ให้ทำตามวิธีถัดไปซึ่งคุณสามารถซิปหรือคลายซิปไฟล์และโฟลเดอร์ใน Windows 10 โดยใช้ Command Prompt
วิธีที่ 5: Zip หรือ Unzip ไฟล์ใน Windows 10 โดยใช้ Command Prompt
1. เปิดพรอมต์คำสั่ง ผู้ใช้สามารถทำตามขั้นตอนนี้ได้โดยค้นหา 'cmd' แล้วกด Enter

2. พิมพ์คำสั่งต่อไปนี้ลงใน cmd แล้วกด Enter:
บีบอัด (Zip) ไฟล์: compact /c "full_path_of_file" /i /Q.ในการคลายการบีบอัด (Unzip) ไฟล์: compact /u "full_path_of_file" /i /Q.
บันทึก: แทนที่ full_path_of_file ด้วยพาธจริงของไฟล์บีบอัดหรือไม่บีบอัด ตัวอย่างเช่น:
บีบอัด (Zip) ไฟล์: กระชับ /c “C:\Users\Test\Desktop\Impt.txt” /i /Q
ในการคลายการบีบอัด (Unzip) ไฟล์: กระชับ /u “C:\Users\Test\Desktop\Impt.txt” /i /Q
3. ปิด cmd และรีสตาร์ทพีซีของคุณ
วิธีที่ 6: Zip หรือ Unzip Folders ใน Windows 10 โดยใช้ Command Prompt
1. เปิดพรอมต์คำสั่ง ผู้ใช้สามารถทำตามขั้นตอนนี้ได้โดยค้นหา 'cmd' แล้วกด Enter
2. พิมพ์คำสั่งต่อไปนี้ลงใน cmd แล้วกด Enter:
วิธีบีบอัดเฉพาะโฟลเดอร์: กะทัดรัด /c "full_path_of_folder" /i /Q.ในการบีบอัดโฟลเดอร์และเนื้อหา: compact /c /s:"full_path_of_folder" /i /Q. วิธีคลายการบีบอัดเฉพาะโฟลเดอร์: compact /u "full_path_of_folder" /i /Q. วิธีคลายการบีบอัดโฟลเดอร์และเนื้อหา: compact /u /s:"full_path_of_folder" /i /Q.
บันทึก: แทนที่ full_path_of_file ด้วยพาธจริงของโฟลเดอร์ที่บีบอัดหรือไม่บีบอัด
3. ปิด cmd และรีสตาร์ทพีซีของคุณ
ที่แนะนำ:
- เปลี่ยนขนาดบัฟเฟอร์หน้าจอพร้อมรับคำสั่งและระดับความโปร่งใส
- เปิดหรือปิดฟิลเตอร์สีใน Windows 10
- ลบแท็บความเข้ากันได้จากคุณสมบัติของไฟล์ใน Windows 10
- เปิดหรือปิด Legacy Console สำหรับ Command Prompt และ PowerShell ใน Windows 10
นั่นคือคุณได้เรียนรู้สำเร็จแล้ว วิธี Zip หรือ Unzip ไฟล์และโฟลเดอร์ใน Windows 10 แต่ถ้าคุณยังมีคำถามใดๆ เกี่ยวกับโพสต์นี้ อย่าลังเลที่จะถามพวกเขาในส่วนความคิดเห็น