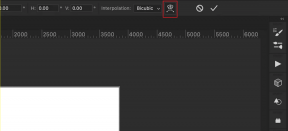5 วิธียอดนิยมในการหยุดป๊อปอัปใน Google Chrome
เบ็ดเตล็ด / / November 29, 2021
Google Chrome เป็นเว็บเบราว์เซอร์ที่ได้รับความนิยมสูงสุดในขณะนี้ด้วย about ส่วนแบ่งการตลาด 70% ของกลุ่มเบราว์เซอร์. เทคโนโลยีเว็บและเว็บไซต์ค่อยๆ พัฒนาขึ้นพร้อมกับปัญหาชุดใหม่ที่ผู้ใช้ส่วนใหญ่ต้องเผชิญ เนื้อหาไม่ได้จำกัดอยู่แค่ข้อความเท่านั้นอีกต่อไป เว็บไซต์ที่ผลักวิดีโอ จดหมายข่าว สร้างรายชื่ออีเมลของผู้ใช้ ติดตามผู้ใช้ด้วยคุกกี้ แจ้งผู้อ่านเกี่ยวกับเรื่องราวใหม่ และอื่นๆ เกือบทุกคนรู้สึกรำคาญและมองหาวิธีหยุดป๊อปอัปใน Chrome

ในขณะเดียวกัน Google ยังคงเพิ่มมาตรการใหม่ ๆ ให้กับ Chrome เพื่อให้ประสบการณ์เว็บเป็นเรื่องง่ายสำหรับผู้ใช้ปลายทาง เว็บไซต์อาจต้องการผลักดันเนื้อหาให้ผู้อ่านมากขึ้น แต่บางครั้งก็แออัด และผู้ใช้ปลายทางอาจรู้สึกท่วมท้นด้วยเนื้อหาบังคับที่ไม่เกี่ยวข้อง
คุณอาจเคยเห็นเว็บไซต์ที่ขอสิทธิ์ในการส่งการแจ้งเตือนแบบพุช วิดีโอที่เรียกใช้โดยอัตโนมัติที่ด้านล่าง ป๊อปอัปคุกกี้ การแจ้งเตือนจากแอปอื่นๆ และอื่นๆ
โชคดีที่ Google Chrome ได้เพิ่มการวัดที่จำเป็นเพื่อบล็อกป๊อปอัปและโฆษณาที่น่ารำคาญ ในบทความนี้ เราจะแนะนำคุณเกี่ยวกับห้าวิธีที่ดีที่สุดในการหยุดป๊อปอัปใน Google Chrome บน Windows และ Mac
1. ปิดการแจ้งเตือน Chrome เมื่อเริ่มต้น
เมื่อคุณติดตั้ง Google Chrome เป็นครั้งแรก ระบบจะขออนุญาตส่งการแจ้งเตือนบน Mac หากคุณใช้ Google Chrome เป็นหลักในการท่องเว็บ, Reddit และ YouTube เป็นหลัก เราขอแนะนำให้คุณปิดการแจ้งเตือนตั้งแต่เริ่มต้น

คุณสามารถแตะที่การแจ้งเตือน "ไม่อนุญาต" ตั้งแต่เริ่มต้นเพื่อปิดการแจ้งเตือนของ Chrome
บันทึก: หากคุณใช้บริการเช่น WhatsApp หรือ ผู้สื่อสารฉันจะไม่แนะนำให้ปิดการแจ้งเตือนตั้งแต่เริ่มต้น
2. ปิดการใช้งานป๊อปอัปและการเปลี่ยนเส้นทาง
เมื่อเยี่ยมชมเว็บไซต์ คุณได้รับผู้ช่วย ผู้ช่วย หรือป๊อปอัปการตลาดที่ไม่จำเป็นหรือไม่ คุณสามารถปิดใช้งานลักษณะการทำงานได้จากการตั้งค่าเบราว์เซอร์ Google Chrome ยังอนุญาตให้คุณปิดใช้งานการเปลี่ยนเส้นทางจากเว็บไซต์หนึ่งไปยังอีกเว็บไซต์หนึ่ง
ทำตามขั้นตอนด้านล่างเพื่อปิดใช้งานป๊อปอัปและการเปลี่ยนเส้นทาง
ขั้นตอนที่ 1: เปิด Google Chrome บน Mac หรือ Windows ของคุณ
ขั้นตอนที่ 2: แตะที่เมนูสามปุ่มที่ด้านบนและไปที่การตั้งค่า

ขั้นตอนที่ 3: ไปที่ความเป็นส่วนตัวและความปลอดภัย > การตั้งค่าไซต์

ขั้นตอนที่ 4: จะเปิดเมนูการตั้งค่าไซต์ เลื่อนลงไปที่ตัวเลือก สิทธิ์ > ป๊อปอัปและการเปลี่ยนเส้นทาง

ขั้นตอนที่ 5: ปิดใช้งานตัวเลือกป๊อปอัปและการเปลี่ยนเส้นทาง

หากต้องการ คุณสามารถอนุญาตให้บางไซต์อนุญาตป๊อปอัปและเปลี่ยนเส้นทางได้ ฉันอนุญาตให้เว็บไซต์ธนาคารทางอินเทอร์เน็ตของธนาคารในพื้นที่ของฉันอยู่ในรายการ ในการดูคะแนนสะสม โดยปกติแล้วจะพาฉันไปที่ร้านค้ารางวัล
เกี่ยวกับ Guiding Tech
3. ปิดการแจ้งเตือนไซต์
คุณต้องเคยเจอสถานการณ์เมื่อไซต์ขอให้คุณส่งการแจ้งเตือนต่อไป หากคุณบังเอิญกดตัวเลือกอนุญาต คุณจะได้รับแจ้งทุกครั้งที่โพสต์ที่เว็บไซต์อัปโหลดและอัปเดต แน่นอนว่าไม่ใช่ประสบการณ์ที่ผู้ใช้กำลังมองหาขณะท่องเว็บ
คุณสามารถปฏิเสธการอนุญาตการแจ้งเตือนด้วยความเคารพ คุณสามารถปิดใช้งานลักษณะการทำงานดังกล่าวได้จากการตั้งค่า Google Chrome ทำตามขั้นตอนด้านล่างเพื่อปิดใช้งานคำขอแจ้งเตือนไซต์ใน เบราว์เซอร์ Google Chrome.
ขั้นตอนที่ 1: เปิด Google Chrome แล้วแตะที่เมนูสามจุดที่ด้านบน

ขั้นตอนที่ 2: ไปที่ ความเป็นส่วนตัวและความปลอดภัย > การตั้งค่าไซต์ > การแจ้งเตือน

ขั้นตอนที่ 3: จากเมนูด้านข้าง ปิดการใช้งาน Sites สามารถขอส่งตัวเลือกการแจ้งเตือน

จากนี้ไป เว็บไซต์จะไม่แสดงป๊อปอัปเพื่อส่งการแจ้งเตือนถึงคุณ
เกี่ยวกับ Guiding Tech
4. ใช้โหมดผู้เยี่ยมชมหรือตัวสลับโปรไฟล์
ฉันเคยเจอสถานการณ์นี้หลายครั้ง วิธีแก้ปัญหานี้ส่วนใหญ่มีประโยชน์สำหรับครอบครัวที่ใช้พีซี/Mac เครื่องเดียวในหมู่สมาชิก ให้ฉันเปิดเผยสถานการณ์
ฉันใช้แล็ปท็อป Windows ร่วมกับพี่ชาย เขาใช้แอป Google เช่น Google Docs และ Google ไดรฟ์ บน Google Chrome สำหรับสิ่งของส่วนตัว เมื่อฉันใช้ Google Chrome บนแล็ปท็อปเครื่องเดียวกัน บางครั้งฉันจะได้รับการแจ้งเตือนจาก Google เอกสารและ Google ไดรฟ์เกี่ยวกับความคิดเห็นของเอกสารหรือแก้ไขการแจ้งเตือนการอนุญาต ในกรณีเช่นนี้ ไม่แนะนำให้ปิดการแจ้งเตือนจากบริการดังกล่าว
เพื่อหลีกเลี่ยงป๊อปอัปการแจ้งเตือนดังกล่าว คุณควรใช้ โหมดแขก หรือเพิ่มบัญชีอื่นในเบราว์เซอร์ Google Chrome

คุณสามารถแตะที่ไอคอนโปรไฟล์ในแถบค้นหาและใช้ Google Chrome เป็นแขก หากคุณเป็นผู้ใช้ทั่วไป ให้เลือก เพิ่ม > เขียนชื่อบัญชี เลือกรูปภาพที่เกี่ยวข้อง จะเปิดโปรไฟล์ Google Chrome แยกต่างหากและขอให้คุณลงชื่อเข้าใช้โดยใช้ข้อมูลรับรองบัญชี Google

ตอนนี้ คุณจะไม่ได้รับการแจ้งเตือนจากแอป Google ของผู้ใช้รายอื่นบน Chrome
5. ใช้ตัวบล็อกโฆษณา
ไม่มีตัวเลือกมากมายใน Google Chrome ที่จะบล็อกโฆษณาวิดีโออัตโนมัติที่น่ารำคาญสำหรับคุณ คุณสามารถเลือกใช้ตัวบล็อกโฆษณาเพื่อจำกัดวิดีโอเหล่านี้ที่ปรากฏขึ้นระหว่างประสบการณ์การอ่านเว็บของคุณ
สื่อต่างๆ พึ่งพารายได้จากโฆษณาเพื่อให้ไซต์ทำงานต่อไป แม้ว่าตัวบล็อกโฆษณาอาจช่วยปรับปรุงประสบการณ์การท่องเว็บของคุณ เราขอแนะนำให้คุณบล็อกเฉพาะโฆษณาจากเว็บไซต์ที่สแปมคุณด้วยโฆษณาและวิดีโอบนหน้าเว็บ

คุณสามารถไปที่ Chrome เว็บสโตร์และดาวน์โหลดตัวบล็อกโฆษณาที่มีคะแนนสูงเพื่อบล็อกวิดีโอและป๊อปอัปโฆษณา
เกี่ยวกับ Guiding Tech
ปรับปรุงประสบการณ์การใช้ Google Chrome ของคุณ
แทนที่จะรำคาญกับป๊อปอัป คุณควรใช้วิธีแก้ไขปัญหาตามรายการด้านบนเพื่อบล็อกส่วนใหญ่เพื่อประสบการณ์เว็บที่ราบรื่น เมื่อใดก็ตามที่ฉันติดตั้ง Google Chrome ฉันจะปิดการใช้งานป๊อปอัปและเปลี่ยนเส้นทางและการแจ้งเตือนจากเมนูความเป็นส่วนตัว
ถัดไป: Google Chrome ใช้งานได้ดีกับแป้นพิมพ์ลัดเริ่มต้น อ่านโพสต์ด้านล่างเพื่อค้นหาแป้นพิมพ์ลัด Google Chrome ที่ดีที่สุด