แก้ไขไอคอน Windows 10 App Store ที่หายไป
เบ็ดเตล็ด / / November 28, 2021
แก้ไขไอคอน Windows 10 App Store ที่หายไป: เมื่อคุณอัปเกรดเป็น Windows 10 อาจเป็นไปได้ว่าในตอนแรก Windows Store ทำงานตามที่คาดไว้ แต่เมื่อเร็วๆ นี้ คุณอาจสังเกตเห็นว่าไอคอน Windows 10 App Store มี หายไป แต่ถ้าคุณพยายามคลิกพื้นที่ว่างที่ไอคอน Windows 10 Store ควรจะเป็น หน้าต่าง App Store จะปรากฏขึ้นเป็นเวลาเสี้ยววินาทีและอีกครั้ง หายไป หากคุณคลิกรูปภาพ อีเมล ปฏิทิน ฯลฯ ทั้งหมดจะเหมือนกันกับ Windows App Store ในบางกรณี ผู้ใช้ยังรายงานว่าไทล์ทั้งหมดในเมนูเริ่มแสดง @{microsoft แทนไอคอนปกติ และหากคุณพยายาม เรียกใช้แอปพลิเคชันหรือรีเซ็ตแคชของ Windows Store ที่ต้องเผชิญกับข้อความแสดงข้อผิดพลาด "Windows ไม่สามารถเข้าถึงอุปกรณ์ เส้นทาง หรือ. ที่ระบุ ไฟล์. คุณอาจไม่มีสิทธิ์ที่เหมาะสมในการเข้าถึงรายการ”
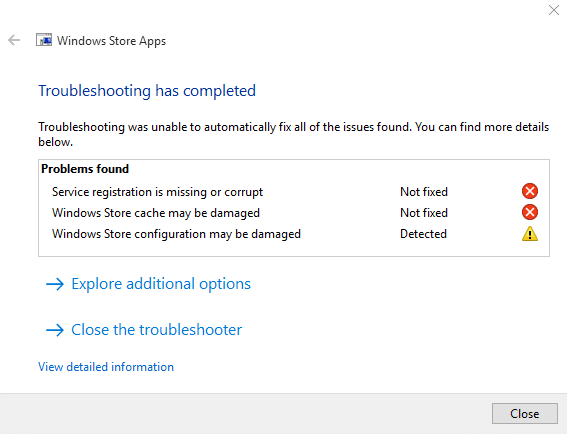
Windows Store มีความสำคัญมาก เนื่องจากเป็นวิธีที่ง่ายที่สุดในการดาวน์โหลดและอัปเดตแอปพลิเคชันล่าสุดในระบบของคุณ แต่ถ้าแอพ Windows Store ของคุณหายไป แสดงว่าคุณกำลังประสบปัญหาอย่างมาก สาเหตุหลักของปัญหานี้น่าจะเป็นความเสียหายของไฟล์แอพ Windows Store ระหว่างกระบวนการอัพเกรด Windows บางครั้งคุณอาจเห็นไอคอนแอป Windows Store ได้ แต่โดยปกติแล้วจะไม่สามารถคลิกได้ อย่างไรก็ตาม โดยไม่เสียเวลาเรามาดูวิธีการแก้ไขไอคอน Windows 10 App Store ที่หายไปจริง ๆ พร้อมคู่มือการแก้ไขปัญหาที่แสดงด้านล่าง
สารบัญ
- แก้ไขไอคอน Windows 10 App Store ที่หายไป
- วิธีที่ 1: ลงทะเบียน Windows Store App อีกครั้ง
- วิธีที่ 2: รีเซ็ต Windows Store Cache
- วิธีที่ 3: เรียกใช้การคืนค่าระบบ
- วิธีที่ 4: เรียกใช้ตัวแก้ไขปัญหาการบำรุงรักษาระบบ
- วิธีที่ 5: เรียกใช้คำสั่ง DISM
- วิธีที่ 6: สร้างบัญชีผู้ใช้ใหม่
- วิธีที่ 7: ซ่อมแซมติดตั้ง Windows 10
แก้ไขไอคอน Windows 10 App Store ที่หายไป
ให้แน่ใจว่าได้ สร้างจุดคืนค่า ในกรณีที่มีบางอย่างผิดพลาด
วิธีที่ 1: ลงทะเบียน Windows Store App อีกครั้ง
1.ในประเภทการค้นหาของ Windows Powershell จากนั้นคลิกขวาที่ Windows PowerShell แล้วเลือก Run as administrator

2. พิมพ์ข้อมูลต่อไปนี้ใน Powershell แล้วกด Enter:
Get-AppXPackage | Foreach {Add-AppxPackage -DisableDevelopmentMode - ลงทะเบียน "$($_.InstallLocation)\AppXManifest.xml"}

3.ปล่อยให้กระบวนการข้างต้นเสร็จสิ้นแล้วรีสตาร์ทพีซีของคุณ
วิธีที่ 2: รีเซ็ต Windows Store Cache
1. กด Windows Key + R แล้วพิมพ์ “wsreset.exe” และกด Enter

2. ปล่อยให้คำสั่งดังกล่าวทำงานซึ่งจะรีเซ็ตแคช Windows Store ของคุณ
3.เมื่อเสร็จแล้วให้รีสตาร์ทพีซีของคุณเพื่อบันทึกการเปลี่ยนแปลง
วิธีที่ 3: เรียกใช้การคืนค่าระบบ
1.กด Windows Key + R แล้วพิมพ์”sysdm.cpl” จากนั้นกด Enter

2. เลือก การป้องกันระบบ แท็บและเลือก ระบบการเรียกคืน.

3.คลิกถัดไปและเลือกรายการที่ต้องการ จุดคืนค่าระบบ.

4.ปฏิบัติตามคำแนะนำบนหน้าจอเพื่อกู้คืนระบบให้เสร็จสิ้น
5.หลังจากรีบูต คุณอาจสามารถ แก้ไขไอคอน Windows 10 App Store หายไป
วิธีที่ 4: เรียกใช้ตัวแก้ไขปัญหาการบำรุงรักษาระบบ
1.กด Windows Key + X แล้วคลิก แผงควบคุม.

2.ค้นหา แก้ไขปัญหา และคลิกที่ การแก้ไขปัญหา.

3. ถัดไป คลิกที่ ดูทั้งหมด ในบานหน้าต่างด้านซ้าย
4. คลิกและเรียกใช้ ตัวแก้ไขปัญหาสำหรับการบำรุงรักษาระบบ.

5. ตัวแก้ไขปัญหาอาจสามารถแก้ไขไอคอน Windows 10 App Store ที่หายไปได้
วิธีที่ 5: เรียกใช้คำสั่ง DISM
1.กด Windows Key + X แล้วเลือก Command Prompt (Admin)

2. พิมพ์คำสั่งต่อไปนี้ใน cmd แล้วกด Enter หลังจากแต่ละรายการ:
ก) Dism /Online /Cleanup-Image /CheckHealth ข) Dism /Online /Cleanup-Image /ScanHealth ค) Dism /Online /Cleanup-Image /RestoreHealth

3. ปล่อยให้คำสั่ง DISM ทำงานและรอให้เสร็จสิ้น
4. หากคำสั่งดังกล่าวใช้ไม่ได้ผล ให้ลองใช้คำสั่งด้านล่าง:
Dism /Image: C:\offline /Cleanup-Image / RestoreHealth / แหล่งที่มา: c:\test\mount\windows. Dism /Online /Cleanup-Image /RestoreHealth /แหล่งที่มา: c:\test\mount\windows /LimitAccess
บันทึก: แทนที่ C:\RepairSource\Windows ด้วยตำแหน่งของแหล่งการซ่อมแซมของคุณ (แผ่นดิสก์การติดตั้ง Windows หรือการกู้คืน)
5.รีบูตเครื่องพีซีของคุณเพื่อบันทึกการเปลี่ยนแปลงและดูว่าคุณสามารถ แก้ไขไอคอน Windows 10 App Store หายไป
วิธีที่ 6: สร้างบัญชีผู้ใช้ใหม่
1.กดแป้น Windows + I เพื่อเปิด การตั้งค่า แล้วคลิก บัญชี

2.คลิกที่ แท็บครอบครัวและคนอื่น ๆ ในเมนูด้านซ้ายมือแล้วคลิก เพิ่มบุคคลอื่นในพีซีเครื่องนี้ ภายใต้คนอื่นๆ.

3.Click ฉันไม่มีข้อมูลการลงชื่อเข้าใช้ของบุคคลนี้ ที่ด้านล่าง

4.เลือก เพิ่มผู้ใช้ที่ไม่มีบัญชี Microsoft ที่ด้านล่าง

5. พิมพ์ชื่อผู้ใช้และรหัสผ่านสำหรับบัญชีใหม่และคลิกถัดไป

ลงชื่อเข้าใช้บัญชีผู้ใช้ใหม่นี้และดูว่า Windows Store ทำงานหรือไม่ หากคุณสามารถแก้ไขไอคอน Windows 10 App Store ที่หายไปได้สำเร็จในบัญชีผู้ใช้ใหม่นี้ แสดงว่าปัญหาเกิดขึ้นกับบัญชีผู้ใช้เก่าของคุณซึ่ง อาจได้รับความเสียหาย ยังไงก็ตาม โอนไฟล์ของคุณไปยังบัญชีนี้และลบบัญชีเก่าเพื่อให้การเปลี่ยนไปใช้บัญชีใหม่นี้เสร็จสมบูรณ์ บัญชีผู้ใช้.
วิธีที่ 7: ซ่อมแซมติดตั้ง Windows 10
วิธีนี้เป็นวิธีสุดท้ายเพราะถ้าไม่มีอะไรเกิดขึ้น วิธีนี้จะช่วยแก้ไขปัญหาทั้งหมดกับพีซีของคุณได้อย่างแน่นอน การติดตั้งซ่อมแซมใช้การอัปเกรดแบบแทนที่เพื่อแก้ไขปัญหาเกี่ยวกับระบบโดยไม่ต้องลบข้อมูลผู้ใช้ที่มีอยู่ในระบบ ดังนั้นติดตามบทความนี้เพื่อดู วิธีการซ่อมแซมติดตั้ง Windows 10 อย่างง่ายดาย
แนะนำสำหรับคุณ:
- แก้ไขโครงสร้างดิสก์เสียหายและอ่านไม่ได้
- วิธีปิดการใช้งานมุมติดหนึบใน Windows 10
- แก้ไข WiFi ไม่เชื่อมต่อหลังจากสลีปหรือไฮเบอร์เนต
- แก้ไข เกตเวย์เริ่มต้นไม่พร้อมใช้งาน
นั่นคือคุณประสบความสำเร็จ แก้ไขไอคอน Windows 10 App Store ที่หายไป แต่ถ้าคุณยังมีคำถามใดๆ เกี่ยวกับโพสต์นี้ อย่าลังเลที่จะถามพวกเขาในส่วนความคิดเห็น



