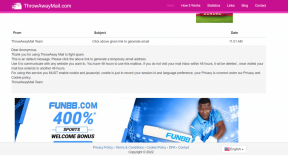6 วิธีแก้ปัญหาที่ดีที่สุดสำหรับ Windows 10 ที่ติดอยู่ใน Automatic Repair Loop
เบ็ดเตล็ด / / November 29, 2021
พีซีที่ใช้ Windows 10 เล่นสนุกจนการอัปเดตระบบไม่ดี ไฟล์เสียหาย และแม้แต่ a อัพเดทไดรเวอร์ อาจทำให้เครื่องหยุดทำงานกะทันหัน เมื่อคุณรีบูตเครื่องคอมพิวเตอร์ Windows 10 จะติดค้างอยู่ในลูปการซ่อมแซมอัตโนมัติ คุณสามารถแก้ไขอุปกรณ์ Windows 10 ที่ติดอยู่ในลูปการซ่อมแซมอัตโนมัติโดยใช้วิธีแก้ไขปัญหาเหล่านี้

บางครั้ง Windows 10 จะเรียกใช้เครื่องมือซ่อมแซมอัตโนมัติเมื่อเปิดเครื่องทุกครั้งที่มีปัญหากับไฟล์ระบบหรือการอัปเดตซอฟต์แวร์ที่ล้มเหลวซึ่งทำให้เกิดปัญหากับการบูต Windows 10
เครื่องมือซ่อมแซมอัตโนมัติพยายามค้นหาและแก้ไขไฟล์ที่ทำให้เกิดปัญหานั้น อย่างไรก็ตาม ไฟล์ที่เสียหายอาจทำให้เครื่องมือซ่อมแซมอัตโนมัติไม่ทำงาน นั่นคือวิธีที่ Windows 10 รีบูตเพื่อโหลดและเรียกใช้โหมดการซ่อมแซมอัตโนมัติ หากแล็ปท็อปของคุณติดค้างอยู่ในลูป Automatic Repair นี่คือวิธีแก้ไขบางส่วนที่คุณสามารถลองได้
เกี่ยวกับ Guiding Tech
1. บูต Windows 10 ในเซฟโหมดและดำเนินการสแกนระบบ
Safe Mode เป็นเครื่องมือวินิจฉัยที่มีอยู่ใน Windows 10 ซึ่งสามารถใช้เพื่อสแกนไฟล์ที่เสียหายและข้อผิดพลาดของระบบ มันโหลด Windows รุ่นพื้นฐานโดยไม่มีโปรแกรมของบริษัทอื่นเพื่อช่วยคุณแก้ไขข้อผิดพลาดในการเริ่มต้นระบบ
บูตเข้าสู่เซฟโหมด และทำตามขั้นตอนเหล่านี้:ขั้นตอนที่ 1: ปิดแล็ปท็อป Windows 10 ของคุณ
ขั้นตอนที่ 2: ตอนนี้คลิกที่ปุ่มเปิดปิด ทันทีหลังจากคลิกปุ่มเปิด/ปิด ให้กดปุ่ม F8 จากนั้นเลือก 'ดูตัวเลือกการซ่อมแซมขั้นสูง'

ขั้นตอนที่ 3: ไปที่ แก้ไขปัญหา > ตัวเลือกขั้นสูง > การตั้งค่าเริ่มต้น > รีสตาร์ท
ขั้นตอนที่ 4: ตอนนี้เลือก 'เปิดใช้งาน Safe Mode with Networking' โดยเลือกปุ่มตัวเลข 5 (หรือ F5) บนแป้นพิมพ์ของคุณ

ขั้นตอนที่ 5: เมื่อ Windows บูทใน Safe Mode ให้คลิกขวาที่เมนู Start แล้วเลือก Windows PowerShell (Admin)

ขั้นตอนที่ 6: หน้าต่างจะเปิดขึ้น ในหน้าต่างนี้ ให้พิมพ์คำสั่งต่อไปนี้และปล่อยให้กระบวนการดำเนินการเสร็จสิ้น กระบวนการนี้จะสแกน Windows ทั้งหมดเพื่อหาไฟล์ที่เสียหาย ซึ่งอาจใช้เวลาสักครู่
DISM / ออนไลน์ / Cleanup-Image / RestoreHealth

ขั้นตอนที่ 7: ให้รีบูตพีซีในเซฟโหมดอีกครั้ง และเรียกใช้คำสั่งต่อไปนี้ใน Windows PowerShell
sfc /scannow
2. เรียกใช้คำสั่ง Fixboot และ Chkdsk
หากวิธีการก่อนหน้านี้ใช้ไม่ได้ผล คุณสามารถลองใช้คำสั่ง Fixboot และ chkdsk เพื่อแก้ไขลูป Automatic Repair คำสั่งเหล่านี้ทำงานเหมือนกับคำสั่งก่อนหน้านี้โดยการแก้ไขไฟล์ที่เสียหาย
ขั้นตอนที่ 1: อีกครั้ง ปิดคอมพิวเตอร์ของคุณ และเปิดเครื่องในขณะที่กดปุ่ม F8
ขั้นตอนที่ 2: ตอนนี้ แทนที่จะเลือกการตั้งค่าเริ่มต้น ให้เลือกตัวเลือกพรอมต์คำสั่ง การดำเนินการนี้จะนำคุณไปยังพรอมต์คำสั่งโดยตรง
ขั้นตอนที่ 3: ในพรอมต์คำสั่ง ให้ป้อนข้อมูลต่อไปนี้เพื่อเริ่มการตรวจสอบ 'ระดับต่ำ' ของไฟล์ Windows ของคุณ
chkdsk c: /r
ขั้นตอนที่ 4: คุณยังสามารถลองใช้คำสั่ง Fixboot หากคำสั่ง chksdk ไม่ทำงาน ในหน้าต่างพรอมต์คำสั่งเดียวกัน ให้ป้อนคำสั่งต่อไปนี้:
ฟิกซ์บูตค:

ขั้นตอนที่ 5: นอกจากนี้ คุณสามารถเรียกใช้คำสั่งเหล่านี้ทีละบรรทัด เพื่อ 'สร้างใหม่' ข้อมูลการบูตของคุณ
bootrec.exe /rebuildbcd
bootrec.exe /fixmbr
bootrec.exe /fixboot
3. คืนค่า Windows Registry
ขั้นตอนที่ 1: บูตเข้าสู่ตัวเลือก Command Prompt โดยไปที่ Advanced Repair Options
ขั้นตอนที่ 2: ใน Command Prompt ให้ป้อนคำสั่งต่อไปนี้
C:\Windows\System32\config\regback* C:\Windows\System32\config\

ขั้นตอนที่ 3: หากระบบขอให้คุณเขียนทับไฟล์ ให้พิมพ์ All แล้วกด Enter
ขั้นตอนที่ 4: ตอนนี้พิมพ์ exit ใน Command Prompt แล้วลองบูต Windows ตามปกติ
4. ปิดใช้งานเครื่องมือซ่อมแซมอัตโนมัติ
บางครั้ง ปัญหาอยู่ในเครื่องมือซ่อมแซมอัตโนมัติ แม้ว่าจะไม่แนะนำ แต่คุณสามารถปิดใช้งานได้ชั่วคราวเพื่อตรวจสอบว่าคอมพิวเตอร์บู๊ตโดยไม่ทำการซ่อมแซมการบู๊ตหรือไม่ ถึง ปิดการใช้งาน Windows 10 อัตโนมัติ เครื่องมือซ่อมแซม ทำตามขั้นตอนเหล่านี้
ขั้นตอนที่ 1: บูตเข้าสู่ Windows โดยกดปุ่ม F8
ขั้นตอนที่ 2: อีกครั้ง เลือกตัวเลือกพรอมต์คำสั่ง
ขั้นตอนที่ 3: ตอนนี้ใน Command Prompt ให้ป้อนคำสั่งต่อไปนี้
bcdedit /set {default} เปิดใช้งานการกู้คืน No

ขั้นตอนที่ 4: ตอนนี้พิมพ์ exit แล้วลองบูต Windows 10 ตามปกติ
เกี่ยวกับ Guiding Tech
5. เชื่อมต่อแบตเตอรี่แล็ปท็อป ฮาร์ดดิสก์ และอุปกรณ์ USB อีกครั้ง
หากคุณเพิ่งเชื่อมต่ออุปกรณ์ต่อพ่วงกับคอมพิวเตอร์ของคุณ หรือได้เชื่อมต่อไว้ ให้ลองนำอุปกรณ์ดังกล่าวออกและบูตระบบ Windows หากแล็ปท็อปของคุณมีแบตเตอรี่แบบถอดได้ ให้ลองถอดแบตเตอรี่ออกสองสามวินาทีแล้วเปิดแล็ปท็อป Windows 10 อีกครั้ง

6. รีเซ็ตอุปกรณ์ Windows 10 ของคุณ
ทางเลือกสุดท้ายสำหรับคอมพิวเตอร์ที่ติดอยู่ในลูปการบูต Automatic Repair กำลังรีเซ็ต Windows 10 ถึง รีเซ็ตพีซี Windows 10เลือก แก้ไขปัญหา ภายใต้ตัวเลือก การซ่อมแซมขั้นสูง จากนั้นเลือก รีเซ็ตพีซีนี้ หากการรีเซ็ตตัวเลือกพีซีไม่ได้ผล ให้ติดตั้ง Windows 10 ใหม่บนพีซีของคุณ

เกี่ยวกับ Guiding Tech
เริ่มใช้ Windows 10 อีกครั้ง
Windows 10 มีปัญหาในการติดตั้งการอัปเดตใหม่ ดังนั้นจึงควรสำรองข้อมูลสำคัญไว้ในพีซีของคุณบนคลาวด์หรือฮาร์ดดิสก์ภายนอก คุณได้ลองแก้ไขตามที่กล่าวไว้ข้างต้นหรือไม่? แจ้งให้เราทราบว่าอันไหนทำงานในส่วนความคิดเห็นด้านล่าง
ถัดไป: คีย์ Windows ไม่ทำงานสำหรับคุณหรือไม่ อ่านโพสต์ด้านล่างเพื่อเรียนรู้วิธีแก้ไขปัญหา