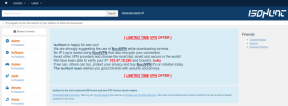วิธีใช้ Multi-Windows บน Windows 11
เบ็ดเตล็ด / / November 29, 2021
Windows 11 นำสูดอากาศบริสุทธิ์ด้วย a เมนูเริ่มใหม่, การเคลือบสีใหม่ในแอพเริ่มต้น วิดเจ็ตใหม่การเล่นเกมที่ได้รับการปรับปรุงและการทำงานหลายอย่างที่ดีขึ้น โดยเฉพาะอย่างยิ่งในด้านการทำงานหลายอย่างพร้อมกัน Microsoft ได้ปรับปรุงประสบการณ์ทั้งหมดด้วยการก้าวกระโดด Windows 11 นำเสนอ snap windows พร้อมเดสก์ท็อปเสมือนใหม่บนทาสก์บาร์เพื่อการทำงานหลายอย่างพร้อมกันที่เหนือกว่าบนระบบปฏิบัติการล่าสุด นี่คือวิธีที่คุณใช้หลายหน้าต่างใน Windows 11

ก่อนที่เราจะดำเนินการต่อและใช้หลายหน้าต่างใน Windows 11 ตรวจสอบให้แน่ใจว่าคุณได้เปิดใช้งานตัวเลือกที่เกี่ยวข้องจากเมนูการตั้งค่า
เกี่ยวกับ Guiding Tech
เปิดใช้งาน Snap Windows จากการตั้งค่า Windows 11
ตามค่าเริ่มต้น ตัวเลือกหน้าต่างสแน็ปจะเปิดใช้งานจากเมนูการตั้งค่า หากคุณหรือระบบปฏิบัติการ Windows ปิดการใช้งานโดยไม่ได้ตั้งใจ ก็ถึงเวลาเปิดใช้งาน
ขั้นตอนที่ 1: เปิดเมนูการตั้งค่าใน Windows 11 (ใช้ปุ่ม Windows + I)
ขั้นตอนที่ 2: ไปที่เมนูระบบ
ขั้นตอนที่ 3: เลือกมัลติทาสก์

ขั้นตอนที่ 4: เปิดใช้งาน Snap windows จากเมนูมัลติทาสกิ้ง

แตะที่ปุ่มลูกศรลงและตรวจสอบให้แน่ใจว่าได้เปิดใช้งานตัวเลือกทั้งหมดสำหรับ Windows 11 มัลติทาสกิ้ง ฟังก์ชันเหล่านี้จำเป็นสำหรับประสบการณ์การทำงานมัลติทาสก์ที่ราบรื่นบน Windows 11

คุณสามารถอ่านและทำความเข้าใจว่าทำไมจึงเปิดใช้งานโดยค่าเริ่มต้นในระบบปฏิบัติการ Windows 11
เกี่ยวกับ Guiding Tech
ใช้ Multi-Windows บน Windows 11
Microsoft เสนอ multi-windows บน Windows 10 OS เช่นกัน แต่การใช้งานโดยรวมนั้นดีกว่าหลายไมล์ใน Windows 11 นี่คือสิ่งที่คุณต้องทำ
เปิดแอปบน Windows ตอนนี้วางตัวชี้เมาส์ไว้เหนือไอคอนขยายใหญ่สุดในแถบเมนู Windows 11 จะเสนอตัวเลือกให้ใช้หลายหน้าต่าง มาพูดคุยกัน
แบ่งหน้าต่างแอพในครึ่ง
คุณจะมีความคิดที่ดีว่าระบบปฏิบัติการ Windows 11 จะแบ่งหน้าต่างปัจจุบันด้วยการแสดงตัวอย่างแบบสดได้อย่างไร

ตัวเลือกแรกจะแบ่งหน้าต่างแอปออกเป็นครึ่งหนึ่ง คุณสามารถเลือกด้านซ้ายหรือด้านขวา และ Windows 11 จะปักหมุดแอปไว้ที่ด้านที่เลือก Microsoft เสนอให้เปิดแอปพื้นหลังอื่น ๆ จากอีกด้านหนึ่ง
เลือกแอป และคุณพร้อมแล้วที่จะปรับสไตล์แบบแบ่งหน้าจอใน Windows 11
ใช้ 2:1 การจัดวาง
นี่เป็นหนึ่งในสไตล์มัลติทาสก์ที่ใช้มากที่สุดของเราใน Windows 11 ตัวเลือกที่สองช่วยให้ผู้ใช้เก็บแอปหนึ่งแอปไว้ในพื้นที่ 1/3 ทางด้านขวาและแอปที่สองทางด้านซ้าย

เรามักจะเก็บ Microsoft Edge ที่ต้องการไว้ทางด้านซ้ายและ Microsoft OneNote ไว้ที่หน้าต่างด้านขวาขนาดเล็ก
ใช้สามหน้าต่างแอพพร้อมกัน
วางตัวชี้เคอร์เซอร์เหนือปุ่มขยายใหญ่สุด และใช้ตัวเลือกที่สามเพื่อใช้ Windows 11 สามตัว

ย้ายแอพปัจจุบันไปทางด้านซ้ายและจากหน้าต่างที่เปิดอยู่ เลือกแอพที่คุณต้องการเพื่อทำงานต่อ
แบ่งหน้าจอออกเป็นสี่ส่วน
ตัวเลือกนี้เหมาะสำหรับผู้ที่ใช้ Windows 11 บนหน้าจอขนาดใหญ่ หากคุณกำลังใช้ Windows 11 บนแล็ปท็อปขนาด 13/14 นิ้ว คุณจะไม่พบว่ามีประโยชน์

ตามที่คุณอาจเดาได้จากการแสดงตัวอย่างมัลติทาสก์ ตัวเลือกนี้จะแบ่งหน้าต่างแอปออกเป็นสี่ส่วน ผู้ที่ใช้ Windows 11 บนเดสก์ท็อปขนาดใหญ่ เช่น จอภาพขนาด 27 ถึง 32 นิ้ว จะพบว่าการตั้งค่านี้มีประโยชน์มากที่สุด
บันทึก: การใช้หลายหน้าต่างในสามหรือสี่ส่วนจะส่งผลต่อการมองเห็นและความชัดเจน เราขอแนะนำให้ใช้การตั้งค่านี้กับจอแสดงผลขนาดใหญ่เท่านั้น
แยก Windows ในแนวนอนใน Windows 11
ผู้ใช้สามารถแบ่งหน้าต่างในแนวนอนได้เช่นกัน ซึ่งมีประโยชน์มากที่สุดสำหรับผู้ที่ใช้ Windows 11 ในการตั้งค่าหน้าจอแนวตั้ง ด้วยวิธีนี้ คุณจะไม่ได้รับประโยชน์มากมายจากการแยกแอปในแนวตั้ง คุณต้องแยกแอพในแนวนอน

เปิดแอพที่คุณต้องการแยกที่ครึ่งบนของหน้าจอ ใช้แป้นลูกศร Windows + Up และตรึงไว้ที่ด้านบน คุณสามารถเปิดหน้าต่างแอพที่ครึ่งล่าง
หรือคุณสามารถลากและวางหน้าต่างแอปที่ด้านใดด้านหนึ่งจนกว่าเคอร์เซอร์จะเคลื่อนที่ ปล่อยเคอร์เซอร์ ปักหมุดแอป และใช้หลายหน้าต่างใน Windows 11
Windows 11 มัลติทาสกิ้งพร้อมจอภาพภายนอก
นี่เป็นอีกเรื่องหนึ่ง การปรับปรุง Microsoft ที่ทำกับ Windows 11. เมื่อคุณตั้งค่าหลายหน้าต่างบนเดสก์ท็อปโดยใช้ตัวเลือกมัลติทาสก์ที่กล่าวถึงข้างต้น ระบบจะจำตำแหน่งแอปเหล่านั้นเมื่อคุณยกเลิกการเชื่อมต่อแล็ปท็อป Windows 11 ออกจากจอภาพ
ทันทีที่คุณเสียบแล็ปท็อปกับจอภาพอีกครั้ง คุณสามารถกลับไปใช้การตั้งค่าเดิมได้ในคลิกเดียว
เกี่ยวกับ Guiding Tech
มัลติทาสก์อย่างมืออาชีพบน Windows 11
การทำงานหลายอย่างพร้อมกันของ Windows 11 คือความสุขในการใช้งาน คุณไม่จำเป็นต้องมีแอปของบริษัทอื่นใน Windows 11 เพื่อใช้หลายหน้าต่าง Microsoft ทำให้การใช้หลายหน้าต่างบนระบบปฏิบัติการล่าสุดสะดวกมาก คุณวางแผนที่จะใช้งานบน Windows 11 อย่างไร? แบ่งปันมุมมองของคุณในความคิดเห็นด้านล่าง