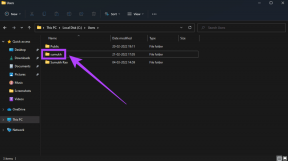แก้ไขบริการนโยบายการวินิจฉัยไม่ทำงาน Error
เบ็ดเตล็ด / / November 28, 2021
หากคุณไม่สามารถเข้าถึงอินเทอร์เน็ตหรือ WiFi ของคุณทำงานไม่ถูกต้อง สิ่งแรกที่คุณทำคือเรียกใช้ inbuilt ตัวแก้ไขปัญหาเครือข่าย Windows 10 แต่จะเกิดอะไรขึ้นเมื่อตัวแก้ไขปัญหาไม่สามารถแก้ไขปัญหาได้ แต่จะแสดงข้อผิดพลาดแทน ข้อความ "บริการนโยบายการวินิจฉัยไม่ทำงาน“. ในกรณีนี้ คุณต้องแก้ไขปัญหาด้วยตนเองและแก้ไขสาเหตุพื้นฐานเพื่อแก้ไขปัญหานี้
บริการนโยบายการวินิจฉัยคืออะไร?
บริการนโยบายการวินิจฉัยคือบริการที่ใช้โดยตัวแก้ไขปัญหาในตัวของ Windows เพื่อตรวจหาปัญหาใดๆ กับพีซีของคุณและวิธีแก้ไขสำหรับส่วนประกอบ Windows บน Windows. ตอนนี้หากบริการหยุดทำงานหรือไม่ทำงานเนื่องจากสาเหตุบางประการ ฟังก์ชันการวินิจฉัยของ Windows จะไม่ทำงานอีกต่อไป
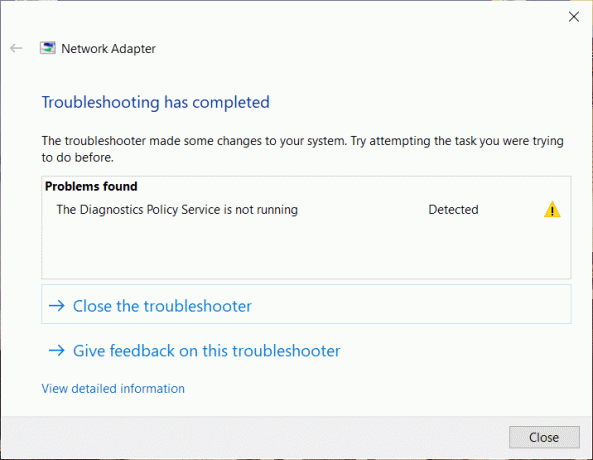
เหตุใดบริการนโยบายการวินิจฉัยจึงไม่ทำงาน
คุณอาจถามว่าทำไมปัญหานี้จึงเกิดขึ้นตั้งแต่แรกบนพีซีของคุณ มีหลายสาเหตุที่ทำให้เกิดปัญหานี้ เช่น บริการนโยบายการวินิจฉัยอาจเป็น ปิดการใช้งาน, บริการเครือข่ายไม่ได้รับอนุญาตจากผู้ดูแลระบบ, ไดรเวอร์เครือข่ายที่ล้าสมัยหรือเสียหาย, ฯลฯ จะได้ไม่เสียเวลาไปดู How to แก้ไขบริการนโยบายการวินิจฉัยไม่ทำงาน ไม่มีข้อผิดพลาดในการเข้าถึงอินเทอร์เน็ต ด้วยความช่วยเหลือของบทช่วยสอนด้านล่าง
สารบัญ
- แก้ไขบริการนโยบายการวินิจฉัยไม่ทำงาน Error
- วิธีที่ 1: เริ่มบริการนโยบายการวินิจฉัย
- วิธีที่ 2: ให้สิทธิ์ผู้ดูแลระบบแก่บริการเครือข่าย
- วิธีที่ 3: ติดตั้งไดรเวอร์การ์ดเชื่อมต่อเครือข่ายใหม่
- วิธีที่ 4: ใช้การคืนค่าระบบ
- วิธีที่ 5: เรียกใช้ SFC และ DISM
- วิธีที่ 6: รีเซ็ต Windows 10
แก้ไขบริการนโยบายการวินิจฉัยไม่ทำงาน Error
ให้แน่ใจว่าได้ สร้างจุดคืนค่า ในกรณีที่มีบางอย่างผิดพลาด
วิธีที่ 1: เริ่มบริการนโยบายการวินิจฉัย
1.กดแป้น Windows + R แล้วพิมพ์ services.msc และกด Enter

2. ในหน้าต่างบริการ ให้ค้นหาและ คลิกขวา บน บริการนโยบายการวินิจฉัย และเลือก คุณสมบัติ.
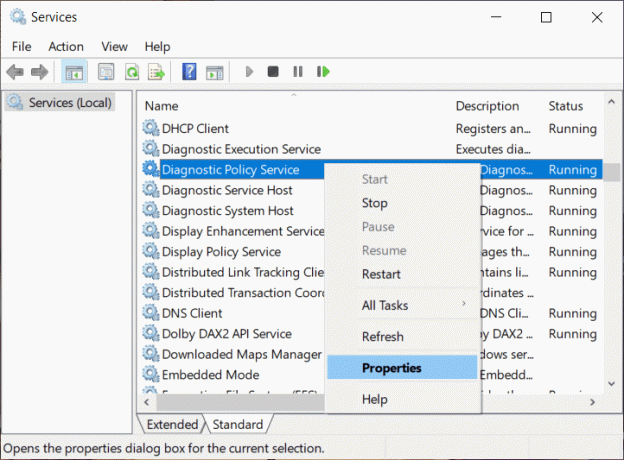
3. หากบริการกำลังทำงานอยู่ให้คลิกที่ หยุด แล้วจาก ประเภทการเริ่มต้น ดรอปดาวน์ เลือก อัตโนมัติ.
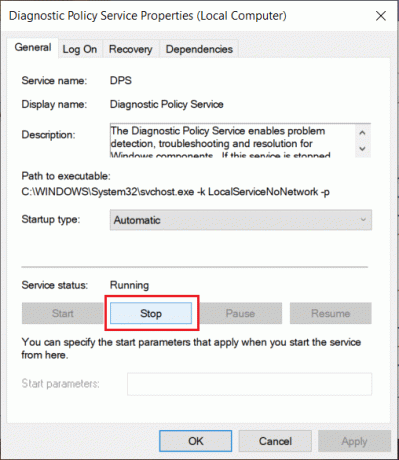
4.Click เริ่ม จากนั้นคลิก Apply ตามด้วย OK
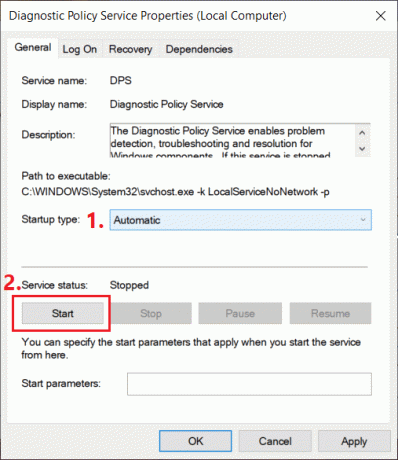
5.ดูว่าคุณสามารถ แก้ไขข้อผิดพลาดบริการนโยบายการวินิจฉัยไม่ทำงาน
วิธีที่ 2: ให้สิทธิ์ผู้ดูแลระบบแก่บริการเครือข่าย
1.กด Windows Key + X จากนั้นเลือก พร้อมรับคำสั่ง (ผู้ดูแลระบบ)

2. พิมพ์คำสั่งต่อไปนี้ลงใน cmd แล้วกด Enter หลังจากแต่ละรายการ:
ผู้ดูแลระบบ net localgroup / เพิ่มบริการเครือข่ายผู้ดูแลระบบ net localgroup / เพิ่ม localservice
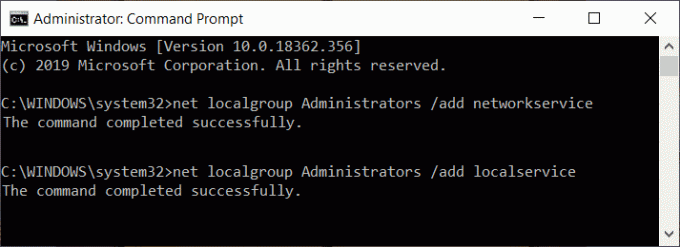
3. เมื่อดำเนินการคำสั่งสำเร็จแล้ว ให้รีบูตพีซีของคุณเพื่อบันทึกการเปลี่ยนแปลง
วิธีที่ 3: ติดตั้งไดรเวอร์การ์ดเชื่อมต่อเครือข่ายใหม่
1.กดแป้น Windows + R แล้วพิมพ์ devmgmt.msc และกด Enter เพื่อเปิด Device Manager

2.อะแดปเตอร์เครือข่าย Exand แล้ว คลิกขวา บนอุปกรณ์ของคุณแล้วเลือก ถอนการติดตั้ง
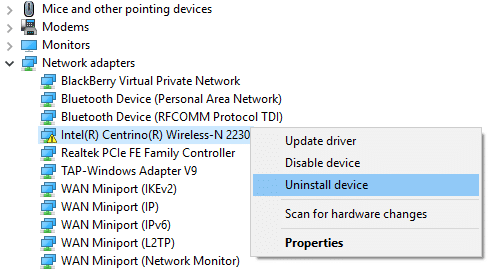
3.เครื่องหมายถูก “ลบซอฟต์แวร์ไดรเวอร์สำหรับอุปกรณ์นี้” และคลิก ถอนการติดตั้ง
4.Click การกระทำ จากเมนู Device Manager แล้วเลือก สแกนหาการเปลี่ยนแปลงฮาร์ดแวร์ ตัวเลือก.

4.Reboot PC ของคุณเพื่อบันทึกการเปลี่ยนแปลงและ Windows จะติดตั้งไดรเวอร์เครือข่ายเริ่มต้นโดยอัตโนมัติ
5.หากปัญหายังไม่ได้รับการแก้ไข ให้ดาวน์โหลดไดรเวอร์ล่าสุดจากเว็บไซต์ของผู้ผลิตพีซีของคุณ
วิธีที่ 4: ใช้การคืนค่าระบบ
1.เปิด เริ่ม หรือกด คีย์ Windows
2.ประเภท คืนค่า ภายใต้ Windows Search และคลิกที่ สร้างจุดคืนค่า.

3. เลือก การป้องกันระบบ แท็บและคลิกที่ ระบบการเรียกคืน ปุ่ม.

4.Click ต่อไป และเลือกแบบที่ต้องการ จุดคืนค่าระบบ.

4.ปฏิบัติตามคำแนะนำบนหน้าจอเพื่อทำ ระบบการเรียกคืน.
5.หลังจากรีบูต ให้ตรวจสอบอีกครั้งว่าคุณสามารถ แก้ไขข้อผิดพลาดบริการนโยบายการวินิจฉัยไม่ทำงาน
วิธีที่ 5: เรียกใช้ SFC และ DISM
1.กด Windows Key + X จากนั้นคลิกที่ พร้อมรับคำสั่ง (ผู้ดูแลระบบ)

2. ตอนนี้พิมพ์ต่อไปนี้ใน cmd แล้วกด Enter:
เอสเอฟซี / scannow. sfc /scannow /offbootdir=c:\ /offwindir=c:\windows (หากด้านบนล้มเหลว ให้ลองใช้วิธีนี้)

3. รอให้กระบวนการข้างต้นเสร็จสิ้นและเมื่อเสร็จแล้วให้รีสตาร์ทพีซีของคุณ
4. เปิด cmd อีกครั้งแล้วพิมพ์คำสั่งต่อไปนี้แล้วกด Enter หลังจากแต่ละรายการ:
Dism /Online /Cleanup-Image /CheckHealth.dll Dism /Online /Cleanup-Image /ScanHealth.dll Dism /Online /Cleanup-Image /RestoreHealth

5. ปล่อยให้คำสั่ง DISM ทำงานและรอให้มันเสร็จสิ้น
6. หากคำสั่งดังกล่าวใช้ไม่ได้ผล ให้ลองใช้คำสั่งด้านล่าง:
Dism /Image: C:\offline /Cleanup-Image / RestoreHealth / แหล่งที่มา: c:\test\mount\windows. Dism /Online /Cleanup-Image /RestoreHealth /แหล่งที่มา: c:\test\mount\windows /LimitAccess
บันทึก: แทนที่ C:\RepairSource\Windows ด้วยตำแหน่งของแหล่งการซ่อมแซมของคุณ (การติดตั้ง Windows หรือแผ่นดิสก์กู้คืน)
7. รีบูตพีซีของคุณเพื่อบันทึกการเปลี่ยนแปลงและดูว่าคุณสามารถ แก้ไขข้อผิดพลาดบริการนโยบายการวินิจฉัยไม่ทำงาน
วิธีที่ 6: รีเซ็ต Windows 10
บันทึก: หากคุณไม่สามารถเข้าถึงพีซีของคุณได้ ให้รีสตาร์ทพีซีของคุณสองสามครั้งจนกว่าคุณจะเริ่ม ซ่อมอัตโนมัติ หรือใช้คู่มือนี้เพื่อเข้าถึง ตัวเลือกการเริ่มต้นขั้นสูง. จากนั้นไปที่ แก้ไขปัญหา > รีเซ็ตพีซีเครื่องนี้ > ลบทุกอย่าง
1.กด Windows Key + I เพื่อเปิด Settings จากนั้นคลิกที่ ไอคอนอัปเดตและความปลอดภัย

2.จากเมนูด้านซ้ายมือ เลือก การกู้คืน.
3.ต่ำกว่า รีเซ็ตพีซีเครื่องนี้ คลิกที่ "เริ่ม" ปุ่ม.

4. เลือกตัวเลือกเพื่อ เก็บไฟล์ของฉัน.

5.สำหรับขั้นตอนต่อไป คุณอาจถูกขอให้ใส่สื่อการติดตั้ง Windows 10 ดังนั้นตรวจสอบให้แน่ใจว่าคุณเตรียมสื่อให้พร้อม
6. ตอนนี้ เลือกเวอร์ชันของ Windows แล้วคลิก บนไดรฟ์ที่ติดตั้ง Windows เท่านั้น > เพียงแค่ลบไฟล์ของฉัน

7.คลิกที่ ปุ่มรีเซ็ต.
8. ทำตามคำแนะนำบนหน้าจอเพื่อทำการรีเซ็ตให้เสร็จสิ้น
ที่แนะนำ:
- สร้างบัญชี Gmail หลายบัญชีโดยไม่ต้องยืนยันหมายเลขโทรศัพท์
- ระบุและติดตั้งตัวแปลงสัญญาณเสียงและวิดีโอที่หายไปใน Windows
- แก้ไขเราไม่สามารถลงชื่อเข้าใช้บัญชีของคุณได้ ข้อผิดพลาดใน Windows 10
- 10 วิธีในการแก้ไขการโหลดหน้าช้าใน Google Chrome
นั่นคือถ้าคุณประสบความสำเร็จ แก้ไขบริการนโยบายการวินิจฉัยไม่ทำงาน Error แต่ถ้าคุณยังมีคำถามใดๆ เกี่ยวกับบทความนี้ โปรดอย่าลังเลที่จะถามพวกเขาในส่วนความคิดเห็น