วิธีเพิ่มความเร็วอินเทอร์เน็ต WiFi บน Windows 10
เบ็ดเตล็ด / / November 28, 2021
การเข้าถึงอินเทอร์เน็ตอาจไม่ใช่สิทธิมนุษยชนขั้นพื้นฐาน แต่รู้สึกเหมือนเป็นสินค้าจำเป็น เนื่องจากทุกส่วนของโลกเชื่อมต่อกับส่วนที่เหลือแทบทั้งหมดผ่านเว็บที่ซับซ้อนนี้ ทว่าความเร็วในการท่องเว็บและท่องเว็บนั้นแตกต่างกันไปในแต่ละภูมิภาค ในยุคของเครือข่าย 5G ผู้ใช้เลิกคิดถึงความเร็วในการท่องเว็บ ความเร็วอินเทอร์เน็ตจะคิดก็ต่อเมื่อวิดีโอบน YouTube เริ่มบัฟเฟอร์หรือเมื่อเว็บไซต์ใช้เวลาโหลดเพิ่มขึ้นสองวินาที ในทางเทคนิคแล้ว ความเร็วอินเทอร์เน็ต หมายถึงความเร็วที่ข้อมูลหรือเนื้อหาเดินทางไปและกลับจากเวิลด์ไวด์เว็บบนอุปกรณ์ของคุณ อาจเป็นคอมพิวเตอร์ แล็ปท็อป แท็บเล็ต หรือสมาร์ทโฟน ความเร็วอินเทอร์เน็ตวัดเป็น เมกะบิตต่อวินาที (Mbps)ซึ่งคำนวณเป็น จำนวนไบต์ต่อวินาทีของข้อมูล ที่เดินทางจากเครื่องของผู้ใช้ไปยังอินเทอร์เน็ต ได้แก่ ความเร็วในการอัพโหลด และจากอินเทอร์เน็ตไปยังอุปกรณ์เช่น ความเร็วดาวน์โหลด. โดยส่วนใหญ่ คุณไม่สามารถเปลี่ยนความเร็วที่คุณได้รับ แต่คุณสามารถปรับแต่งคอมพิวเตอร์ของคุณเพื่อปรับความเร็วที่มีให้เหมาะสมที่สุด ดังนั้น, วิธีเพิ่มความเร็วอินเทอร์เน็ตบน Windows มีวิธีที่แตกต่างกันสองสามวิธีในการขยายให้ใหญ่สุด ซึ่งส่วนใหญ่จะเกี่ยวกับการเปลี่ยนการกำหนดค่าระบบของคุณ ดังนั้นเราจึงนำเสนอคำแนะนำที่สมบูรณ์แบบเกี่ยวกับวิธีเพิ่มความเร็วอินเทอร์เน็ต WiFi บน Windows 10 ให้กับคุณ

สารบัญ
- วิธีเพิ่มความเร็วอินเทอร์เน็ต WiFi บน Windows 10
- วิธีที่ 1: แก้ไขแผนอินเทอร์เน็ตของคุณ
- วิธีที่ 2: ปกป้องการเชื่อมต่อ Wi-Fi ของคุณ
- วิธีที่ 3: ลบไฟล์ชั่วคราว
- วิธีที่ 4: ปิดแบนด์วิดท์ที่ใช้แอปพื้นหลัง
- วิธีที่ 5: เปิดใช้งานการเชื่อมต่อเครือข่ายอีกครั้ง
- วิธีที่ 6: ล้างแคชเบราว์เซอร์หรือใช้เบราว์เซอร์อื่น
- วิธีที่ 7: ลบ Data Limit
- วิธีที่ 8: เปลี่ยนขีดจำกัดแบนด์วิดท์สำหรับ Windows Update
- วิธีที่ 9: หยุดการอัปเดต Windows ชั่วคราว
- วิธีที่ 10: ปิดใช้งาน Windows Update Service (ไม่แนะนำ)
วิธีเพิ่มความเร็วอินเทอร์เน็ต WiFi บน Windows 10
เนื่องจากอินเทอร์เน็ตเป็นระบบที่ซับซ้อน มีเหตุผลอย่างน้อยสองสามโหลที่ทำให้อินเทอร์เน็ตทำงานผิดปกติ ความเร็วอินเทอร์เน็ตเพียงอย่างเดียวขึ้นอยู่กับปัจจัยต่างๆ เช่น:
- เทคโนโลยีการถ่ายโอน
- ที่ตั้งทางภูมิศาสตร์ของคุณ
- ปัญหาเกี่ยวกับการกำหนดค่าอุปกรณ์และ
- จำนวนคนที่แชร์การเชื่อมต่อเครือข่ายที่กำหนด
ซึ่งทั้งหมดจะได้รับการแก้ไขในบทความนี้
วิธีที่ 1: แก้ไขแผนอินเทอร์เน็ตของคุณ
ในกรณีส่วนใหญ่ คอมพิวเตอร์ของคุณจะไม่รับผิดชอบต่อการเชื่อมต่ออินเทอร์เน็ตที่ช้า แผนข้อมูลของคุณหรือผู้ให้บริการจะต้องถูกตำหนิ แผนอินเทอร์เน็ตส่วนใหญ่มีขีดจำกัดบนและล่างระหว่างแบนด์วิดท์เฉลี่ยของคุณ หากขีด จำกัด บนของ ความเร็วอินเทอร์เน็ต แผนข้อมูลของคุณให้มาต่ำกว่าที่คาดไว้ คุณควร:
- พิจารณาเลือกแผนอินเทอร์เน็ตที่ดีกว่าหรือ
- เปลี่ยนผู้ให้บริการอินเทอร์เน็ตของคุณ
ยังอ่าน:ติดตามความเร็วอินเทอร์เน็ตบนทาสก์บาร์ใน Windows
วิธีที่ 2: ปกป้องการเชื่อมต่อ Wi-Fi ของคุณ
หากคุณไม่ได้รักษาความปลอดภัย Wi-Fi ด้วยรหัสผ่านที่คาดเดายาก อุปกรณ์ภายนอกที่ไม่ต้องการสามารถเชื่อมต่อกับเครือข่าย Wi-Fi ของคุณได้อย่างง่ายดาย ซึ่งอาจส่งผลให้ความเร็วอินเทอร์เน็ตต่ำเนื่องจากการใช้แบนด์วิธสูง วิธีแก้ปัญหาที่ง่ายที่สุดคือ รักษาความปลอดภัยการเชื่อมต่อ Wi-Fi ของคุณด้วยรหัสผ่านที่รัดกุม.
วิธีที่ 3: ลบไฟล์ชั่วคราว
ไฟล์ชั่วคราวมีไว้เพื่อทำให้ประสบการณ์ดิจิทัลของคุณราบรื่น แต่เมื่อรวมกันแล้ว ไฟล์เหล่านั้นก็สามารถทำให้คอมพิวเตอร์ของคุณช้าลงได้เช่นกัน ดังนั้น การกำจัดไฟล์เหล่านี้จึงเป็นวิธีแก้ไขที่ง่ายและรวดเร็วสำหรับการเพิ่มความเร็วอินเทอร์เน็ตตลอดจนการปรับปรุงประสิทธิภาพโดยรวมของพีซีที่ใช้ Windows 10
1. ปล่อย วิ่ง กล่องโต้ตอบโดยกด Windows + Rกุญแจ ด้วยกัน.
2. พิมพ์ %อุณหภูมิ% และตี เข้า. คำสั่งนี้จะนำคุณไปยังตำแหน่งโฟลเดอร์ที่จัดเก็บไฟล์ชั่วคราว Local App Data ทั้งหมดของคุณเช่น C:\Users\ชื่อผู้ใช้\AppData\Local\Temp.
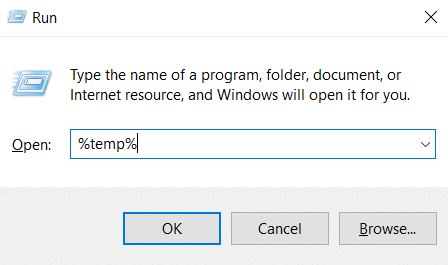
3. กด Ctrl + A คีย์ร่วมกันเพื่อเลือกไฟล์ชั่วคราวทั้งหมด

4. ตี Shift + Delกุญแจ ด้วยกัน. จากนั้นคลิกที่ ใช่ ในข้อความยืนยันให้ลบไฟล์เหล่านี้อย่างถาวร

5. ตอนนี้ในกล่องโต้ตอบ Run ให้พิมพ์ อุณหภูมิ และคลิกที่ ตกลง, ตามที่ปรากฏ. คุณจะถูกพาไปที่ C:\Windows\Temp โฟลเดอร์
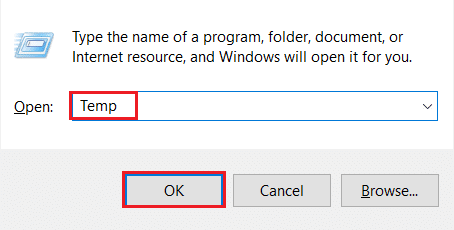
6. ทำซ้ำขั้นตอนที่ 3-4 อีกครั้งเพื่อลบไฟล์สำรองของระบบทั้งหมดที่จัดเก็บไว้ที่นี่
หลังจากทำตามขั้นตอนข้างต้นเสร็จแล้ว ให้ทดสอบความเร็วอินเทอร์เน็ตและตรวจดูสัญญาณการพัฒนา
ยังอ่าน:วิธีลบไฟล์ติดตั้ง Win ใน Windows 10
วิธีที่ 4: ปิด แบนด์วิดธ์ การบริโภค พื้นหลัง แอพ
แอปพลิเคชันส่วนใหญ่ต้องการอินเทอร์เน็ตเพื่อดาวน์โหลด อัปโหลด และซิงค์ไฟล์ แอปพลิเคชั่นบางตัวที่ขึ้นชื่อในเรื่องการใช้ข้อมูลจำนวนมากในเบื้องหลัง เหลือเพียงเล็กน้อยหรือไม่มีเลยสำหรับส่วนที่เหลือ คุณสามารถปรับปรุงความเร็วอินเทอร์เน็ตโดยรวมได้โดยการระบุแอปพลิเคชันเหล่านี้และลดการใช้ข้อมูลแบ็กกราวด์ หากต้องการค้นหาและปิดแอปพลิเคชัน data-hogging ให้ทำตามขั้นตอนที่กล่าวถึงด้านล่าง:
1. กด Windows + Iกุญแจ ร่วมกันเปิด การตั้งค่า และคลิกที่ เครือข่ายและอินเทอร์เน็ต, ตามที่ปรากฏ.

2. คลิกที่ การใช้ข้อมูล จากบานหน้าต่างด้านซ้ายและเลือกของคุณ เครือข่าย Wi-Fiดังที่แสดงด้านล่าง
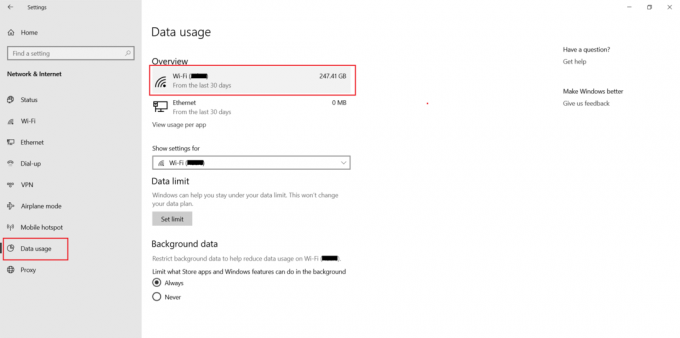
3. สุดท้ายคุณสามารถดูรายการของ แอพทั้งหมด และ การใช้ข้อมูล อยู่ถัดจากแต่ละรายการ
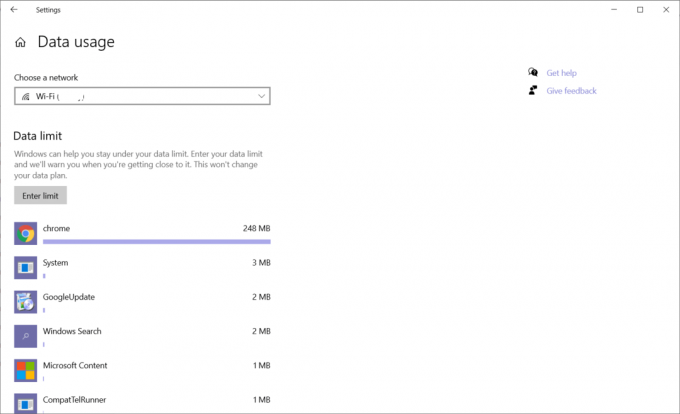
4. จดบันทึกแอปพลิเคชันที่ใช้ปริมาณข้อมูลที่น่าตกใจเป็นประจำ
5. ใน การตั้งค่า หน้าต่างคลิกที่ ความเป็นส่วนตัว ตามที่ปรากฏ.

6. เลื่อนลงและเลือก แอพพื้นหลัง จากแผงด้านซ้าย

7A. สลับปิด ให้แอพทำงานในพื้นหลัง ตัวเลือกตามที่เน้น

7B. หรือเลือก แต่ละแอพ และหยุดไม่ให้ทำงานในพื้นหลังโดยสลับสวิตช์ปิดแต่ละรายการ

วิธีที่ 5: เปิดใช้งานการเชื่อมต่อเครือข่ายอีกครั้ง
เมื่ออินเทอร์เน็ตของคุณหยุดทำงานหรือทำงานไม่ถูกต้อง ให้เปิดใช้งานการเชื่อมต่อเครือข่ายของคุณอีกครั้ง เนื่องจากโดยทั่วไปจะรีเซ็ตการเชื่อมต่อเครือข่ายโดยไม่ต้องรีบูตเครื่องคอมพิวเตอร์ของคุณ ต่อไปนี้เป็นวิธีเพิ่มความเร็วอินเทอร์เน็ต WiFi บน Windows 10 โดยเปิดใช้งานการเชื่อมต่อเครือข่ายของคุณอีกครั้ง:
1. กด Windows คีย์ พิมพ์ แผงควบคุม และคลิกที่ เปิด, ตามที่ปรากฏ.

2. ชุด ดูโดย > หมวดหมู่ และคลิกที่ เครือข่ายและอินเทอร์เน็ตตามที่แสดง
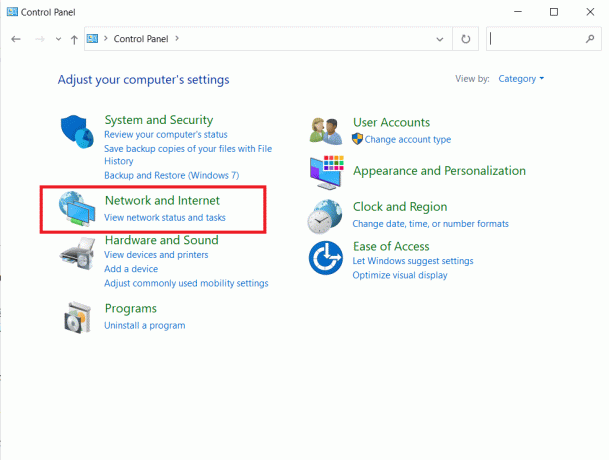
3. ตอนนี้คลิกที่ ศูนย์เครือข่ายและการแบ่งปัน ตัวเลือก.
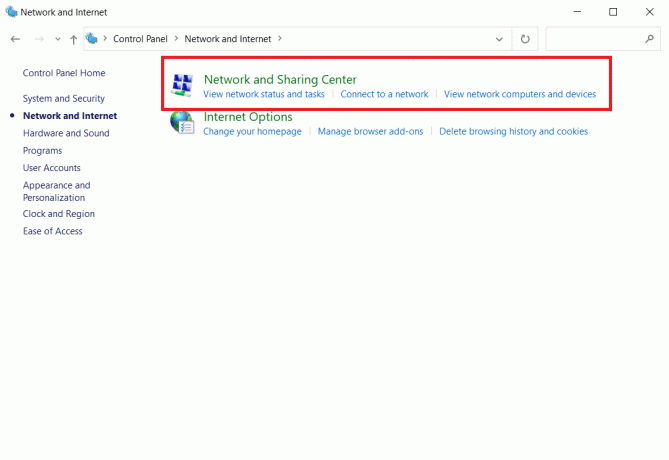
4. ที่นี่ เลือก เปลี่ยนการตั้งค่าอแด็ปเตอร์ จากแถบด้านซ้าย

5. คลิกขวาที่ Wi-Fi ตัวเลือกและเลือก ปิดการใช้งานตามที่ไฮไลต์ด้านล่าง

6. รอให้ไอคอนเปลี่ยน สีเทา. จากนั้นคลิกขวาที่ Wi-Fi อีกครั้งและเลือก เปิดใช้งาน เวลานี้.

ยังอ่าน:วิธีบันทึกแบนด์วิดท์ของคุณใน Windows 10
วิธีที่ 6: ล้างแคชเบราว์เซอร์หรือใช้เบราว์เซอร์อื่น
- หากความเร็วอินเทอร์เน็ตของคุณใช้ได้ แต่เว็บเบราว์เซอร์ช้า การเปลี่ยนเว็บเบราว์เซอร์สามารถแก้ไขปัญหาของคุณได้ คุณสามารถใช้เว็บเบราว์เซอร์อื่นที่เร็วกว่าได้ Google Chrome เป็นเว็บเบราว์เซอร์ที่เร็วและได้รับความนิยม แต่ใช้หน่วยความจำมาก คุณสามารถ เปลี่ยนไปใช้ Microsoft Edge หรือ Mozilla Firefox เพื่อท่องอินเทอร์เน็ต
- นอกจากนี้ คุณสามารถ ล้างแคชและคุกกี้ของเว็บเบราว์เซอร์ของคุณ. ติดตามบทความของเราได้ที่ วิธีล้างแคชและคุกกี้ใน Google Chrome ที่นี่.
วิธีที่ 7: ลบ Data Limit
Data Limit เป็นคุณสมบัติที่ให้คุณตั้งค่าการจำกัดการใช้ข้อมูลอินเทอร์เน็ตของคุณ หากคุณเปิดใช้งานคุณสมบัตินี้ ความเร็วอินเทอร์เน็ตของคุณอาจช้าลงหลังจากที่คุณเกินขีดจำกัดที่กำหนดไว้ล่วงหน้า ดังนั้นการปิดใช้งานจะส่งผลให้ความเร็วในการอัพโหลดและดาวน์โหลดเร็วขึ้น ต่อไปนี้เป็นวิธีเพิ่มความเร็วอินเทอร์เน็ต WiFi โดยลบ Data Limit บน Windows 10:
1. ไปที่ การตั้งค่า > เครือข่ายและความปลอดภัย > การใช้ข้อมูล ตามคำแนะนำใน วิธีที่ 4.
2. ภายใต้ ขีด จำกัด ข้อมูล ส่วนให้คลิกที่ ลบขีดจำกัด ปุ่ม.

3. คลิกที่ ลบ ในข้อความยืนยันด้วย

4. คลิกที่ สถานะ ในบานหน้าต่างด้านซ้าย & คลิกที่ เปลี่ยนคุณสมบัติการเชื่อมต่อ ในบานหน้าต่างด้านขวาตามที่ไฮไลต์ด้านล่าง

5. เลื่อนลงและสลับปิดตัวเลือกที่ทำเครื่องหมาย ตั้งเป็นการเชื่อมต่อแบบมิเตอร์.

เมื่อปิดใช้งานคุณลักษณะนี้ การเชื่อมต่อเครือข่ายของคุณจะไม่ถูกจำกัดอีกต่อไป
ยังอ่าน:การเชื่อมต่ออินเทอร์เน็ตช้า? 10 วิธีเพิ่มความเร็วอินเทอร์เน็ตของคุณ!
วิธีที่ 8: เปลี่ยนขีดจำกัดแบนด์วิดท์สำหรับ Windows Update
Windows 10 ให้ตัวเลือกแก่คุณในการตั้งค่าขีดจำกัดจำนวนแบนด์วิดท์ที่จะใช้สำหรับการอัปเดต ขีดจำกัดนี้ใช้ได้กับทั้งการอัปเดตแอปพลิเคชันและระบบปฏิบัติการ Windows การเชื่อมต่ออินเทอร์เน็ตของคุณอาจทำงานผิดพลาดเมื่อถึงขีดจำกัดดังกล่าว ดังนั้น ตรวจสอบขีดจำกัดแบนด์วิดท์ปัจจุบัน หากมี และแก้ไขหากจำเป็น ดังนี้
1. กด Windows + Iกุญแจ ร่วมกันเปิด การตั้งค่า และเลือก อัปเดต & ความปลอดภัย.
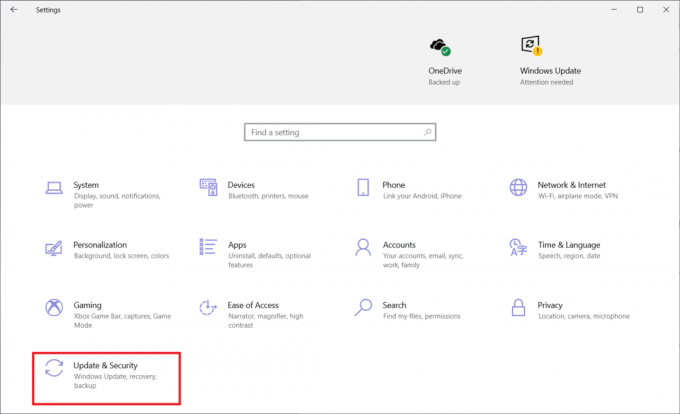
2. คลิกที่ การเพิ่มประสิทธิภาพการจัดส่ง และเลือก ตัวเลือกขั้นสูง ตามที่ปรากฏ.

3. ใน ตัวเลือกขั้นสูง หน้าต่างเลือก
- ชุด แบนด์วิธสัมบูรณ์ หรือ เปอร์เซ็นต์ของแบนด์วิดธ์ที่วัดได้ ภายใต้ ดาวน์โหลดการตั้งค่า.
- ชุด ขีดจำกัดการอัปโหลดรายเดือน & การใช้แบนด์วิดธ์ ขีด จำกัด ภายใต้ อัพโหลดการตั้งค่า ส่วน.
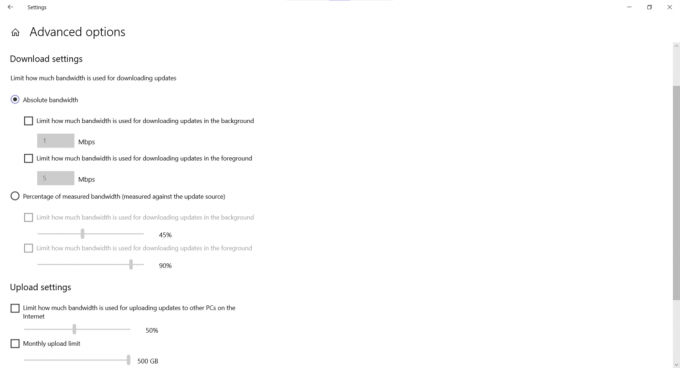
เมื่อขีดจำกัดมีการเปลี่ยนแปลง ให้ทดสอบความเร็วอินเทอร์เน็ตของคุณและมองหาการเปลี่ยนแปลง
วิธีที่ 9: หยุดการอัปเดต Windows ชั่วคราว
การอัปเดตระบบปฏิบัติการแบบสุ่มและอัตโนมัตินั้นถูกเกลียดชังโดยผู้ใช้ Windows ทุกคน การหยุดการอัปเดตเหล่านี้ชั่วคราวอาจดูรุนแรงในตอนแรก แต่ทุกครั้งที่ Microsoft เปิดตัวอัปเดตใหม่ การอัปเดตเหล่านั้นจะถูกดาวน์โหลดโดยตรงในเบื้องหลัง กระบวนการดาวน์โหลดใช้ข้อมูลจำนวนมากที่น่าตกใจซึ่งสามารถลดความเร็วอินเทอร์เน็ตได้ โชคดีที่คุณสามารถหยุดการอัปเดตเหล่านี้ชั่วคราวและเพิ่มความเร็วอินเทอร์เน็ต WiFi ได้ง่ายๆ ในไม่กี่ขั้นตอน:
1. ไปที่ ตั้งค่า >อัปเดต & ความปลอดภัยเหมือนเดิม
2. คลิกที่ ตัวเลือกขั้นสูง.

3. ในที่สุด ใน หยุดการอัปเดตชั่วคราว ส่วนเลือกวันที่เหมาะสมใน เลือกวันที่ รายการแบบเลื่อนลง
บันทึก: คุณสามารถหยุดการอัปเดตชั่วคราวจาก a ขั้นต่ำ 1 วันถึงระยะเวลาสูงสุด 35 วัน.
เคล็ดลับสำหรับมือโปร: คุณสามารถขยายการตั้งค่านี้ได้โดยทำตามวิธีนี้อีกครั้ง

การดำเนินการนี้จะหยุดการอัปเดต Windows ชั่วคราวและเพิ่มความเร็วอินเทอร์เน็ตของคุณในระยะเวลาที่จำกัด
ยังอ่าน:ทำไมอินเทอร์เน็ตของฉันถึงตัดการเชื่อมต่อทุก ๆ สองสามนาที?
วิธีที่ 10: ปิดใช้งาน Windows Update Service (ไม่แนะนำ)
แม้ว่าเราไม่แนะนำให้ปิดการใช้งานบริการอัพเดตของ Windows เนื่องจากเป็นความคิดที่ดีที่จะทำให้ระบบของคุณทันสมัยอยู่เสมอ แต่อาจเพิ่มความเร็วอินเทอร์เน็ตของคุณในขณะนั้น
บันทึก: อย่าลืมเปิดเครื่องอีกครั้งหลังจากทำงานเสร็จ
1. กด Windows คีย์ พิมพ์ บริการ และคลิกที่ เปิด.
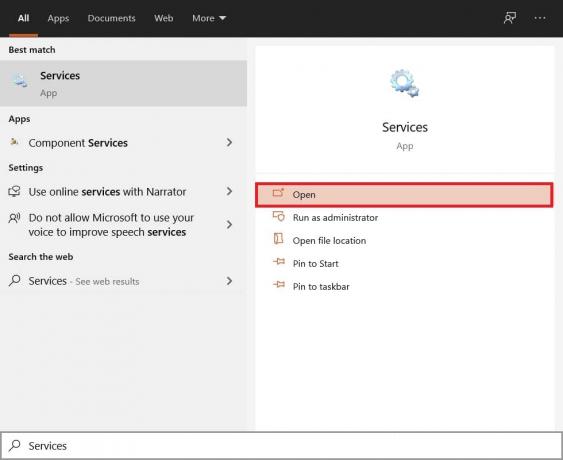
2. คลิกขวาที่ Windows Update และเลือก คุณสมบัติ.

3. ใน ทั่วไป แท็บ เปลี่ยน ประเภทการเริ่มต้น ถึง พิการ และคลิกที่ หยุด ปุ่มแสดงเน้น

4. คลิกที่ สมัคร > ตกลง เพื่อบันทึกการเปลี่ยนแปลงเหล่านี้
เคล็ดลับสำหรับมือโปร: หากต้องการเริ่มต้นใหม่ ให้ไปที่ คุณสมบัติของ Windows Update หน้าต่าง set เปิดใช้งาน เช่น ประเภทการเริ่มต้นและคลิก เริ่ม ปุ่ม.
ที่แนะนำ:
- ทำไม Windows 10 ถึงห่วย?
- 7 วิธีในการแก้ไขคอมพิวเตอร์หยุดทำงาน
- 8 วิธีในการแก้ไขการติดตั้ง Windows 10 Stuck
- แก้ไขข้อผิดพลาด Device Not Migrated บน Windows 10
เราหวังว่าคู่มือนี้จะเป็นประโยชน์และคุณสามารถเรียนรู้ได้ วิธีเพิ่มความเร็วอินเทอร์เน็ต WiFi. แจ้งให้เราทราบว่าวิธีใดได้ผลดีที่สุดสำหรับคุณ นอกจากนี้ หากคุณมีคำถามหรือข้อเสนอแนะใดๆ เกี่ยวกับบทความนี้ โปรดทิ้งคำถามไว้ในส่วนความคิดเห็น



