เปิดใช้งานเดสก์ท็อประยะไกลบน Windows 10 ไม่เกิน 2 นาที
เบ็ดเตล็ด / / November 28, 2021
เปิดใช้งานเดสก์ท็อประยะไกลบน Windows 10: บางครั้งสถานการณ์จะเกิดขึ้นเมื่อคุณต้องจัดการอุปกรณ์หรือเซิร์ฟเวอร์อื่นจากระยะไกล หรือคุณจำเป็นต้องช่วยเหลือบุคคลอื่นโดยไม่ต้อง อยู่จริง ณ สถานที่นั้น ๆ ในกรณีเช่นนี้ ให้ย้ายไปยังที่ตั้งของบุคคลนั้น หรือเรียกบุคคลนั้นมาช่วย พวกเขา. แต่ด้วยความก้าวหน้าของเทคโนโลยี คุณสามารถช่วยเหลือบุคคลอื่น ๆ บนพีซีของพวกเขาได้อย่างง่ายดายด้วยความช่วยเหลือของคุณสมบัติที่ Microsoft เรียกว่า เดสก์ท็อประยะไกล.
เดสก์ท็อประยะไกล: Remote Desktop เป็นคุณลักษณะที่ช่วยให้คุณสามารถเข้าถึงคอมพิวเตอร์จากระยะไกลโดยใช้ Remote Desktop Protocol (RDP) เพื่อจัดการพีซีหรือเซิร์ฟเวอร์จากระยะไกลโดยไม่ต้องอยู่ที่ตำแหน่ง เดสก์ท็อประยะไกลเปิดตัวครั้งแรกใน Windows XP โปรแต่มีวิวัฒนาการมากตั้งแต่นั้นเป็นต้นมา คุณลักษณะนี้ทำให้ง่ายต่อการเชื่อมต่อกับพีซีหรือเซิร์ฟเวอร์เครื่องอื่นเพื่อเรียกค้นไฟล์และให้การสนับสนุนทุกประเภท หากใช้เดสก์ท็อประยะไกลอย่างมีประสิทธิภาพ ก็จะสามารถเพิ่มประสิทธิภาพและประสิทธิผลได้เช่นกัน แต่ให้แน่ใจว่าคุณทำตามขั้นตอนที่ถูกต้องเพื่อเปิดใช้งานคุณลักษณะเดสก์ท็อประยะไกลเพื่อให้ใช้งานได้อย่างปลอดภัย

เดสก์ท็อประยะไกลใช้บริการที่เรียกว่าเซิร์ฟเวอร์เดสก์ท็อประยะไกลซึ่งอนุญาตให้เชื่อมต่อกับพีซีจากเครือข่ายและบริการไคลเอนต์เดสก์ท็อประยะไกลซึ่งทำให้การเชื่อมต่อกับพีซีระยะไกล ลูกค้าถูกรวมอยู่ในทุกฉบับของ Windows เหมือน Home, Professionalฯลฯ แต่ส่วนเซิร์ฟเวอร์มีเฉพาะในรุ่น Enterprise & Professional เท่านั้น กล่าวคือ คุณสามารถเริ่มต้นการเชื่อมต่อเดสก์ท็อประยะไกลจากพีซีทุกเครื่องที่ใช้ Windows รุ่นใดก็ได้ แต่คุณสามารถเชื่อมต่อกับพีซีที่ใช้ Windows Pro หรือรุ่น Enterprise เท่านั้น
เดสก์ท็อประยะไกลถูกปิดใช้งานโดยค่าเริ่มต้น ดังนั้นคุณต้องเปิดใช้งานก่อนจึงจะสามารถใช้คุณลักษณะนี้ได้ แต่อย่ากังวลไป การเปิดใช้งานเดสก์ท็อประยะไกลบน Windows 10 ทำได้ง่ายมากโดยใช้คำแนะนำด้านล่าง
สารบัญ
- วิธีเปิดใช้งานเดสก์ท็อประยะไกลบน Windows 10
- วิธีที่ 1: เปิดใช้งานเดสก์ท็อประยะไกลโดยใช้การตั้งค่า
- วิธีที่ 2: เปิดใช้งานเดสก์ท็อประยะไกลโดยใช้แผงควบคุม
วิธีเปิดใช้งานเดสก์ท็อประยะไกลบน Windows 10
ให้แน่ใจว่าได้ สร้างจุดคืนค่า ในกรณีที่มีบางอย่างผิดพลาด
มีสองวิธีที่คุณสามารถเปิดใช้งานเดสก์ท็อประยะไกลบน Windows 10 วิธีแรกคือการใช้การตั้งค่า Windows 10 และอีกวิธีหนึ่งคือการใช้แผงควบคุม ทั้งสองวิธีมีการกล่าวถึงด้านล่าง:
วิธีที่ 1: เปิดใช้งานเดสก์ท็อประยะไกลโดยใช้การตั้งค่า
ในการใช้การตั้งค่าเพื่อเปิดใช้งานเดสก์ท็อประยะไกลใน Windows 10 ให้ทำตามขั้นตอนด้านล่าง:
1.กด คีย์ Windows + I เพื่อเปิดการตั้งค่าจากนั้นคลิกที่ ระบบ.

2. จากบานหน้าต่างด้านซ้ายมือ ให้คลิกที่ เดสก์ท็อประยะไกล ตัวเลือก.
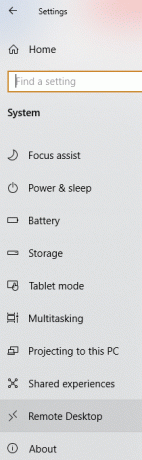
3. หากคุณไม่มี Windows รุ่นมืออาชีพหรือสำหรับองค์กร คุณจะเห็นข้อความต่อไปนี้:
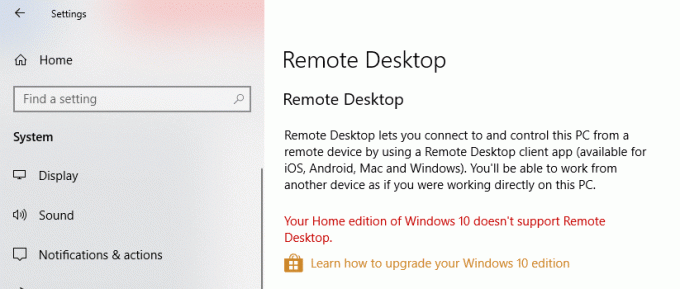
4.แต่ถ้าคุณมี Windows รุ่นสำหรับองค์กรหรือมืออาชีพ คุณจะเห็นหน้าจอด้านล่าง:

5.เปิดสวิตช์ภายใต้ เปิดใช้งานเดสก์ท็อประยะไกล หัวเรื่อง

6. คุณจะถูกขอให้ยืนยันการเปลี่ยนแปลงการกำหนดค่าของคุณ คลิกที่ ยืนยัน ปุ่มเพื่อเปิดใช้งานเดสก์ท็อประยะไกล
7.การดำเนินการนี้จะเปิดใช้งานเดสก์ท็อประยะไกลใน Windows 10 ได้สำเร็จ และคุณจะเห็นตัวเลือกเพิ่มเติมเพื่อ กำหนดค่าการเชื่อมต่อเดสก์ท็อประยะไกล
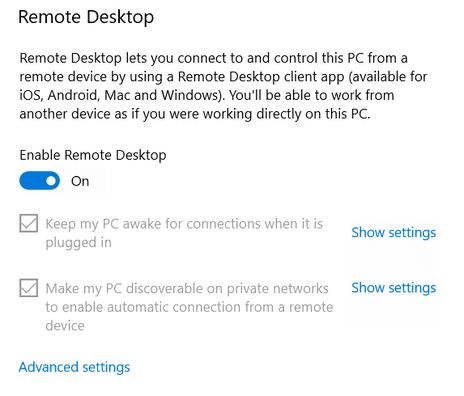
8.ดังที่คุณเห็นจากหน้าจอด้านบน คุณจะได้รับตัวเลือกต่อไปนี้:
- ทำให้พีซีของฉันตื่นอยู่เสมอสำหรับการเชื่อมต่อเมื่อเสียบปลั๊ก
- ทำให้พีซีของฉันสามารถค้นพบได้บนเครือข่ายส่วนตัวเพื่อเปิดใช้งานการเชื่อมต่ออัตโนมัติจากอุปกรณ์ระยะไกล
9. คุณสามารถกำหนดการตั้งค่าเหล่านี้ได้ตามความต้องการของคุณ
เมื่อคุณทำตามขั้นตอนข้างต้นแล้ว คุณจะสามารถเชื่อมต่อกับคอมพิวเตอร์ได้จากทุกที่ & ได้ตลอดเวลาโดยใช้แอพ Remote Control หรือใช้ Remote Desktop Connection ที่รวมอยู่ในตัว วินโดว์ 10
คุณยังสามารถกำหนดการตั้งค่าขั้นสูงสำหรับเดสก์ท็อประยะไกลได้โดยคลิกที่ลิงก์การตั้งค่าขั้นสูง หน้าจอด้านล่างจะปรากฏขึ้นพร้อมกับตัวเลือกต่อไปนี้:
- กำหนดให้คอมพิวเตอร์ใช้ Network Level Authentication เพื่อเชื่อมต่อ ทำให้การเชื่อมต่อมีความปลอดภัยมากขึ้นโดยกำหนดให้ผู้ใช้ตรวจสอบสิทธิ์กับเครือข่ายก่อนที่จะเชื่อมต่อกับอุปกรณ์ หากคุณไม่ทราบแน่ชัดว่าคุณกำลังทำอะไรอยู่ ไม่ควรปิดการกำหนดค่า Network Level Authentication
- การเชื่อมต่อภายนอกเพื่ออนุญาตการเข้าถึงจากภายนอก การเชื่อมต่อภายนอกไม่ควรเปิดใช้งาน สามารถเปิดใช้งานได้เฉพาะเมื่อคุณกำลังสร้างการเชื่อมต่อ Virtual Private Network
- พอร์ตเดสก์ท็อประยะไกลเพื่อกำหนดค่าเราเตอร์เพื่ออนุญาตการเชื่อมต่อระยะไกลภายนอกเครือข่าย มีค่าเริ่มต้น 3389 พอร์ตเริ่มต้นเพียงพอสำหรับวัตถุประสงค์นี้ เว้นแต่คุณจะมีเหตุผลที่ชัดเจนมากในการเปลี่ยนหมายเลขพอร์ต

วิธีที่ 2: เปิดใช้งานเดสก์ท็อประยะไกลโดยใช้แผงควบคุม
นี่เป็นอีกวิธีหนึ่งที่สามารถใช้เพื่อเปิดใช้งานเดสก์ท็อประยะไกลโดยใช้แผงควบคุม
1.ประเภท ควบคุม ในแถบ Windows Search จากนั้นคลิกที่ แผงควบคุม จากผลการค้นหา

2. ตอนนี้คลิกที่ NSระบบและความปลอดภัย ใต้แผงควบคุม

3.จากหน้าจอระบบและความปลอดภัย ให้คลิกที่ “อนุญาตการเข้าถึงระยะไกลลิงค์ ใต้หัวข้อระบบ
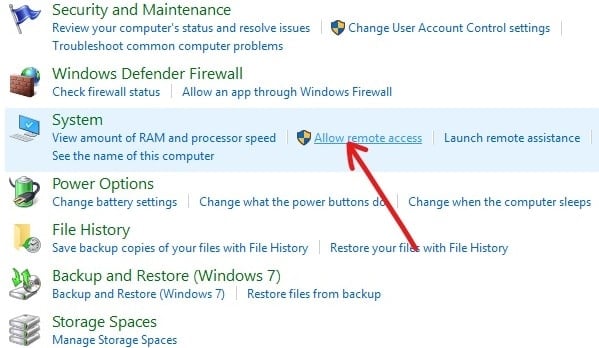
4.ถัดไป ในส่วนเดสก์ท็อประยะไกล เครื่องหมายถูก “อนุญาตการเชื่อมต่อระยะไกลกับคอมพิวเตอร์เครื่องนี้" และ "อนุญาตการเชื่อมต่อจากการเรียกใช้เดสก์ท็อประยะไกลด้วย Network Level Authentication“.
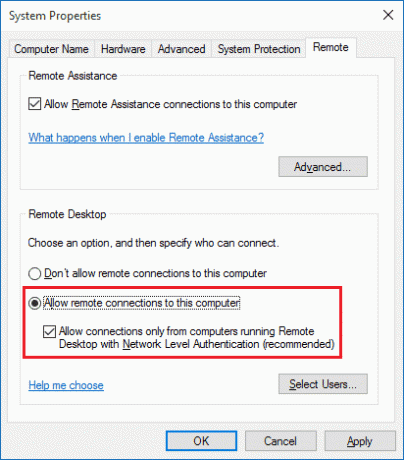
5.ถ้าคุณต้องการให้เฉพาะผู้ใช้บางรายทำการเชื่อมต่อเครือข่ายได้ ให้คลิกที่ เลือกผู้ใช้ ปุ่ม. เลือกผู้ใช้ และหากคุณต้องการเชื่อมต่อกับพีซีเครื่องอื่นบนเครือข่ายท้องถิ่นเดียวกัน คุณไม่จำเป็นต้องดำเนินการใดๆ เพิ่มเติม และคุณสามารถดำเนินการต่อไปได้
6. คลิกที่ ใช้ ตามด้วย ตกลง เพื่อบันทึกการเปลี่ยนแปลง
หลังจากทำตามขั้นตอนข้างต้นแล้ว คุณสามารถใช้แอปเดสก์ท็อประยะไกลหรือไคลเอ็นต์การเชื่อมต่อเดสก์ท็อประยะไกลจากคอมพิวเตอร์เครื่องอื่นเพื่อเชื่อมต่อกับอุปกรณ์ของคุณจากระยะไกลได้
ที่แนะนำ:
- ลบโฟลเดอร์หรือไฟล์โดยใช้ Command Prompt (CMD)
- แก้ไขไม่สามารถเปิดใช้งานไฟร์วอลล์ Windows Defender
- ลบไวรัส Android โดยไม่ต้องรีเซ็ตเป็นค่าจากโรงงาน
- แก้ไขปัญหาไฟร์วอลล์ Windows ใน Windows 10
ฉันหวังว่าบทความนี้จะเป็นประโยชน์และตอนนี้คุณสามารถได้อย่างง่ายดาย เปิดใช้งานเดสก์ท็อประยะไกลบน Windows 10แต่ถ้าคุณยังมีคำถามใดๆ เกี่ยวกับบทแนะนำนี้ โปรดอย่าลังเลที่จะถามพวกเขาในส่วนความคิดเห็น



