วิธีเปิดใช้งานโหมดมืดใน Microsoft Edge Chromium
เบ็ดเตล็ด / / November 29, 2021
Microsoft Edge เปลี่ยนไปใช้เอ็นจิ้นการเรนเดอร์ Chromium ทำให้เบราว์เซอร์เป็นเบราว์เซอร์ที่ดีขึ้นในเกือบทุกด้าน จะแสดงเว็บไซต์โดยไม่มีปัญหา รองรับไลบรารีส่วนขยายมากมายและรู้สึกกระฉับกระเฉงและตอบสนอง นอกจากนี้ ยังมีฟังก์ชันโหมดมืดแบบสปอร์ตอีกด้วย

โหมดมืดของ Microsoft Edge Chromium ขยายเกินกว่าธีมมืดที่มีอยู่ใน เบราว์เซอร์เวอร์ชันที่ไม่ใช่ Chromium. ตราบใดที่เว็บไซต์มีการสนับสนุนในตัวสำหรับชุดรูปแบบสีเข้มก็จะแสดงในโหมดมืดเช่นกัน มาดูวิธีเปิดใช้งานและใช้ฟังก์ชันนี้กัน
เปิดโหมดมืดใน Microsoft Edge Chromium
ไม่ว่าคุณจะใช้ Windows หรือ macOS ฟังก์ชันโหมดมืดของ Microsoft Edge Chromium จะทำงานเหมือนกันบนทั้งสองแพลตฟอร์ม เช่นเดียวกับ Google Chromeคุณสามารถทำให้เบราว์เซอร์ตรงกับรูปแบบสีของระบบปฏิบัติการ จากนั้น Edge จะแสดงขึ้นในโหมดมืดเมื่อใดก็ตามที่โหมดสีของระบบใน Windows หรือ macOS ถูกตั้งค่าเป็น Dark แต่นั่นไม่ใช่ทั้งหมด นอกจากนี้ยังมีตัวเลือกเฉพาะในการเปิดโหมดมืดสำหรับเบราว์เซอร์เองตลอดเวลา
ขั้นตอนที่ 1: เริ่มต้นด้วยการเปิดเมนูขอบ (คลิกที่จุดสามจุดที่มุมบนขวาของหน้าต่างเบราว์เซอร์) หลังจากนั้น คลิกการตั้งค่า

ขั้นตอนที่ 2: คลิกลักษณะที่ปรากฏบนบานหน้าต่างนำทางด้านซ้าย

ขั้นตอนที่ 3: คลิกเมนูแบบเลื่อนลงถัดจากธีม เลือก Dark เพื่อเปลี่ยนเบราว์เซอร์เป็นโหมดมืดทันที หากคุณต้องการให้ Microsoft Edge Chromium จับคู่ชุดสีใน Windows และ macOS ให้เลือก System Default แทน

บันทึก: สำหรับรายละเอียดเพิ่มเติมเกี่ยวกับวิธีการเข้าถึงและใช้โหมดสีของระบบใน Windows และ macOS ให้เลื่อนลงไปที่ส่วนถัดไป
เมื่อเปิดใช้งานแล้ว ธีมทั้งหมดของ Microsoft Edge Chromium จะแสดงในโหมดมืด โดยใช้เฉดสีเข้มที่แตกต่างกันเพื่อกำหนดองค์ประกอบของเบราว์เซอร์ ไซต์ใดๆ ที่มีการสนับสนุนแบบเนทีฟสำหรับชุดรูปแบบสีเข้มจะตรวจหาการตั้งค่าสีของเบราว์เซอร์โดยอัตโนมัติและโหลดในโหมดมืด

อย่างไรก็ตาม ไซต์ส่วนใหญ่ยังไม่สามารถรองรับฟังก์ชันการทำงานได้ ดังนั้นคุณจะเห็นเฉพาะธีมของเบราว์เซอร์ที่แสดงในโหมดมืดเป็นส่วนใหญ่
โชคดีที่ Microsoft Edge Chromium มาพร้อมกับคุณสมบัติทดลองที่สามารถทำให้เบราว์เซอร์บังคับแสดงไซต์ในโหมดมืดได้ เราจะตรวจสอบเพิ่มเติมด้านล่าง
การควบคุมสีของระบบใน Windows 10 และ macOS
หากคุณเลือกใช้ตัวเลือก System Default ใน Microsoft Edge Chromium เบราว์เซอร์จะ เปลี่ยนเป็นโหมดมืดโดยอัตโนมัติ เมื่อใดก็ตามที่เลือกชุดรูปแบบสีระบบมืดใน Windows และ macOS ซึ่งถือว่าสมบูรณ์แบบหากคุณต้องการประสบการณ์ที่สอดคล้องกันในระบบปฏิบัติการและแอพพลิเคชั่นที่รองรับ
Windows 10
คลิกขวาที่เดสก์ท็อป จากนั้นเลือก Personalize ในแอปการตั้งค่าที่แสดงขึ้น ให้คลิกสี จากนั้นใช้เมนูภายใต้ เลือกสีของคุณ เพื่อสลับระหว่างโหมดสีอ่อนและสีเข้มสำหรับระบบปฏิบัติการและแอปที่รองรับ

นอกจากนี้ คุณสามารถเลือกตัวเลือกกำหนดเองเพื่อจัดการสีสำหรับระบบปฏิบัติการและแอพที่รองรับแยกกันได้
macOS Mojave และ Catalina
ไปที่การตั้งค่าระบบ (เมนู Apple > การตั้งค่าระบบ) แล้วคลิกทั่วไป ใช้ส่วนควบคุมลักษณะที่ปรากฏ (สว่าง มืด และอัตโนมัติ) ที่ด้านบนของหน้าจอเพื่อสลับรูปแบบสี

เลือก มืด เพื่อเปิดใช้งานโหมดมืดสำหรับระบบปฏิบัติการทั้งหมดและแอพที่รองรับ หรือเลือก อัตโนมัติ เพื่อเปิดใช้งานและปิดใช้งานชุดรูปแบบสีเข้มโดยอัตโนมัติในเวลากลางคืนและในเวลากลางวันตามลำดับ
บังคับให้แสดงไซต์ทั้งหมดในโหมดมืด
Microsoft Edge Chromium มีฟีเจอร์ทดลองที่ให้คุณ บังคับให้แสดงไซต์ทั้งหมดในโหมดมืด. ใช้งานได้ดี แต่คุณจะพบกับปัญหาการผกผันแปลกๆ ทุกครั้ง หากคุณไม่ทราบวิธีเปิดใช้งานคุณลักษณะนี้
ขั้นตอนที่ 1: พิมพ์ ขอบ://flags/#enable-force-dark ลงในแถบที่อยู่ของแท็บใหม่ใน Microsoft Edge แล้วกด Enter

ขั้นตอนที่ 2: คลิกเมนูแบบเลื่อนลงข้าง Force Dark Mode for Web Contents จากนั้นเลือก Enabled

ขั้นตอนที่ 3: คลิกรีสตาร์ทเพื่อเปิดเบราว์เซอร์อีกครั้ง

Microsoft Edge Chromium ควรบังคับให้แสดงไซต์ทั้งหมดในโหมดมืดนับจากนี้เป็นต้นไป คุณลักษณะทดลองทำงานนอกการควบคุมสีที่มีอยู่ในแผงการตั้งค่าของเบราว์เซอร์ ซึ่งหมายความว่าคุณสามารถดูไซต์ในโหมดมืดได้แม้ในขณะที่ใช้ธีมเบราว์เซอร์ปกติ

หากคุณต้องการปิดใช้งานคุณลักษณะนี้ ให้ทำตามขั้นตอนด้านบนอีกครั้ง อย่างไรก็ตาม คุณต้องเลือกค่าเริ่มต้นในขณะที่ใช้เมนูข้าง Force Dark Mode for Web Contents
อย่าตกขอบ
โหมดมืดเป็นวิธีการที่สมบูรณ์แบบในการท่องอินเทอร์เน็ตโดยไม่ทำให้ตาของคุณบอด โดยเฉพาะอย่างยิ่งในตอนกลางคืน แม้ว่าโหมดมืดของ Microsoft Edge Chromium จะไม่ใช่โหมดสากล แต่อย่าลืมว่าคุณสามารถบังคับโหมดมืดได้ทุกที่โดยใช้การตั้งค่าสถานะเบราว์เซอร์รุ่นทดลอง
ถัดไป: Microsoft Edge Chromium เป็นเว็บเบราว์เซอร์ที่ยอดเยี่ยม แต่มันเทียบกับ Firefox ได้อย่างไร? ลองหากัน

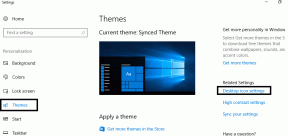
![[แก้ไขแล้ว] ไดรฟ์ USB ไม่แสดงไฟล์และโฟลเดอร์](/f/bdfc9cf940f0c30f94eee21397043d60.png?width=288&height=384)
