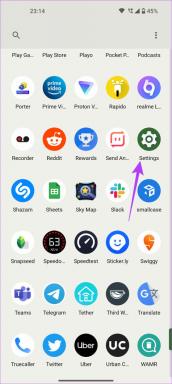วิธีเปลี่ยนประเทศหรือภูมิภาคใน Windows 10
เบ็ดเตล็ด / / November 28, 2021
วิธีเปลี่ยนประเทศหรือภูมิภาคใน Windows 10: ตำแหน่งประเทศหรือภูมิภาค (บ้าน) ใน Windows 10 มีความสำคัญเนื่องจากอนุญาตให้ Windows Store แสดงแอปและราคาสำหรับตำแหน่งหรือประเทศที่เลือก ตำแหน่งประเทศหรือภูมิภาคเรียกว่าตำแหน่งทางภูมิศาสตร์ (GeoID) ใน Windows 10 ด้วยเหตุผลบางอย่าง หากคุณต้องการเปลี่ยนประเทศหรือภูมิภาคเริ่มต้นใน Windows 10 ก็เป็นไปได้ทั้งหมดโดยใช้แอปการตั้งค่า

นอกจากนี้ เมื่อคุณติดตั้ง Windows 10 ระบบจะขอให้คุณเลือกภูมิภาคหรือประเทศโดยพิจารณาจากตำแหน่งที่คุณอยู่ แต่ไม่ต้องกังวลว่าสิ่งนี้สามารถเปลี่ยนแปลงได้ง่ายเมื่อคุณบูตเป็น Windows 10 ปัญหาหลักเกิดขึ้นกับ Windows Store เท่านั้น เช่น หากคุณอาศัยอยู่ในอินเดียและเลือกประเทศสหรัฐอเมริกาเป็นประเทศของคุณ จากนั้นแอพใน Windows Store จะพร้อมให้ซื้อเป็นดอลลาร์ ($) และเกตเวย์การชำระเงินจะพร้อมใช้งานสำหรับประเทศที่เลือก
ดังนั้นหากคุณประสบปัญหากับ Windows 10 Store หรือราคาแอพที่อยู่ในสกุลเงินอื่นหรือหากคุณต้องการติดตั้ง แอพที่ไม่สามารถใช้ได้สำหรับประเทศหรือภูมิภาคของคุณ คุณสามารถเปลี่ยนตำแหน่งของคุณโดยอิงจาก. ของคุณได้อย่างง่ายดาย ความต้องการ. อย่างไรก็ตาม โดยไม่ต้องเสียเวลา เรามาดูวิธีการเปลี่ยนประเทศหรือภูมิภาคใน Windows 10 ด้วยความช่วยเหลือของบทช่วยสอนด้านล่าง
สารบัญ
- วิธีเปลี่ยนประเทศหรือภูมิภาคใน Windows 10
- วิธีที่ 1: เปลี่ยนประเทศหรือภูมิภาคในการตั้งค่า Windows 10
- วิธีที่ 2: เปลี่ยนประเทศหรือภูมิภาคในแผงควบคุม
- วิธีที่ 3: เปลี่ยนประเทศหรือภูมิภาคในตัวแก้ไขรีจิสทรี
วิธีเปลี่ยนประเทศหรือภูมิภาคใน Windows 10
ให้แน่ใจว่าได้ สร้างจุดคืนค่า ในกรณีที่มีบางอย่างผิดพลาด
วิธีที่ 1: เปลี่ยนประเทศหรือภูมิภาคในการตั้งค่า Windows 10
1.กดแป้น Windows + I เพื่อเปิด การตั้งค่า จากนั้นคลิกที่ เวลาและภาษา

2.จากเมนูด้านซ้ายมือ ให้เลือก “ภูมิภาคและภาษา“.
3. ตอนนี้ในเมนูด้านขวามือภายใต้ “ประเทศหรือภูมิภาค" หล่นลง เลือกประเทศของคุณ (เช่น อินเดีย)
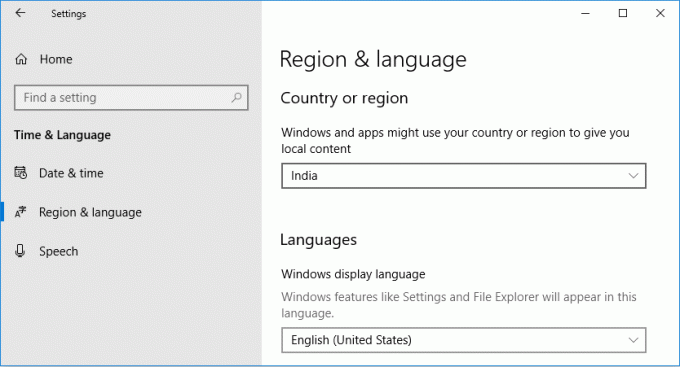
4. ปิดการตั้งค่า จากนั้นรีบูตพีซีของคุณเพื่อบันทึกการเปลี่ยนแปลง
วิธีที่ 2: เปลี่ยนประเทศหรือภูมิภาคในแผงควบคุม
1.ประเภท ควบคุม ใน Windows Search จากนั้นคลิกที่ แผงควบคุม จากผลการค้นหา

2.ตรวจสอบให้แน่ใจว่าคุณอยู่ใน “หมวดหมู่” ดูแล้วคลิกที่ นาฬิกา ภาษา และภูมิภาค

3. ตอนนี้คลิกที่ “ภาค” และเปลี่ยนเป็น แท็บตำแหน่ง
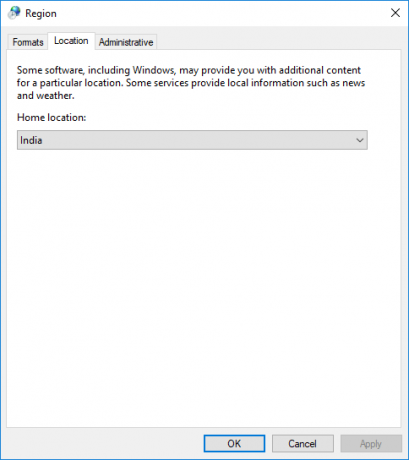
4.จาก “ที่ตั้งบ้าน" หล่นลง เลือกประเทศที่คุณต้องการ (เช่น อินเดีย) และคลิกสมัครตามด้วยตกลง
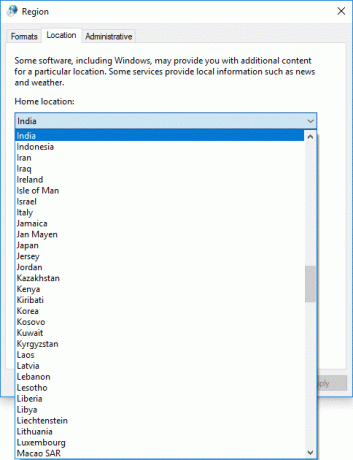
5. ปิดทุกอย่างแล้วรีสตาร์ทพีซีของคุณเพื่อบันทึกการเปลี่ยนแปลง
นี่คือวิธีการเปลี่ยนประเทศหรือภูมิภาคใน Windows 10 แต่ถ้าการตั้งค่าเป็นสีเทาให้ทำตามวิธีถัดไป
วิธีที่ 3: เปลี่ยนประเทศหรือภูมิภาคในตัวแก้ไขรีจิสทรี
1.กดแป้น Windows + R แล้วพิมพ์ regedit และกด Enter

2.นำทางไปยังตำแหน่งรีจิสทรีต่อไปนี้:
HKEY_CURRENT_USER\Control Panel\International\Geo

3. ตรวจสอบให้แน่ใจว่าได้เลือก Geo จากนั้นในบานหน้าต่างด้านขวาดับเบิลคลิกที่ “ชาติ” สตริงเพื่อแก้ไขค่าของมัน
4.ตอนนี้ภายใต้ “ข้อมูลค่า” ฟิลด์ใช้ค่าต่อไปนี้ (ตัวระบุตำแหน่งทางภูมิศาสตร์) ตามประเทศที่คุณต้องการและคลิกตกลง:
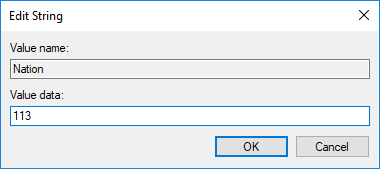
ไปที่นี่เพื่อเข้าถึงรายการ: ตารางที่ตั้งทางภูมิศาสตร์
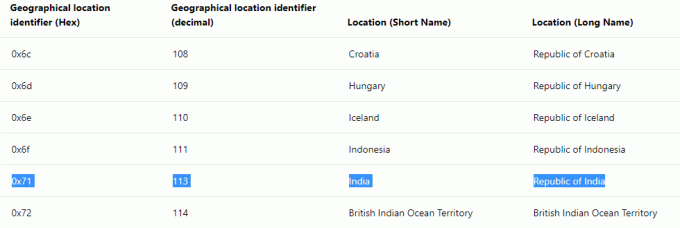
5. ปิดทุกอย่างแล้วรีบูตพีซีของคุณ
ที่แนะนำ:
- เพิ่ม Copy To Folder และ Move To Folder ในเมนูบริบทใน Windows 10
- เปิดหรือปิดการใช้งาน Cortana บนหน้าจอล็อคของ Windows 10
- วิธีเปิดใช้งานหรือปิดใช้งาน Cortana ใน Windows 10
- แสดงแผงควบคุมในเมนู WinX ใน Windows 10
นั่นคือคุณได้เรียนรู้สำเร็จแล้ว วิธีเปลี่ยนประเทศหรือภูมิภาคใน Windows 10 แต่ถ้าคุณยังมีคำถามใดๆ เกี่ยวกับบทช่วยสอนนี้ โปรดอย่าลังเลที่จะถามพวกเขาในส่วนความคิดเห็น