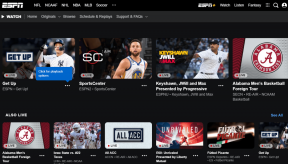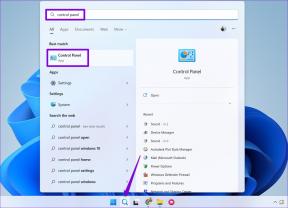การตั้งค่า Bluetooth ใน Windows 10 อยู่ที่ไหนและวิธีใช้งาน
เบ็ดเตล็ด / / November 29, 2021
ทุกวันนี้ อุปกรณ์เสริมบลูทูธ มีให้ใช้งาน เช่น หูฟัง ลำโพง เมาส์ คีย์บอร์ด ฯลฯ ที่สามารถเชื่อมต่อแบบไร้สายกับพีซีที่ใช้ Windows 10 แต่เมื่อผู้ใช้พยายามเชื่อมต่อกับหนึ่งในนั้น พวกเขาจะสับสนกับการตั้งค่า Bluetooth ใน Windows 10 และพวกเขาสงสัยว่าการตั้งค่า Bluetooth ทำงานอย่างไรใน Windows 10 หากคุณมีคำถามเดียวกัน โพสต์นี้จะแนะนำคุณเกี่ยวกับการตั้งค่า Bluetooth บนเดสก์ท็อปหรือแล็ปท็อป Windows 10 และวิธีใช้งานเพื่อเชื่อมต่อกับอุปกรณ์ Bluetooth

โพสต์จะเริ่มต้นด้วยการรู้ว่าพีซีของคุณมีบลูทูธหรือไม่ ตามด้วยวิธีใช้บลูทูธบนพีซี Windows 10 หลังประกอบด้วยสามขั้นตอน – เปิดใช้งาน Bluetooth จับคู่อุปกรณ์ Bluetooth และเชื่อมต่ออุปกรณ์กับพีซีของคุณ เราได้กล่าวถึงทั้งหมดนั้นในโพสต์นี้
มาเริ่มต้นการเดินทางสำรวจการตั้งค่า Bluetooth ใน Windows 10 กันเลย
จะรู้ได้อย่างไรว่าแล็ปท็อปของคุณมี Bluetooth
ก่อนที่เราจะข้ามไปที่การตั้งค่า คุณควรตรวจสอบว่าเดสก์ท็อปหรือแล็ปท็อปของคุณรองรับ Bluetooth หรือไม่ โดยปกติ หากคุณมีแล็ปท็อป Windows 10 มีความเป็นไปได้สูงที่จะมีบริการ Bluetooth แต่ถ้าคุณมีเดสก์ท็อปพีซี มีเพียงไม่กี่เครื่องเท่านั้นที่มีบลูทูธในตัว
เช่นเดียวกับส่วนประกอบอื่น ๆ ในพีซีของคุณ บลูทูธต้องใช้ทั้งฮาร์ดแวร์ (อะแดปเตอร์) และซอฟต์แวร์ในการทำงาน ดังนั้น หากไม่ได้ติดตั้งอะแดปเตอร์ Bluetooth บนคอมพิวเตอร์ของคุณ (เราจะตรวจสอบด้านล่าง) การดาวน์โหลดซอฟต์แวร์ Bluetooth ใดๆ จะไม่ช่วยอะไร เว้นแต่คุณจะซื้ออะแดปเตอร์ USB Bluetooth หรือดองเกิล เช็คเอาท์ อะแดปเตอร์ Bluetooth 5.0 USB ชั้นนำ ที่คุณสามารถใช้กับพีซี Windows 10
บันทึก: คุณไม่สามารถรับ Bluetooth บนพีซีของคุณหากไม่มีอะแดปเตอร์ Bluetooth ในตัวหรือภายนอก

ต่อไปนี้เป็นวิธีตรวจสอบความพร้อมใช้งานของอะแดปเตอร์ Bluetooth ในตัว
ไดรเวอร์/อะแดปเตอร์ Bluetooth อยู่ที่ไหนใน Windows 10
ขั้นตอนที่ 1: คลิกขวาที่ไอคอน Start Menu และเลือก Device Manager จากรายการ
ขั้นตอนที่ 2: เมื่อ Device Manager เปิดขึ้น คุณจะเห็นตัวเลือก Bluetooth หากมี แสดงว่ามีอะแดปเตอร์ Bluetooth อยู่ในคอมพิวเตอร์ของคุณ หากไม่มี ให้ดูภายใต้ตัวเลือกอะแดปเตอร์เครือข่าย คุณจะเห็นอุปกรณ์บลูทูธ

เคล็ดลับ: หากอุปกรณ์ Bluetooth แสดงไอคอนข้อผิดพลาดอยู่ข้างๆ คุณจะต้องอัปเดตหรือถอนการติดตั้งไดรเวอร์ Bluetooth เพื่อให้ทำงานได้อย่างถูกต้อง ตรวจสอบคำแนะนำของเราเกี่ยวกับ วิธีอัปเดตไดรเวอร์บนคอมพิวเตอร์ที่ใช้ Windows 10 อย่างถูกต้อง
ขั้นตอนที่ 3: ยังมีโอกาสที่อุปกรณ์ของคุณอาจรองรับบลูทูธ ในการตรวจสอบ ให้คลิกที่แท็บ มุมมอง ในตัวจัดการอุปกรณ์ แล้วเลือก แสดงอุปกรณ์ที่ซ่อนอยู่ มองหาบลูทูธอีกครั้ง หากแสดงข้อผิดพลาด ให้อัปเดตไดรเวอร์ Bluetooth

ในกรณีที่ Bluetooth หายไปจากตัวจัดการอุปกรณ์ คุณควรลองแก้ไขปัญหาต่างๆ วิธีทำให้บลูทูธปรากฏในตัวจัดการอุปกรณ์. หลังจากลองทุกอย่างแล้ว หากไม่มีอะไรปรากฏขึ้น ก็ถึงเวลาสรุปว่าพีซีของคุณไม่รองรับบลูทูธในตัว
เกี่ยวกับ Guiding Tech
วิธีใช้บลูทูธบน Windows 10
หากต้องการใช้บลูทูธบนเดสก์ท็อปหรือแล็ปท็อป Windows 10 คุณต้อง เปิดใช้งานมัน แรก. หลังจากนั้น คุณสามารถเชื่อมต่อกับอุปกรณ์บลูทูธ เช่น ลำโพง โทรศัพท์ของคุณ ฯลฯ การเปิดใช้งานเป็นขั้นตอนแรกในการใช้บลูทูธ ตามด้วยการจับคู่อุปกรณ์และเชื่อมต่อกับอุปกรณ์ ลองตรวจสอบทั้งสามขั้นตอน
1. วิธีเปิดหรือปิดบลูทูธใน Windows 10
มีสองวิธีในการเปิดหรือปิดใช้งาน Bluetooth ใน Windows 10
วิธีที่ 1: เปิดใช้งาน Bluetooth จากการตั้งค่า
เปิดการตั้งค่า Windows 10 จากเมนูเริ่ม หรือใช้แป้นพิมพ์ลัดของ Windows + I เพื่อเปิดการตั้งค่า ไปที่อุปกรณ์

คลิกที่บลูทูธและอุปกรณ์อื่นๆ คุณจะเห็นการสลับภายใต้ Bluetooth คลิกที่ปุ่มสลับเพื่อเปิดบลูทูธ ใช้สวิตช์เดียวกันเพื่อปิด Bluetooth เมื่อคุณต้องการ ที่นี่ คุณจะพบกับการตั้งค่า Bluetooth อื่นๆ มากมายที่กล่าวถึงด้านล่าง

บันทึก: หากคุณไม่เห็นการสลับ Bluetooth แสดงว่าพีซีของคุณไม่รองรับ Bluetooth หรือติดตั้งไดรเวอร์ Bluetooth ไม่ถูกต้อง เปิด Device Manager และแก้ไขปัญหาเกี่ยวกับ Bluetooth
วิธีที่ 2: เปิดใช้งาน Bluetooth จาก Action Center
การใช้วิธีการด้านบนเพื่อเปิดใช้งานหรือปิดใช้งาน Bluetooth สามารถพิสูจน์ได้ว่าค่อนข้างวุ่นวาย มีวิธีอื่นในการเปิดหรือปิดบลูทูธโดยไม่ต้องไปที่การตั้งค่า Windows
เพื่อที่คุณจะต้องใช้ความช่วยเหลือจากศูนย์ปฏิบัติการ เป็นแผงการตั้งค่าด่วนที่สามารถเข้าถึงได้จากมุมล่างขวาของเดสก์ท็อปของคุณ คลิกที่ไอคอนเพื่อเปิดศูนย์ปฏิบัติการ ที่นี่คุณจะเห็นตัวเลือก Bluetooth คลิกเพื่อเปิด สีฟ้าหมายความว่าการตั้งค่าเปิดอยู่ หาก Bluetooth ไม่ปรากฏใน Action Center ให้ทราบ วิธีปรับแต่งตัวเลือกต่าง ๆ ภายในนั้น และทำให้บลูทูธปรากฏขึ้นที่นั่น

เคล็ดลับ: ใช้แป้น Windows + แป้นพิมพ์ลัดเพื่อเปิดศูนย์ปฏิบัติการ
2. วิธีจับคู่อุปกรณ์ Bluetooth กับ Windows PC
หลังจากที่คุณเปิดใช้งาน Bluetooth แล้ว คุณจะไม่สามารถใช้อุปกรณ์ Bluetooth อื่นกับคอมพิวเตอร์ของคุณได้โดยตรง คุณต้องจับคู่ก่อน เฉพาะอุปกรณ์ที่จับคู่เท่านั้นที่จะสามารถเชื่อมต่อได้
ดังนั้นให้วางอุปกรณ์ของคุณ เช่น โทรศัพท์ หูฟังบลูทูธ ฯลฯ ให้อยู่ในโหมดจับคู่ จากนั้นเปิดการตั้งค่า Bluetooth บนพีซีของคุณจากการตั้งค่า > Bluetooth และอุปกรณ์อื่นๆ เปิดสวิตช์สำหรับ Bluetooth จากนั้นคลิกที่เพิ่มบลูทูธหรืออุปกรณ์อื่นๆ

เลือกประเภทอุปกรณ์ Bluetooth ที่คุณต้องการเพิ่ม ในกรณีของฉัน มันคือเสียงบลูทูธ ดังนั้นฉันจะไปกับตัวเลือกแรกนั่นคือ Bluetooth

อุปกรณ์ Bluetooth ของคุณจะปรากฏขึ้นหากอยู่ในโหมดจับคู่ คลิกเพื่อเชื่อมต่อ

บันทึก: ในอุปกรณ์บางเครื่อง ระบบจะขอให้คุณยืนยัน PIN
หน้าจอยืนยันจะปรากฏขึ้นเมื่อเชื่อมต่ออุปกรณ์สำเร็จ คลิกที่ปุ่มเสร็จสิ้นเพื่อปิดหน้าต่าง ในทำนองเดียวกัน คุณสามารถจับคู่อุปกรณ์อื่นๆ กับพีซี Windows 10 ของคุณได้

เกี่ยวกับ Guiding Tech
3. ใช้อุปกรณ์บลูทูธกับพีซี Windows 10
การจับคู่เป็นกระบวนการแบบครั้งเดียว เมื่อจับคู่อุปกรณ์แล้ว อุปกรณ์จะเชื่อมต่อกับพีซีของคุณโดยอัตโนมัติเมื่อเปิดใช้งาน Bluetooth หากไม่เป็นเช่นนั้น คุณสามารถคลิกที่ปุ่ม Connect ด้วยตนเองภายใต้อุปกรณ์ Bluetooth ของคุณในการตั้งค่า Bluetooth ของคอมพิวเตอร์

หรือคลิกที่ตัวเลือก Connect ใน Action Center อุปกรณ์ Bluetooth ของคุณจะปรากฏขึ้น คลิกที่เชื่อมต่อสำหรับอุปกรณ์

เคล็ดลับ: ใช้ปุ่ม ลบอุปกรณ์ เพื่อยกเลิกการจับคู่อุปกรณ์ Bluetooth จากคอมพิวเตอร์ของคุณ
เมื่ออุปกรณ์ Bluetooth ของคุณเชื่อมต่อกับคอมพิวเตอร์สำเร็จแล้ว คุณสามารถเริ่มใช้งานได้ขึ้นอยู่กับประเภทของอุปกรณ์ สำหรับอุปกรณ์เสียง เช่น ลำโพง Bluetooth หูฟัง ฯลฯ Windows จะรู้จักอุปกรณ์เหล่านั้นโดยอัตโนมัติและใช้เป็นตัวเลือกเริ่มต้น ดังนั้นหากเชื่อมต่อหูฟังบลูทูธ เสียงจะถูกส่งผ่านโดยอัตโนมัติ
หากคุณเชื่อมต่อกับอุปกรณ์ เช่น โทรศัพท์ ซึ่งคุณสามารถถ่ายโอนไฟล์ได้ คุณจะต้องเปิดแผงการถ่ายโอนไฟล์บนคอมพิวเตอร์ของคุณ ไปที่การตั้งค่า Windows > อุปกรณ์ > Bluetooth และอุปกรณ์อื่นๆ คุณจะพบตัวเลือกส่งหรือรับไฟล์ผ่าน Bluetooth ที่ด้านล่างหรือด้านขวา คลิกที่มัน

คลิกที่ตัวเลือกส่งหรือรับไฟล์ขึ้นอยู่กับความต้องการของคุณ หากคุณเลือกรับ ระบบจะขอให้คุณเลือกตำแหน่งดาวน์โหลดไฟล์ Bluetooth ของคุณ
เคล็ดลับ: หากคุณได้ส่งไฟล์ผ่าน Bluetooth แล้ว และจำตำแหน่งการดาวน์โหลดไม่ได้ ให้ส่งไฟล์ทดสอบอื่นเพื่อค้นหาตำแหน่งของโฟลเดอร์ Bluetooth

เคล็ดลับ: ตรวจสอบวิธีแก้ไขปัญหาต่างๆ if Windows 10 ไม่ได้รับไฟล์ที่ส่งผ่าน Bluetooth.
แก้ไขปัญหา: บลูทู ธ ไม่ทำงานบน Windows 10 PC
สามขั้นตอนข้างต้นเป็นวิธีพื้นฐานในการเชื่อมต่ออุปกรณ์ Bluetooth กับคอมพิวเตอร์ Windows 10 ของคุณ อย่างไรก็ตาม คุณอาจประสบปัญหาบางอย่าง ตัวอย่างเช่น คุณจะไม่สามารถเชื่อมต่อกับอุปกรณ์บลูทูธได้ หากเป็นเช่นนั้น ตรวจสอบ วิธีแก้ไขต่างๆ ในทำนองเดียวกัน บางครั้งของคุณ หูฟังบลูทูธจะไม่มีเสียง, หรือ ไมโครโฟนบลูทูธจะไม่ทำงาน ตรวจสอบโซลูชันต่างๆ ที่ Microsoft นำเสนอเพื่อแก้ไข ปัญหาบลูทูธใช้งานไม่ได้.
เกี่ยวกับ Guiding Tech
ไม่มีบลูทูธบลูส์อีกต่อไป
การเปิดใช้งาน Bluetooth ทำให้ง่ายต่อการเชื่อมต่อกับอุปกรณ์ Bluetooth ของคุณ อย่างไรก็ตาม บลูทูธอาจรบกวนการเชื่อมต่อเครือข่ายอื่นๆ ดังนั้นจึงแนะนำให้ปิดไว้หากคุณไม่ได้ใช้บ่อย
ถัดไป: ปรับปรุงประสบการณ์ Windows 10 ของคุณด้วยเคล็ดลับและลูกเล่นที่น่าทึ่งเหล่านี้ ดูเคล็ดลับเด็ด ๆ 19 ข้อสำหรับคอมพิวเตอร์ Windows 10 จากลิงค์ถัดไป