เปลี่ยนระดับแบตเตอรี่ที่สำคัญใน Windows 10
เบ็ดเตล็ด / / November 28, 2021
เปลี่ยนระดับแบตเตอรี่ที่สำคัญใน Windows 10: ผู้ใช้ไม่สามารถเปลี่ยนระดับแบตเตอรี่ที่สำคัญและต่ำให้ต่ำกว่าจุดที่กำหนด และหากคุณมีแบตเตอรี่ขนาดใหญ่ คุณจะไม่สามารถใช้แบตเตอรี่ในระดับที่เหมาะสมที่สุดได้ คุณจะไม่สามารถเปลี่ยนระดับแบตเตอรี่ที่สำคัญต่ำกว่า 5% ใน Windows 10 และ 5% หมายถึงเวลาแบตเตอรี่เกือบ 15 นาที ดังนั้นเพื่อที่จะใช้ 5% นั้น ผู้ใช้ต้องการเปลี่ยนระดับแบตเตอรี่ที่สำคัญเป็น 1% เพราะเมื่อถึงช่วงวิกฤต ตรงตามระดับแบตเตอรี่ ระบบจะเข้าสู่โหมดไฮเบอร์เนตโดยอัตโนมัติซึ่งใช้เวลาเกือบ 30 วินาทีถึง เสร็จสิ้น.
โดยค่าเริ่มต้น Windows จะกำหนดระดับแบตเตอรี่ต่อไปนี้:
ระดับแบตเตอรี่ต่ำ: 10%
กำลังสำรอง: 7%
ระดับคริติคอล: 5%
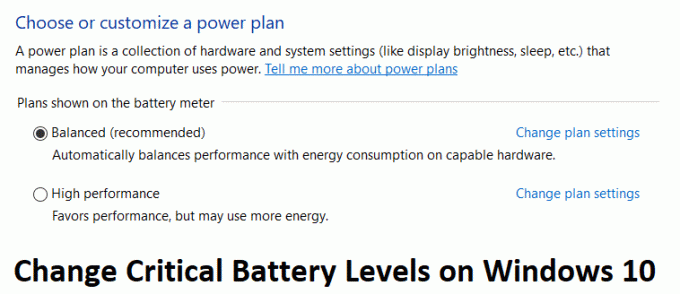
เมื่อแบตเตอรี่เหลือต่ำกว่า 10% คุณจะได้รับการแจ้งเตือนว่าระดับแบตเตอรี่ต่ำพร้อมด้วยเสียงบี๊บ หลังจากนั้น เมื่อแบตเตอรี่เหลือต่ำกว่า 7% Windows จะกะพริบข้อความเตือนเพื่อบันทึกงานของคุณและปิดพีซีหรือเสียบที่ชาร์จ ตอนนี้เมื่อระดับแบตเตอรี่อยู่ที่ 5% Windows จะเข้าสู่โหมดไฮเบอร์เนตโดยอัตโนมัติ โดยไม่ต้องเสียเวลาเรามาดูวิธีการเปลี่ยนระดับแบตเตอรี่ที่สำคัญใน Windows 10 ด้วยความช่วยเหลือของคำแนะนำด้านล่าง
สารบัญ
- เปลี่ยนระดับแบตเตอรี่ที่สำคัญใน Windows 10
- วิธีที่ 1: เปลี่ยนระดับแบตเตอรี่ที่สำคัญและระดับต่ำ
- วิธีที่ 2: ใช้ Powercfg.exe เพื่อเปลี่ยนระดับแบตเตอรี่
เปลี่ยนระดับแบตเตอรี่ที่สำคัญใน Windows 10
ให้แน่ใจว่าได้ สร้างจุดคืนค่าเผื่อมีบางอย่างผิดพลาด
วิธีที่ 1: เปลี่ยนระดับแบตเตอรี่ที่สำคัญและระดับต่ำ
บันทึก: วิธีนี้ดูเหมือนจะใช้ไม่ได้กับคอมพิวเตอร์ทุกเครื่อง แต่ก็คุ้มค่าที่จะลอง
1. ปิดพีซีของคุณแล้วถอดแบตเตอรี่ออกจากแล็ปท็อปของคุณ

2. เสียบปลั๊กไฟและเริ่มพีซีของคุณ
3.เข้าสู่ระบบ Windows จากนั้น คลิกขวาที่ไอคอนพลังงาน และเลือก ตัวเลือกด้านพลังงาน.
4.จากนั้นคลิกที่ เปลี่ยนการตั้งค่าแผน ถัดจากแผนที่ใช้งานอยู่ในปัจจุบันของคุณ

5.ถัดไป คลิกที่ เปลี่ยนการตั้งค่าพลังงานขั้นสูง

6.เลื่อนลงไปจนเจอ แบตเตอรี่ให้คลิกไอคอนบวกเพื่อขยาย
7.ตอนนี้ ถ้าคุณต้องการ คุณสามารถเปลี่ยนการกระทำที่คอมพิวเตอร์ใช้เมื่อถึงระดับแบตเตอรี่ที่ระบุโดยการขยาย การทำงานของแบตเตอรี่ที่สำคัญ.
8.ถัดไป ขยาย ระดับแบตเตอรี่ที่สำคัญ และเปลี่ยน การตั้งค่าเป็น 1% สำหรับทั้งเสียบปลั๊กและแบตเตอรี่
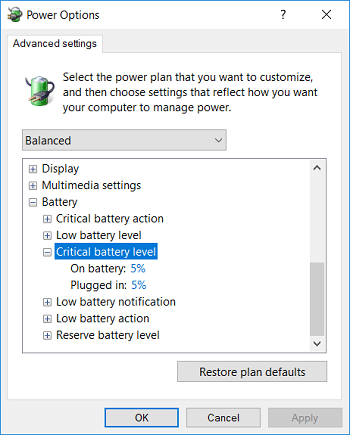
10. ถ้าคุณต้องการให้ทำเช่นเดียวกันสำหรับ ระดับแบตเตอรี่ต่ำ เพียงตรวจสอบให้แน่ใจว่าได้ตั้งค่าเป็น 5% ไม่ใช่ต่ำกว่า
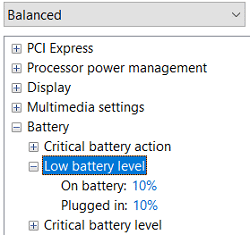
11. คลิก Apply ตามด้วย OK
12. รีบูตเครื่องพีซีของคุณเพื่อบันทึกการเปลี่ยนแปลง
วิธีที่ 2: ใช้ Powercfg.exe เพื่อเปลี่ยนระดับแบตเตอรี่
1.กด Windows Key + X จากนั้นเลือก พร้อมรับคำสั่ง (ผู้ดูแลระบบ)

2. พิมพ์คำสั่งต่อไปนี้ลงใน cmd แล้วกด Enter:
powercfg -setdcvalueindex SCHEME_CURRENT SUB_BATTERY BATLEVELCRIT
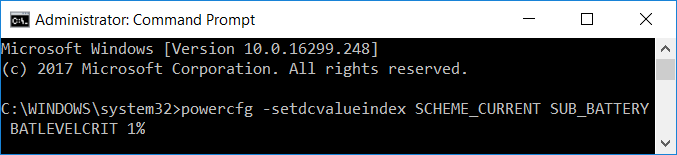
บันทึก: หากคุณต้องการตั้งค่าระดับแบตเตอรี่วิกฤตเป็น 1% คำสั่งด้านบนจะเป็น:
powercfg -setdcvalueindex SCHEME_CURRENT SUB_BATTERY BATLEVELCRIT 1%
3. ตอนนี้ ถ้าคุณต้องการตั้งค่าระดับแบตเตอรี่ที่สำคัญสำหรับเสียบเข้ากับ 1% คำสั่งจะเป็น:
powercfg -setacvalueindex SCHEME_CURRENT SUB_BATTERY BATLEVELCRIT 1%

4. รีบูตเครื่องพีซีของคุณเพื่อบันทึกการเปลี่ยนแปลง
นอกเหนือจากข้างต้น คุณสามารถเรียนรู้เพิ่มเติมเกี่ยวกับการแก้ไขปัญหาแผนพลังงานจาก ที่นี่.
ที่แนะนำ:
- แก้ไขไอคอน WiFi ที่หายไปจากแถบงานใน Windows 10
- แก้ไขข้อผิดพลาดร้ายแรงไม่พบไฟล์ภาษา
- วิธีปิดการใช้งาน Live Tiles ใน Windows 10 Start Menu
- ปิดใช้งานการแจ้งเตือน Microsoft Edge ของ Windows 10
นั่นคือคุณประสบความสำเร็จ เปลี่ยนระดับแบตเตอรี่ที่สำคัญใน Windows 10 แต่ถ้าคุณยังมีข้อสงสัยใดๆ เกี่ยวกับคู่มือนี้ อย่าลังเลที่จะถามพวกเขาในส่วนความคิดเห็น



