แก้ไข Pin to Taskbar ที่หายไปใน Windows 10
เบ็ดเตล็ด / / November 28, 2021
แก้ไข Pin to Taskbar ที่หายไปใน Windows 10: ใน Windows 10 เมื่อคุณคลิกขวาที่โปรแกรมหรือไอคอนแอปพลิเคชันที่กำลังทำงานอยู่ เมนูบริบทจะให้ตัวเลือกแก่คุณในการตรึงโปรแกรมไว้ที่ทาสก์บาร์ อย่างไรก็ตาม ผู้ใช้ค่อนข้างมากบ่นเกี่ยวกับปัญหาที่ Pin to Taskbar หายไป และไม่สามารถปักหมุดหรือเลิกตรึงแอปพลิเคชันใดๆ กับ แถบงาน นี่เป็นปัญหาที่ร้ายแรงมากเนื่องจากผู้ใช้ทำงานในแต่ละวันขึ้นอยู่กับทางลัดเหล่านี้และเมื่อไม่สามารถใช้ทางลัดเหล่านี้ได้พวกเขาจะหงุดหงิดกับ Windows 10

ปัญหาหลักน่าจะเป็นรายการรีจิสตรีที่เสียหายหรือแอพของบุคคลที่สามบางตัวอาจทำให้รีจิสตรียุ่งเหยิงเนื่องจากปัญหานี้น่าจะเกิดขึ้น การแก้ไขอย่างง่ายคือการคืนค่าพีซีของคุณเป็นเวลาทำงานก่อนหน้า และดูว่าปัญหาได้รับการแก้ไขหรือไม่ ดูเหมือนว่าการตั้งค่าอาจทำให้สับสนได้โดยใช้ตัวแก้ไขนโยบายกลุ่ม ดังนั้นเราจำเป็นต้องตรวจสอบว่าไม่ใช่กรณีนี้ อย่างไรก็ตาม โดยไม่เสียเวลาเรามาดูวิธีการแก้ไข Pin to Taskbar Missing ใน Windows 10 จริง ๆ พร้อมคำแนะนำด้านล่าง

สารบัญ
- แก้ไข Pin to Taskbar ที่หายไปใน Windows 10
- วิธีที่ 1: เรียกใช้การคืนค่าระบบ
- วิธีที่ 2: ลบไอคอนโอเวอร์เลย์ลูกศรทางลัดใน Windows
- วิธีที่ 3: การแก้ไขรีจิสทรี
- วิธีที่ 4: เปลี่ยนการตั้งค่าจากตัวแก้ไขนโยบายกลุ่ม
- วิธีที่ 5: ซ่อมแซมติดตั้ง Windows 10
แก้ไข Pin to Taskbar ที่หายไปใน Windows 10
ให้แน่ใจว่าได้ สร้างจุดคืนค่า ในกรณีที่มีบางอย่างผิดพลาด
วิธีที่ 1: เรียกใช้การคืนค่าระบบ
1.กด Windows Key + R แล้วพิมพ์”sysdm.cpl” จากนั้นกด Enter

2. เลือก การป้องกันระบบ แท็บและเลือก ระบบการเรียกคืน.

3.คลิกถัดไปและเลือกรายการที่ต้องการ จุดคืนค่าระบบ.

4.ปฏิบัติตามคำแนะนำบนหน้าจอเพื่อกู้คืนระบบให้เสร็จสิ้น
5.หลังจากรีบูต คุณอาจสามารถ แก้ไข Pin to Taskbar ที่หายไปใน Windows 10
วิธีที่ 2: ลบไอคอนโอเวอร์เลย์ลูกศรทางลัดใน Windows
1.กดแป้น Windows + R แล้วพิมพ์ regedit และกด Enter เพื่อเปิด Registry Editor

2. ไปที่คีย์รีจิสทรีต่อไปนี้:
ไอคอน HKEY_LOCAL_MACHINE\SOFTWARE\Microsoft\Windows\CurrentVersion\Explorer\Shell
3. ตรวจสอบให้แน่ใจว่าคุณได้เน้นไอคอนเชลล์ในบานหน้าต่างด้านซ้าย จากนั้นในบานหน้าต่างด้านขวา ให้คลิกขวาในพื้นที่ว่างและเลือก ใหม่ > สตริง
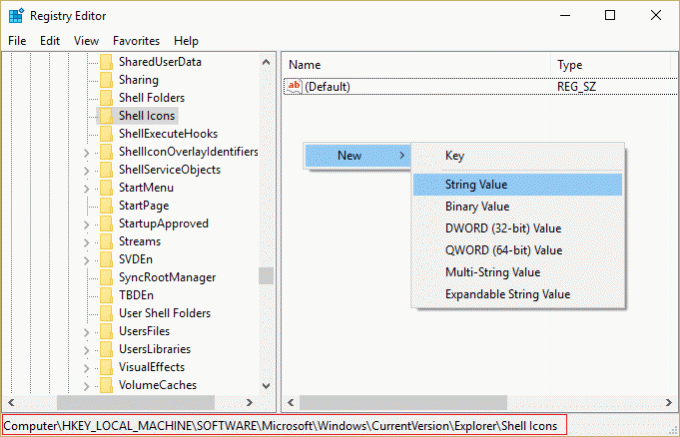
บันทึก: หากคุณไม่พบไอคอนเชลล์ให้คลิกขวาที่ Explorer แล้วเลือก ใหม่ > คีย์ และตั้งชื่อคีย์นี้เป็นไอคอนเชลล์
4.ตั้งชื่อสตริงใหม่นี้เป็น 29 และดับเบิลคลิกที่ ค่าสตริง 29 ค่า เพื่อแก้ไข
5.พิมพ์ C:\Windows\System32\shell32.dll, 29 และคลิกตกลง

6. รีบูตเครื่องพีซีของคุณและดูว่าตัวเลือก Pin to Taskbar พร้อมใช้งานหรือไม่
7.หาก Pin to Taskbar ยังคงหายไป ให้เปิดอีกครั้ง ตัวแก้ไขรีจิสทรี
8.คราวนี้ไปที่คีย์ต่อไปนี้:
HKEY_CLASSES_ROOT\lnkfile
9. ลบ ค่ารีจิสทรี IsShortcut ในบานหน้าต่างด้านขวา
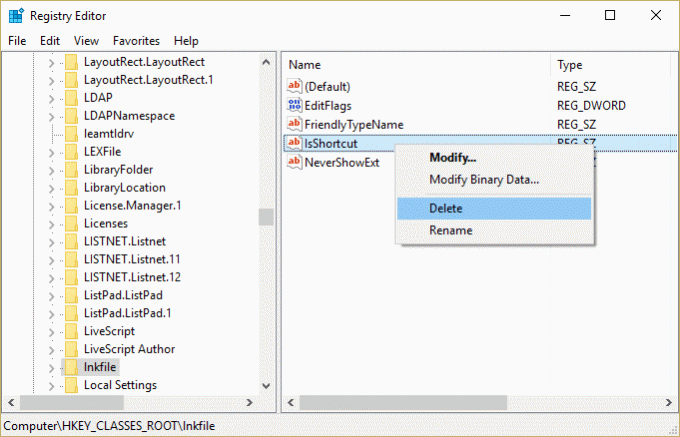
10. รีบูตเครื่องพีซีของคุณเพื่อบันทึกการเปลี่ยนแปลง
วิธีที่ 3: การแก้ไขรีจิสทรี
1.กดแป้น Windows + R แล้วพิมพ์ แผ่นจดบันทึก และกด Enter
2.คัดลอกข้อความต่อไปนี้แล้ววางลงในไฟล์แผ่นจดบันทึก:
Windows Registry Editor เวอร์ชัน 5.00 [HKEY_CURRENT_USER\SOFTWARE\Microsoft\Windows\CurrentVersion\Policies\Explorer] "ซ่อนนาฬิกา"=- "ซ่อนSCAVolume"=- "ซ่อนSCANเครือข่าย"=- "ล็อกทาสก์บาร์"=- "NoAutoTrayNotify"=- "NoCloseDragDropBands"=- "ไม่มีการจัดกลุ่ม"=- "NoToolbarsOnTaskbar"=- "NoTrayContextMenu"=- "NoTrayItemsDisplay"=- "ทาสก์บาร์ล็อคทั้งหมด"=- "แถบงานNoAddRemoveToolbar"=- "แถบงานNoRedock"=- "TaskbarNoResize"=- "TaskbarNoNotification"=- [HKEY_LOCAL_MACHINE\SOFTWARE\Microsoft\Windows\CurrentVersion\Policies\Explorer] "ซ่อนนาฬิกา"=- "ซ่อนSCAVolume"=- "ซ่อนSCANเครือข่าย"=- "ล็อกทาสก์บาร์"=- "NoAutoTrayNotify"=- "NoCloseDragDropBands"=- "ไม่มีการจัดกลุ่ม"=- "NoToolbarsOnTaskbar"=- "NoTrayContextMenu"=- "NoTrayItemsDisplay"=- "ทาสก์บาร์ล็อคทั้งหมด"=- "แถบงานNoAddRemoveToolbar"=- "แถบงานNoRedock"=- "TaskbarNoResize"=- "TaskbarNoNotification"=- [HKEY_CURRENT_USER\SOFTWARE\Policies\Microsoft\Windows\Explorer] "ปิดการใช้งานศูนย์การแจ้งเตือน"=- "เปิดใช้งานการแจ้งเตือนบอลลูนมรดก"=- "NoPinningStoreToTaskbar"=- "NoSystraySystemPromotion"=- "NoPinningToDestinations"=- "TaskbarNoPinnedList"=- [HKEY_LOCAL_MACHINE\SOFTWARE\Policies\Microsoft\Windows\Explorer] "ปิดการใช้งานศูนย์การแจ้งเตือน"=- "เปิดใช้งานการแจ้งเตือนบอลลูนมรดก"=- "NoPinningStoreToTaskbar"=- "NoSystraySystemPromotion"=- "NoPinningToDestinations"=- "TaskbarNoPinnedList"=-
3.ตอนนี้คลิก ไฟล์ > บันทึกเป็น จากเมนูแผ่นจดบันทึก
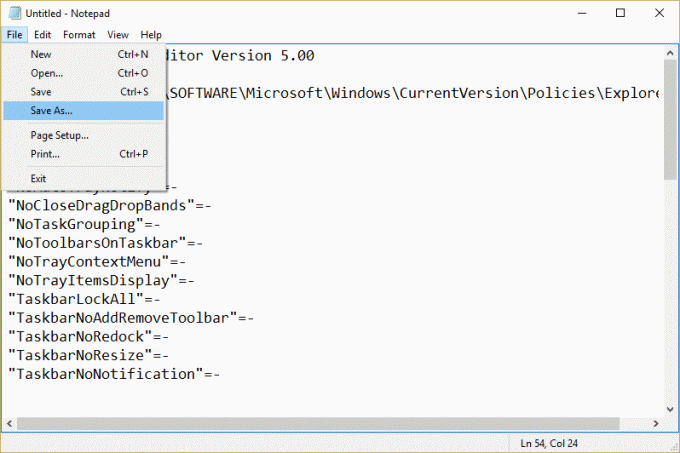
4. เลือก “เอกสารทั้งหมด” จากดรอปดาวน์บันทึกเป็นประเภท
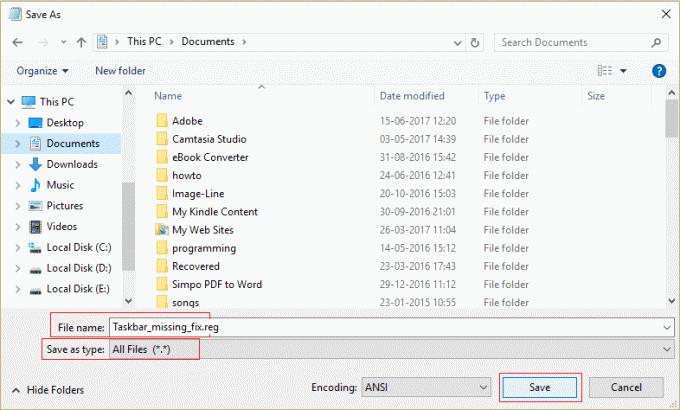
5.ตั้งชื่อไฟล์เป็น Taskbar_missing_fix.reg (นามสกุล .reg สำคัญมาก) และบันทึกไฟล์ไปยังตำแหน่งที่คุณต้องการ
6.ดับเบิลคลิกที่ไฟล์นี้แล้วคลิก ใช่เพื่อดำเนินการต่อ

7. รีบูตเครื่องพีซีของคุณเพื่อบันทึกการเปลี่ยนแปลง
นี้ควร แก้ไข Pin to Taskbar ไม่มีตัวเลือก แต่ถ้าไม่ใช่ให้ทำตามวิธีถัดไป
วิธีที่ 4: เปลี่ยนการตั้งค่าจากตัวแก้ไขนโยบายกลุ่ม
บันทึก: วิธีนี้ใช้ไม่ได้กับผู้ใช้ Windows Home รุ่น
1.กดแป้น Windows + R แล้วพิมพ์ gpedit.msc และกด Enter เพื่อเปิด Group Policy Editor

2. ไปที่การตั้งค่าต่อไปนี้โดยดับเบิลคลิกที่แต่ละรายการ:
การกำหนดค่าผู้ใช้ > เทมเพลตการดูแลระบบ > เมนูเริ่มและแถบงาน

3. ค้นหา ลบรายการโปรแกรมที่ปักหมุดออกจาก Start Menu และ ลบโปรแกรมที่ปักหมุดออกจากแถบงาน ในรายการการตั้งค่า

4.ดับเบิลคลิกที่แต่ละรายการและตรวจดูให้แน่ใจว่าการตั้งค่าทั้งสองตั้งค่าเป็น ไม่ได้กำหนดค่า
5. หากคุณเปลี่ยนการตั้งค่าข้างต้นเป็น ไม่ได้กำหนดค่า ให้คลิก สมัครตามด้วยตกลง
6. หา .อีกครั้ง ป้องกันไม่ให้ผู้ใช้ปรับแต่งหน้าจอเริ่มต้น และ เริ่มเค้าโครง การตั้งค่า.

7.ดับเบิ้ลคลิกบนแต่ละอันและตรวจสอบให้แน่ใจว่าได้ตั้งค่าเป็น พิการ.

8. คลิก Apply ตามด้วย OK
9.Reboot PC ของคุณเพื่อบันทึกการเปลี่ยนแปลง
วิธีที่ 5: ซ่อมแซมติดตั้ง Windows 10
วิธีนี้เป็นวิธีสุดท้ายเพราะถ้าไม่มีอะไรเกิดขึ้น วิธีนี้จะช่วยแก้ไขปัญหาทั้งหมดกับพีซีของคุณ และจะแก้ไขตัวเลือก Pin to Taskbar Missing ใน Windows 10 การติดตั้งซ่อมแซมใช้การอัปเกรดแบบแทนที่เพื่อแก้ไขปัญหาเกี่ยวกับระบบโดยไม่ต้องลบข้อมูลผู้ใช้ที่มีอยู่ในระบบ ดังนั้นติดตามบทความนี้เพื่อดู วิธีการซ่อมแซมติดตั้ง Windows 10 อย่างง่ายดาย
แนะนำสำหรับคุณ:
- แก้ไขตัวเลือก Pin to Start Menu หายไปใน Windows 10
- วิธีแก้ไขข้อผิดพลาด Windows Update 0x80246002
- แก้ไข Spinning Blue Circle ถัดจากเคอร์เซอร์ของเมาส์
- แก้ไขไอคอนเดสก์ท็อปเปลี่ยนเป็นโหมดดูไทล์
นั่นคือคุณประสบความสำเร็จ แก้ไข Pin to Taskbar ที่หายไปใน Windows 10 แต่ถ้าคุณยังมีคำถามใดๆ เกี่ยวกับคู่มือนี้ อย่าลังเลที่จะถามพวกเขาในส่วนความคิดเห็น



