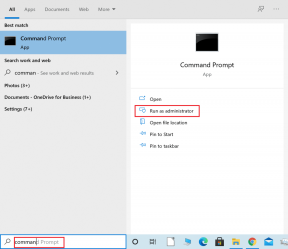พอร์ต HDMI ไม่ทำงานใน Windows 10 [แก้ไขแล้ว]
เบ็ดเตล็ด / / November 28, 2021
แก้ไขพอร์ต HDMI ไม่ทำงานใน Windows 10: HDMI เป็นอินเทอร์เฟซสายเคเบิลเสียงและวิดีโอมาตรฐานที่ใช้ในการส่งข้อมูลวิดีโอที่ไม่บีบอัดรวมถึงการบีบอัดและ ข้อมูลเสียงที่ไม่บีบอัด (ดิจิตอล) จากอุปกรณ์ต้นทางที่รองรับ HDMI ไปยังจอคอมพิวเตอร์ โทรทัศน์ และวิดีโอที่เข้ากันได้ โปรเจ็กเตอร์ ด้วยสาย HDMI เหล่านี้ ผู้ใช้สามารถเชื่อมต่อส่วนประกอบต่างๆ เช่น การติดตั้งโฮมเธียเตอร์ที่มีทีวีหรือโปรเจ็กเตอร์ เครื่องเล่นดิสก์ สตรีมมีเดีย หรือแม้แต่กล่องเคเบิลหรือดาวเทียม เมื่อมีปัญหากับการเชื่อมต่อ HDMI คุณสามารถดำเนินการแก้ไขปัญหาด้วยตนเองเพื่อแก้ไขสิ่งต่าง ๆ ซึ่งจะช่วยแก้ไขปัญหาได้ในกรณีส่วนใหญ่

ผู้ใช้คอมพิวเตอร์จำนวนมากได้รายงานปัญหาเกี่ยวกับพอร์ต HDMI ปัญหาทั่วไปบางประการที่ผู้ใช้พบโดยส่วนใหญ่มักไม่ได้รับภาพ เสียงที่ออกมาจากอุปกรณ์แม้ว่าสายเคเบิลจะเชื่อมต่อกับพอร์ตอย่างถูกต้อง ฯลฯ โดยพื้นฐานแล้ว จุดประสงค์ของ HDMI คือการเชื่อมต่อส่วนประกอบต่างๆ เข้าด้วยกันอย่างง่ายดายผ่านขั้วต่อ HDMI ทั่วไปนี้ โดยที่สายเคเบิลเส้นเดียวมีไว้สำหรับทั้งเสียงและวิดีโอ แม้ว่าจะมีฟังก์ชัน HDMI เพิ่มเติมสำหรับการใช้ 'การป้องกันการคัดลอก' (ซึ่งเรียกอีกอย่างว่า HDCP หรือ HDCP 2.2 สำหรับ 4K) การป้องกันการคัดลอกนี้มักต้องการส่วนประกอบที่เชื่อมต่อ HDMI เพื่อให้สามารถค้นหาและสื่อสารกันได้ คุณลักษณะของการรู้จำและการสื่อสารนี้มักเรียกว่าการจับมือกันของ HDMI ในกรณีที่ "การจับมือ" ทำงานได้ไม่ดีนัก การเข้ารหัส HDCP (ที่ฝังอยู่ภายในสัญญาณ HDMI) จะไม่รู้จักโดยส่วนประกอบที่เชื่อมต่อตั้งแต่หนึ่งชิ้นขึ้นไป นี้มักจะนำไปสู่เมื่อคุณไม่เห็นอะไรบนหน้าจอทีวีของคุณ
สารบัญ
- พอร์ต HDMI ไม่ทำงานใน Windows 10 [แก้ไขแล้ว]
- วิธีที่ 1: ตรวจสอบการเชื่อมต่อสาย HDMI ของคุณ
- วิธีที่ 2: เรียกใช้ตัวแก้ไขปัญหาฮาร์ดแวร์และอุปกรณ์
- วิธีที่ 3: รีเซ็ตโทรทัศน์ของคุณเป็นการตั้งค่าจากโรงงาน
- วิธีที่ 4: อัปเดตไดรเวอร์กราฟิกสำหรับ Windows 10
- วิธีที่ 5: กำหนดการตั้งค่าการแสดงผลของระบบ
พอร์ต HDMI ไม่ทำงานใน Windows 10 [แก้ไขแล้ว]
ให้แน่ใจว่าได้ สร้างจุดคืนค่า ในกรณีที่มีบางอย่างผิดพลาด
มีหลายวิธีในการแก้ไขปัญหาการเชื่อมต่อ HDMI เทคนิคบางอย่างได้อธิบายไว้ด้านล่าง –
วิธีที่ 1: ตรวจสอบการเชื่อมต่อสาย HDMI ของคุณ
สำหรับ Windows 10 ให้ถอดสายไฟแล้วเสียบกลับเข้าไปใหม่ หากมีกรณีสำหรับผู้ใช้ Windows 10 เมื่อพอร์ต HDMI ทั้งหมด หยุดทำงาน คุณสามารถแก้ไขปัญหาพอร์ต HDMI ที่ไม่ทำงานโดยถอดสายไฟออกก่อนแล้วจึงเสียบใหม่อีกครั้ง จากนั้นทำตามขั้นตอนต่อไปนี้: –
ขั้นตอนที่ 1. ลองถอดสาย HDMI ทั้งหมดออกจากอินพุตที่เกี่ยวข้อง
ขั้นตอนที่ 2. ให้ถอดปลั๊กสายไฟออกจากทีวีเป็นเวลา 10 นาที
ขั้นตอนที่ 3 จากนั้นเสียบปลั๊กทีวีกลับเข้ากับแหล่งพลังงานแล้วเปลี่ยน o
ขั้นตอนที่ 4 ตอนนี้ใช้สาย HDMI กับพีซีของคุณเพื่อเชื่อมต่อ
ขั้นตอนที่ 5 เปิดเครื่องพีซี
วิธีที่ 2: เรียกใช้ตัวแก้ไขปัญหาฮาร์ดแวร์และอุปกรณ์
เรียกใช้ตัวแก้ไขปัญหาของ Windows 10: โดยทั่วไป ตัวแก้ไขปัญหาในตัวของ Windows 10 จะค้นหาปัญหาที่เกี่ยวข้องกับพอร์ต HDMI และจะแก้ไขโดยอัตโนมัติ สำหรับสิ่งนี้ คุณต้องทำตามขั้นตอนที่กล่าวถึงด้านล่าง –
1.กด Windows Key + I เพื่อเปิด Settings จากนั้นคลิกที่ อัปเดต & ความปลอดภัย ไอคอน.

2.จากเมนูด้านซ้ายมือ อย่าลืมเลือก แก้ไขปัญหา
3. ใต้ส่วน "ค้นหาและแก้ไขปัญหาอื่น ๆ " คลิกที่ "ฮาร์ดแวร์และอุปกรณ์“.

4.ถัดไป ให้คลิกที่ เรียกใช้ตัวแก้ไขปัญหา และทำตามคำแนะนำบนหน้าจอเพื่อ แก้ไขพอร์ต HDMI ไม่ทำงานใน Windows 10

วิธีที่ 3: รีเซ็ตโทรทัศน์ของคุณเป็นการตั้งค่าจากโรงงาน
มีตัวเลือกในการรีเซ็ตการตั้งค่าจากโรงงานในทีวีของคุณเพื่อกำจัดปัญหาพอร์ต HDMI หรือปัญหาดังกล่าวในเครื่องที่ใช้ Windows 10 ทันทีที่คุณดำเนินการรีเซ็ตเป็นค่าจากโรงงาน การตั้งค่าทั้งหมดจะเปลี่ยนกลับเป็นค่าเริ่มต้นจากโรงงาน คุณสามารถรีเซ็ตทีวีเป็นการตั้งค่าจากโรงงานได้โดยใช้ปุ่ม "เมนู" ของรีโมต แล้วตรวจสอบอีกครั้งว่า พอร์ต HDMI ไม่ทำงานใน Windows 10 ปัญหาได้รับการแก้ไขหรือไม่
วิธีที่ 4: อัปเดตไดรเวอร์กราฟิกสำหรับ Windows 10
ปัญหาเกี่ยวกับ HDMI อาจเกิดขึ้นเช่นกันหากไดรเวอร์กราฟิกล้าสมัยและไม่ได้รับการอัปเดตเป็นเวลานาน สิ่งนี้สามารถทำให้เกิดข้อบกพร่องเช่น HDMI ไม่ทำงาน ดังนั้น ขอแนะนำให้ใช้การอัปเดตไดรเวอร์ซึ่งจะตรวจหาสถานะไดรเวอร์กราฟิกของคุณโดยอัตโนมัติและอัปเดตตามนั้น
อัปเดตไดรเวอร์กราฟิกด้วยตนเองโดยใช้ตัวจัดการอุปกรณ์
1.กดแป้น Windows + R แล้วพิมพ์ devmgmt.msc และกด Enter เพื่อเปิด ตัวจัดการอุปกรณ์

2.ถัดไป ขยาย อะแดปเตอร์แสดงผล และคลิกขวาที่การ์ดจอของคุณแล้วเลือก เปิดใช้งาน.

3. เมื่อคุณทำเสร็จแล้วให้คลิกขวาที่การ์ดกราฟิกของคุณแล้วเลือก "อัพเดทไดรเวอร์“.

4. เลือก “ค้นหาซอฟต์แวร์ไดรเวอร์ที่อัปเดตโดยอัตโนมัติ” และปล่อยให้มันเสร็จสิ้นกระบวนการ

5.หากขั้นตอนข้างต้นมีประโยชน์ในการแก้ไขปัญหา ก็ถือว่าดีมาก ถ้าไม่ทำต่อ
6. คลิกขวาที่กราฟิกการ์ดของคุณอีกครั้งแล้วเลือก “อัพเดทไดรเวอร์” แต่คราวนี้ในหน้าจอถัดไป ให้เลือก “เรียกดูคอมพิวเตอร์ของฉันเพื่อหาซอฟต์แวร์ไดรเวอร์“

7. ตอนนี้เลือก “ให้ฉันเลือกจากรายการไดรเวอร์ที่มีอยู่ในคอมพิวเตอร์ของฉัน.”

8.สุดท้าย เลือกไดรเวอร์ล่าสุด จากรายการและคลิก ต่อไป.
9.ปล่อยให้กระบวนการข้างต้นเสร็จสิ้นและรีสตาร์ทพีซีของคุณเพื่อบันทึกการเปลี่ยนแปลง
ทำตามขั้นตอนเดียวกันสำหรับการ์ดกราฟิกในตัว (ซึ่งในกรณีนี้คือ Intel) เพื่ออัปเดตไดรเวอร์ ดูว่าคุณสามารถ แก้ไขพอร์ต HDMI ไม่ทำงานในปัญหา Windows 10 ถ้าไม่เช่นนั้นให้ทำตามขั้นตอนต่อไป
อัปเดตไดรเวอร์กราฟิกจากเว็บไซต์ผู้ผลิตโดยอัตโนมัติ
1.กด Windows Key + R และในกล่องโต้ตอบให้พิมพ์ “dxdiag” และกด Enter

2. หลังจากนั้นค้นหาแท็บการแสดงผล (จะมีแท็บการแสดงผลสองแท็บสำหรับแท็บรวม กราฟิกการ์ดและอีกอันเป็นของ Nvidia) คลิกที่แท็บแสดงผลและค้นหา .ของคุณ การ์ดจอ.

3. ไปที่ไดรเวอร์ Nvidia ดาวน์โหลดเว็บไซต์ และป้อนรายละเอียดผลิตภัณฑ์ที่เราเพิ่งพบ
4.ค้นหาไดรเวอร์ของคุณหลังจากป้อนข้อมูล คลิกตกลง และดาวน์โหลดไดรเวอร์

5.หลังจากดาวน์โหลดสำเร็จ ให้ติดตั้งไดรเวอร์และคุณได้อัปเดตไดรเวอร์ Nvidia ด้วยตนเองเรียบร้อยแล้ว
วิธีที่ 5: กำหนดการตั้งค่าการแสดงผลของระบบ
ปัญหาพอร์ต HDMI ไม่ทำงานอาจเกิดขึ้นหากมีจอภาพหลายจอเชื่อมต่อกับระบบของคุณ ปัญหาอาจเกิดขึ้นหากคุณใช้การตั้งค่าการแสดงผลที่ไม่ถูกต้อง ดังนั้น ขอแนะนำให้ตรวจสอบการตั้งค่าเพื่อให้จอแสดงผลของคุณมีการตั้งค่าที่ถูกต้อง โดยต้องกด คีย์ Windows + P
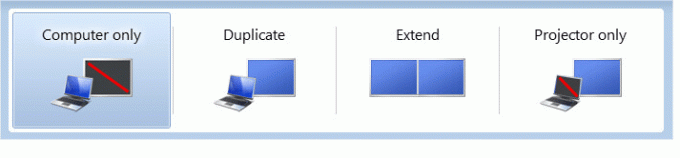
- หน้าจอ PC/คอมพิวเตอร์เท่านั้น — สำหรับการใช้ 1เซนต์
- ทำซ้ำ — เพื่อแสดงเนื้อหาเดียวกันบนจอภาพทั้งสองที่เชื่อมต่อ
- ขยาย — เพื่อใช้จอภาพทั้งสองเพื่อแสดงหน้าจอในโหมดขยาย
- หน้าจอที่สอง/โปรเจคเตอร์เท่านั้น — ใช้สำหรับจอภาพที่สอง
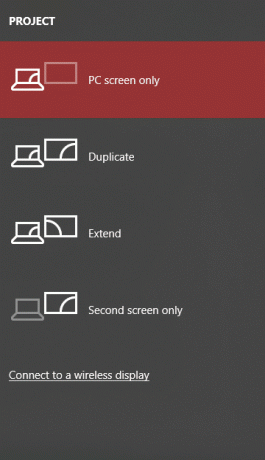
ที่แนะนำ:
- วิธีตั้งค่า Gmail ใน Windows 10
- ค้นหาพิกัด GPS สำหรับสถานที่ใด ๆ
- วิธีเปลี่ยนที่อยู่ IP ใน Windows 10
- เก็บประวัติ Google Chrome ไว้นานกว่า 90 วัน?
ฉันหวังว่าขั้นตอนข้างต้นจะมีประโยชน์ และตอนนี้คุณทำได้อย่างง่ายดาย แก้ไขพอร์ต HDMI ไม่ทำงานใน Windows 10 แต่ถ้าคุณยังมีคำถามใดๆ เกี่ยวกับบทช่วยสอนนี้ โปรดอย่าลังเลที่จะถามพวกเขาในส่วนความคิดเห็น
![พอร์ต HDMI ไม่ทำงานใน Windows 10 [แก้ไขแล้ว]](/uploads/acceptor/source/69/a2e9bb1969514e868d156e4f6e558a8d__1_.png)