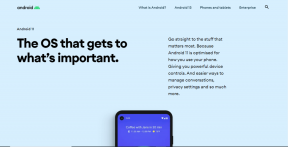วิธีรับ Word 2016 เพื่อเปิดเอกสารเปล่า
เบ็ดเตล็ด / / November 29, 2021
กี่ครั้งที่คุณเปิด Microsoft Word เพียงเพื่อจะพบกับหน้าจอเริ่มต้นที่เป็นลางไม่ดี? แสดงเทมเพลตมากมาย หน้าจอเริ่มต้นมีประโยชน์อย่างไม่ต้องสงสัย อย่างไรก็ตาม เมื่อคุณต้องการเริ่มต้นอย่างรวดเร็ว อาจสร้างความรำคาญได้ โดยเฉพาะถ้าคุณเป็นคนที่ใช้ Word only for จุดประสงค์ในการเขียน และมีความสุขกับเทมเพลตเปล่าแบบมาตรฐาน

ดังนั้นฉันจึงคิดถึงวิธีที่จะข้ามหน้าจอเริ่มต้นและลงจอดบนเอกสารเปล่าโดยตรง ซึ่งจะช่วยประหยัดเวลาอันมีค่า และดูเหมือนว่าไม่ต้องดำเนินการมาก เนื่องจาก Microsoft มีตัวเลือกในการให้ Word เปิดเอกสารเปล่าได้โดยตรงโดยข้ามหน้าจอเริ่มต้น
เรามาดูวิธีการทำสิ่งนี้กัน
ปล... โพสต์นี้ยังมีลูกเล่น Word เจ๋ง ๆ มากมายเพื่อเพิ่มประสิทธิภาพการทำงานของคุณ ดังนั้นอ่านให้จบ
ปิดการใช้งานหน้าจอเริ่มต้นใน Word
ขั้นตอนที่ 1: เปิด Word และคลิกที่ตัวเลือกเอกสารเปล่า (เชื่อฉันเถอะ นี่เป็นครั้งสุดท้ายที่คุณจะทำ) ตอนนี้ คลิกที่ ไฟล์ แล้วเลือก ตัวเลือก จากเมนูทางด้านซ้าย

ขั้นตอนที่ 2: ภายใต้หมวด General ให้เลื่อนลงเพื่อไปที่ตัวเลือก Start up ตอนนี้ ยกเลิกการเลือกตัวเลือกที่หนึ่งและสามตามที่แสดงในภาพด้านล่าง แค่นั้นเอง!

จากนี้ไป ทุกครั้งที่คุณเปิด Word คุณจะได้รับการต้อนรับด้วยเอกสารเปล่าใหม่ทันที แทนที่จะเป็นหน้าจอเริ่มต้น
ปิดใช้งานหน้าจอเริ่มต้นใน Excel และ PowerPoint
โชคดีที่ Microsoft ได้เก็บการตั้งค่าที่คล้ายกันสำหรับ Excel และ PowerPoint ไว้เช่นกัน สิ่งที่คุณต้องทำคือเปิดแผ่นเปล่า (หรือสไลด์) ไปที่ตัวเลือกและปิดใช้งานตัวเลือกการเริ่มต้น
คำแนะนำและเคล็ดลับเพิ่มเติมของ Word 2016
1. ครอบตัดรูปภาพให้เป็นรูปร่างเฉพาะ
ใช่คุณอ่านถูกต้องแล้ว ด้วย Word 2016 ครอบตัดรูปภาพ ใน Word ไม่ได้จำกัดแค่รูปสี่เหลี่ยมจัตุรัสหรือรูปสี่เหลี่ยมผืนผ้า คุณสามารถลองใช้รูปร่างต่างๆ ได้ ฟีเจอร์นี้มีประโยชน์มากที่สุดเมื่อคุณต้องการเปลี่ยนรูปร่างรูปภาพเพื่อการนำเสนอที่เก๋ไก๋

สิ่งที่คุณต้องทำคือเลือกรูปภาพและคลิกที่ครอบตัด เลือกอัตราส่วนภาพเป็น 1:1 แม้ว่าจะไม่ใช่ขั้นตอนบังคับก็ตาม เมื่อเสร็จแล้ว ให้เลือกตัวเลือก Crop to shape แล้วเลือกรูปร่างจากไลบรารี ลากแฮนเดิลตามความต้องการของรูปภาพ เท่านี้ก็เรียบร้อย
2. เปลี่ยนตำแหน่งบันทึกเริ่มต้น
เคล็ดลับเด็ดอีกอย่างคือ เปลี่ยนตำแหน่งเริ่มต้น เพื่อบันทึกเอกสาร ตามที่คุณอาจทราบแล้ว ไฟล์ต่างๆ จะถูกบันทึกไว้ในโฟลเดอร์ My Documents ของพีซีของคุณโดยค่าเริ่มต้น
หากคุณต้องการจัดระเบียบเอกสาร ขอแนะนำให้ตั้งค่าเส้นทางของโฟลเดอร์ที่กำหนดเองเป็นตำแหน่งบันทึก

หากต้องการเปลี่ยนตำแหน่งบันทึกเริ่มต้นใน Word ตรงไปที่ตัวเลือกแล้วเลือกตัวเลือกบันทึก ป้อนเส้นทางใหม่ภายใต้ 'ตำแหน่งไฟล์ในเครื่องเริ่มต้น' และกดตกลง
ครั้งถัดไปที่คุณบันทึกไฟล์ในเครื่อง ให้คลิกที่ไอคอนเรียกดู และตำแหน่งที่คุณเลือกจะปรากฏขึ้นทันที นอกจากนี้ คุณสามารถปักหมุดตำแหน่งโดยคลิกที่ไอคอนตำแหน่งปักหมุดที่บานหน้าต่างด้านขวา
3. การคำนวณใน Word
คุณรู้หรือไม่ว่า Word มี a เครื่องคิดเลขแสนสะดวก ฟีเจอร์ที่ให้คุณคำนวณสมการง่าย ๆ ได้? อย่างไรก็ตาม คำสั่งนี้ถูกปิดใช้งานโดยค่าเริ่มต้นและจะอยู่ในส่วนลึกของการตั้งค่า

เมื่อเปิดใช้งานแล้ว สิ่งที่คุณต้องทำคือเลือกสมการและผลลัพธ์จะปรากฏบนแถบสถานะ ในการเปิดใช้งาน ให้คลิกที่ ไฟล์ > ตัวเลือก > แถบเครื่องมือด่วน และเลือก คำสั่งทั้งหมด จากรายการดรอปดาวน์ภายใต้ เลือกคำสั่ง

จากรายการ เลือก คำนวณ และคลิกที่ เพิ่ม

การกดปุ่ม OK จะเพิ่มคำสั่ง Calculate ลงในแถบเครื่องมือ ในการทดสอบ เพียงแค่เขียนสมการง่ายๆ แล้วเลือกสมการนั้น (โดยไม่ต้องเลือก = ลงชื่อ) และกดไอคอน คำนวณ ใกล้กับแถบเครื่องมือ Quick Access

ผลลัพธ์จะแสดงบนแถบสถานะ ดีใช่มั้ย?
4. เปลี่ยนแบบอักษรเริ่มต้น
ไม่ชอบฟอนต์เริ่มต้นและขนาดฟอนต์ใน Word ใช่ไหม คุณสามารถเปลี่ยนได้ หากต้องการปรับค่านี้ ให้ไปที่แท็บหน้าแรกแล้วคลิกไอคอนลูกศรที่มุมล่างขวาเพื่อขยายส่วนแบบอักษร หรือคุณสามารถใช้แป้นพิมพ์ลัด Ctrl+D

เลือกแบบอักษรและขนาดใหม่จากหน้าต่างแบบอักษร ตอนนี้ คลิกที่ปุ่ม ตั้งเป็นค่าเริ่มต้น แล้วเลือกตัวเลือก 'เอกสารทั้งหมดตามแม่แบบปกติ' จากหน้าต่างป๊อปอัป

เมื่อคุณทำเช่นนั้น ทุกเอกสารที่คุณเปิดจะมีแบบอักษรใหม่
บันทึก: การเปลี่ยนแปลงนี้จะมีผลกับเอกสารทั้งหมดที่คุณสร้างโดยใช้เทมเพลต Normal เท่านั้น
รับประโยชน์สูงสุดจากคำ
นี่คือวิธีที่คุณสามารถข้ามหน้าจอเริ่มต้นเริ่มต้นของ MS Word และตรงไปยังเอกสารเปล่าได้ ด้วยแบบอักษรและขนาดที่คุณเลือก สิ่งที่คุณต้องทำคือเปิด Word เพื่อเริ่มต้นทันที ไม่จำเป็นต้องเสียเวลาสองสามวินาทีบนหน้าจอเริ่มต้น