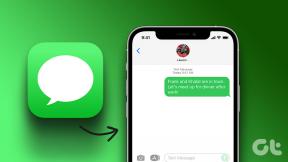การแก้ไข 5 อันดับแรกสำหรับ iMessages ไม่ซิงค์บน Mac ของคุณ
เบ็ดเตล็ด / / November 29, 2021
ด้วยเหมือนกัน ตั้งค่า Apple ID บน iPhone/iPad. ของคุณ และ MacBook ข้อความ (ส่งและรับ) สามารถเข้าถึงได้จากทุกอุปกรณ์ที่เชื่อมต่อ แม้ว่าการซิงโครไนซ์จะใช้งานง่ายและทำงานได้อย่างราบรื่น แต่ก็มีบางครั้งที่การจับมือกันของข้อมูล iOS-to-macOS ทำงานไม่ถูกต้องโดยเฉพาะอย่างยิ่งสำหรับแอปและบริการของ Apple โดยไม่ต้องเสียเวลา มาดูสิ่งที่คุณควรทำเมื่อ iMessage ไม่ได้ซิงค์บน MacBook ของคุณกัน

ประการแรก ตรวจสอบให้แน่ใจว่า Mac ของคุณมี การเชื่อมต่ออินเทอร์เน็ตที่ใช้งาน ซึ่งทำงานอย่างสม่ำเสมอ นั่นเป็นสิ่งสำคัญ หากต้องการ ให้ลองรีสตาร์ท Mac ของคุณก่อนใช้วิธีแก้ปัญหาด้านล่าง หรือข้ามไปที่วิธีการด้านล่างและรีสตาร์ท Mac ของคุณก็ต่อเมื่อไม่มีการแก้ไขปัญหาห้า (5) รายการในคู่มือนี้คืนค่าการซิงโครไนซ์ iMessage บน Mac ของคุณ
เกี่ยวกับ Guiding Tech
1. ตรวจสอบที่อยู่ iMessage
เรียกใช้ผ่านการตั้งค่า iMessage บนอุปกรณ์ทั้งสองและตรวจสอบว่าได้รับการกำหนดค่าให้ส่งและรับข้อความในที่อยู่เดียวกัน
ขั้นตอนที่ 1: ไปที่การตั้งค่าและเลือกข้อความ

ขั้นตอนที่ 2: แตะ 'ส่งและรับ'

ขั้นตอนที่ 3: จดที่อยู่ (es) ที่เปิดใช้งานสำหรับ iMessage บน iPhone ของคุณ

ตอนนี้ ไปที่การตั้งค่า iMessage ของ Mac เพื่อยืนยันว่าคุณเปิดใช้งานที่อยู่เดียวกันหรือไม่
ขั้นตอนที่ 4: เปิดแอพ Messages บน Mac ของคุณ แล้วแตะ Messages ที่มุมซ้ายบนของแถบเมนู

ขั้นตอนที่ 5: จากนั้นเลือกการตั้งค่า

ขั้นตอนที่ 6: ไปที่ส่วน iMessage

ขั้นตอนที่ 7: ตรวจสอบให้แน่ใจว่าได้ตรวจสอบที่อยู่ iMessage (es) หรือหมายเลขบน iPhone ของคุณ (ในขั้นตอน #3) ในเมนูการตั้งค่า iMessage ของ Mac ด้วย

2. เปิดใช้งาน iMessages ใน iCloud
คุณอาจประสบปัญหาการซิงโครไนซ์ข้อความบนอุปกรณ์ของคุณ หาก iMessage ไม่ได้ซิงค์กับบัญชี iCloud ของคุณ ลองกำหนดค่าอุปกรณ์ของคุณใหม่' การตั้งค่า iCloud เพื่อรวม iMessage และดูว่าจะช่วยได้หรือไม่
ขั้นตอนที่ 1: เปิดเมนูการตั้งค่าและแตะที่ชื่อบัญชี Apple ID ของคุณ

ขั้นตอนที่ 2: จากนั้นเลือก iCloud

ขั้นตอนที่ 3: ในที่สุด สลับบนข้อความ

ดำเนินการขั้นตอน #4 เพื่อทำเช่นเดียวกันกับ MacBook ของคุณ
ขั้นตอนที่ 4: เปิดแอพ Messages แล้วแตะ Messages บนแถบเมนู

ขั้นตอนที่ 5: เลือกการตั้งค่าจากเมนูบริบท

ขั้นตอนที่ 6: ไปที่แท็บ iMessage และเลือกตัวเลือก "เปิดใช้งานข้อความใน iCloud"

หากเปิดใช้งานตัวเลือกนี้แล้ว ให้คลิกปุ่มซิงค์ทันทีเพื่อดึงข้อความจากอุปกรณ์ Apple ID ของคุณไปยัง MacBook

คุณควรเห็นข้อความที่มุมล่างซ้ายของแอพ Messages เพื่อแจ้งว่ากำลังดาวน์โหลดข้อความจาก iCloud

รอให้กระบวนการนี้เสร็จสิ้นและตรวจสอบว่าข้อความจาก iPhone หรือ iPad ของคุณปรากฏบน Mac หรือไม่
3. ตรวจสอบการตั้งค่าวันที่ของอุปกรณ์
บน iOS และ macOS การทำงานที่เหมาะสมของแอปพลิเคชั่นและคุณสมบัติบางอย่างจะขึ้นอยู่กับความถูกต้องของการกำหนดค่า "วันที่ & เวลา" ของอุปกรณ์ของคุณ ตัวอย่างเช่น คุณอาจจะ ติดตั้งแอพจาก App Store ไม่ได้ หากวันที่และเวลาของ iPhone, iPad หรือ MacBook ของคุณไม่ถูกต้อง นี้ได้เช่นกัน ยุ่งกับการซิงโครไนซ์การโทร และข้อความระหว่างอุปกรณ์ Apple ID ของคุณ
ตรวจสอบให้แน่ใจว่าทั้ง iPhone/iPad และ MacBook ของคุณได้รับการกำหนดค่าให้อัปเดตการตั้งค่า "วันที่ & เวลา" โดยอัตโนมัติ คุณควรตรวจสอบให้แน่ใจด้วยว่าทั้งสองตั้งค่าเป็นเขตเวลาและตำแหน่งที่ถูกต้อง นี่คือวิธีการทำให้เสร็จ
ตรวจสอบวันที่ & เวลาบน iPhone/iPad
ขั้นตอนที่ 1: เปิดเมนูการตั้งค่า iPhone แล้วแตะทั่วไป

ขั้นตอนที่ 2: เลือก 'วันที่ & เวลา'

ขั้นตอนที่ 3: สลับไปที่ตัวเลือก Set Automatically

ตรวจสอบวันที่ & เวลาบน Mac
ขั้นตอนที่ 1: เปิดการตั้งค่าระบบและเลือก 'วันที่และเวลา'

ขั้นตอนที่ 2: แตะไอคอนแม่กุญแจที่มุมซ้ายล่างของเมนูเพื่อแก้ไขการตั้งค่า "วันที่และเวลา" ของ Mac

คุณจะได้รับแจ้งให้ป้อนรหัสผ่านของ Mac หรือตรวจสอบสิทธิ์โดยใช้ Touch ID
ขั้นตอนที่ 3: ทำเครื่องหมายในช่องที่ระบุว่า 'ตั้งค่าวันที่และเวลาโดยอัตโนมัติ'

ขั้นตอนที่ 4: ถัดไป ไปที่แท็บเขตเวลา และทำเครื่องหมายที่ช่อง 'ตั้งค่าเขตเวลาโดยอัตโนมัติโดยใช้ตำแหน่งปัจจุบัน'

4. เปิดใช้งาน iMessages อีกครั้ง
หาก iMessage ยังคงไม่เชื่อมข้อมูลกับ Mac ของคุณ ให้ลองปิดใช้งานบริการส่งข้อความบนอุปกรณ์ Apple ID ของคุณ
เปิดใช้งาน iMessage อีกครั้งบน iPhone/iPad
ขั้นตอนที่ 1: เปิดการตั้งค่าและเลือกข้อความ

ขั้นตอนที่ 2: ปิด iMessage

ขั้นตอนที่ 3: รอประมาณหนึ่งนาทีแล้วเปิดใหม่
รอให้ iMessage เปิดใช้งาน เมื่อเสร็จแล้ว คุณควรได้รับข้อความแจ้งบน MacBook ของคุณเพื่อแจ้งว่าขณะนี้หมายเลขของคุณกำลังถูกใช้สำหรับ iMessage บนอุปกรณ์เครื่องใหม่ (iPhone หรือ iPad)
บันทึก: ผู้ให้บริการเครือข่ายของคุณอาจเรียกเก็บเงินคุณสำหรับ (อีกครั้ง) การเปิดใช้งาน iMessage บน iPhone หรือ iPad ของคุณ
เปิดใช้งาน iMessage อีกครั้งบน Mac
ขั้นตอนที่ 1: เปิดแอพ Messages และคลิกที่ Messages บนแถบเมนู

ขั้นตอนที่ 2: เลือกการตั้งค่า

ขั้นตอนที่ 3: ไปที่แท็บ iMessage แล้วคลิกปุ่มออกจากระบบ

ขั้นตอนที่ 4: คลิก ออกจากระบบ ที่ข้อความแจ้ง แล้ว iMessage จะถูกตัดการเชื่อมต่อบน Mac ของคุณทันที

ขั้นตอนที่ 5: หากต้องการเปิดใช้งาน iMessage อีกครั้ง ให้ป้อนข้อมูลรับรอง Apple ID ของคุณในช่องที่ให้ไว้และคลิกถัดไป

บันทึก: การปิดใช้งาน iMessage จะไม่ลบประวัติการแชทหรือไฟล์สื่อของคุณ
5. อัปเดต macOS
เท่าที่เราทราบ ปัญหานี้อาจเกิดจากจุดบกพร่องในเวอร์ชันของระบบปฏิบัติการ MacBook ของคุณ ดาวน์โหลดและติดตั้ง macOS ล่าสุดบนอุปกรณ์ของคุณและตรวจสอบว่ากู้คืน iMessage สู่สภาวะปกติหรือไม่ ในการอัปเดต Mac ของคุณ ให้ไปที่ System Preferences > Software Update แล้วคลิกปุ่ม Update Now
เกี่ยวกับ Guiding Tech
อย่าพลาดข้อความ
ตามที่กล่าวไว้ในย่อหน้าเบื้องต้น การรีสตาร์ท Mac สามารถช่วยได้ ให้ทำอย่างนั้นถ้า iMessage ยังไม่ซิงค์กับอุปกรณ์ของคุณ และถ้านั่นไม่ได้ผลในเชิงบวก ออกจากระบบ Apple ID จาก Mac ของคุณและลงชื่อเข้าใช้อีกครั้ง แสดงความคิดเห็นด้านล่างหากคุณมีข้อเสนอแนะหรือต้องการความช่วยเหลือเพิ่มเติม
ถัดไป: ต้องการใช้ iMessage บน iPad หรือ iPhone โดยไม่มีซิมการ์ดหรือไม่? อ่านบทช่วยสอนที่ลิงก์ด้านล่างเพื่อเรียนรู้วิธีตั้งค่า iMessage ให้ทำงานบน iPhone และ iPad โดยไม่ต้องใช้ซิมหรือหมายเลขโทรศัพท์