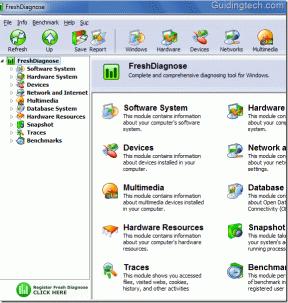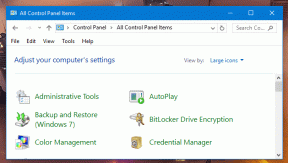3 วิธียอดนิยมในการสำรองข้อมูลที่คั่นหน้า Chrome และรหัสผ่าน
เบ็ดเตล็ด / / November 29, 2021
Google Chrome เป็นที่ชื่นชมอย่างกว้างขวาง แต่ก็ไม่มีภูมิคุ้มกันต่อความเสียหายของข้อมูล เบราว์เซอร์ขัดข้องโดยไม่คาดคิด, โปรไฟล์ผู้ใช้ที่มีปัญหา, และ บั๊กกี้บราวเซอร์เปิดตัว ทุกคนสามารถมีส่วนร่วมกับความเป็นจริงได้ นั่นคือเหตุผลที่ควรสำรองข้อมูลของคุณ หากคุณมีบุ๊กมาร์กหรือรหัสผ่าน Chrome จำนวนมากจัดเก็บไว้ในเครื่อง

มีหลายวิธีในการสำรองข้อมูลบุ๊กมาร์กและรหัสผ่าน Chrome ของคุณ วิธีการที่เป็นไปได้รวมถึงการลงชื่อเข้าใช้บัญชี Google การส่งออกข้อมูลไปยังไฟล์ HTML หรือ CSV หรือการสร้างสำเนาของไฟล์ข้อมูลที่เกี่ยวข้อง มาดูวิธีการที่เป็นไปได้ทั้งสามแบบในเชิงลึกด้านล่างกัน
1. ใช้การซิงค์ของ Chrome เพื่อสำรองข้อมูลบุ๊กมาร์กและรหัสผ่าน
วิธีที่ดีที่สุดในการสำรองข้อมูลบุ๊กมาร์กและรหัสผ่านของคุณคือการใช้ฟังก์ชันการซิงค์ที่ผสานรวมของ Chrome โดยที่คุณมีบัญชี Google (สร้างได้ฟรี) คุณสามารถลงชื่อเข้าใช้และตั้งค่า Chrome Sync เพื่อสำรองข้อมูลของคุณไปยังเซิร์ฟเวอร์ของ Google ได้อย่างง่ายดาย
สร้างบัญชี Google
ด้วยการซิงค์ของ Chrome คุณไม่เพียงมีการสำรองข้อมูลบุ๊กมาร์กและรหัสผ่านของคุณอย่างครบถ้วนเท่านั้น แต่คุณยังซิงค์ข้อมูลระหว่างอุปกรณ์ได้อีกด้วย นอกจากนี้ Chrome Sync จะสำรองข้อมูลของคุณอย่างต่อเนื่อง ซึ่งหมายความว่าคุณมีการสำรองข้อมูลบุ๊กมาร์กและรหัสผ่านที่ทันสมัยอยู่เสมอ
ขั้นตอนที่ 1: คลิกไอคอนโปรไฟล์ที่มุมบนขวาของหน้าต่าง Chrome จากนั้นเลือกเปิดการซิงค์

ขั้นตอนที่ 2: ใส่ข้อมูลประจำตัวบัญชี Google ของคุณเพื่อลงชื่อเข้าใช้เว็บเบราว์เซอร์

ขั้นตอนที่ 3: คลิกตัวเลือกการตั้งค่าเมื่อได้รับแจ้งให้เปิด Chrome Sync

ขั้นตอนที่ 4: เลือกรูปแบบข้อมูลที่คุณต้องการสำรองและซิงค์ระหว่างอุปกรณ์ โดยเฉพาะที่คั่นหน้าและรหัสผ่านในกรณีนี้

ขั้นตอนที่ 5: คลิกไอคอนย้อนกลับรูปลูกศร แล้วคลิกยืนยันเพื่อเปิด Chrome Sync

ซึ่งควรแจ้งให้ Chrome เริ่มสำรองข้อมูลบุ๊กมาร์ก รหัสผ่าน และข้อมูลรูปแบบอื่นๆ ที่ระบุ การซิงค์ของ Chrome จะอัปเดตข้อมูลของคุณตามนั้นทุกครั้งที่คุณทำการเพิ่มหรือแก้ไขใดๆ ในการเข้าถึงข้อมูลของคุณบนอุปกรณ์อื่น เพียงลงชื่อเข้าใช้ Chrome ด้วยบัญชี Google ของคุณ
บันทึก: หากคุณลงชื่อเข้าใช้ด้วยบัญชี Google แล้ว ให้เปิดเมนู Chrome แล้วคลิกการตั้งค่า > ซิงค์และบริการของ Google > จัดการสิ่งที่คุณซิงค์ เพื่อตรวจสอบการตั้งค่าการซิงค์ของ Chrome
คุณยังสามารถใช้การซิงค์ของ Chrome บน Google Chrome เวอร์ชัน Android และ iOS เพื่อสำรองข้อมูลบุ๊กมาร์กและรหัสผ่านของคุณ ตรวจสอบของเรา คู่มือการซิงค์ Chrome ที่สมบูรณ์ สำหรับรายละเอียดเพิ่มเติม
เกี่ยวกับ Guiding Tech
ส่งออกบุ๊กมาร์กและรหัสผ่านเป็นไฟล์ HTML หรือ CSV
Google Chrome ให้คุณส่งออกบุ๊กมาร์กและรหัสผ่านของคุณไปยังรูปแบบ HTML และ CSV ได้อย่างง่ายดายตามลำดับ วิธีนี้เหมาะอย่างยิ่งหากคุณไม่ชอบใช้บัญชี Google นอกจากนี้ยังทำหน้าที่เป็นวิธีที่สมบูรณ์แบบในการสร้างการสำรองข้อมูลแบบออฟไลน์ของบุ๊กมาร์กและรหัสผ่านในช่วงเวลาใดเวลาหนึ่ง แม้ว่าคุณจะเปิดใช้งานการซิงค์ของ Chrome ไว้ก็ตาม
ส่งออกบุ๊กมาร์กไปยังไฟล์ HTML
ขั้นตอนที่ 1: เปิดเมนู Chrome ชี้ไปที่ บุ๊กมาร์ก แล้วคลิก ตัวจัดการบุ๊กมาร์ก

ขั้นตอนที่ 2: คลิกไอคอนสามจุดที่มุมบนขวาของหน้าต่าง Chrome

ขั้นตอนที่ 3: เลือกตัวเลือกที่มีข้อความ ส่งออกที่คั่นหน้า

ขั้นตอนที่ 4: ระบุตำแหน่งภายในที่จัดเก็บในตัวเครื่องเพื่อส่งออกบุ๊กมาร์กไป จากนั้นคลิกบันทึก

คุณสามารถใช้ไฟล์ HTML ที่ส่งออกเพื่อนำเข้าบุ๊กมาร์กกลับไปที่ Chrome หรือเบราว์เซอร์ที่รองรับอื่นๆ บนอุปกรณ์เดสก์ท็อป
บันทึก: Chrome เวอร์ชัน Android และ iOS ไม่มีตัวเลือกในการส่งออกบุ๊กมาร์กเป็นไฟล์ HTML อย่างไรก็ตาม คุณสามารถใช้การซิงค์ของ Chrome เพื่อซิงค์บุ๊กมาร์กจากมือถือของคุณไปยังเดสก์ท็อป แล้วส่งออกไปยังไฟล์ HTML โดยใช้ขั้นตอนข้างต้น
การส่งออกรหัสผ่านไปยังไฟล์ CSV
ขั้นตอนที่ 1: เปิดเมนู Chrome แล้วคลิกการตั้งค่า

ขั้นตอนที่ 2: คลิกรหัสผ่าน

ขั้นตอนที่ 3: คลิกไอคอนสามจุดถัดจากรหัสผ่านที่บันทึกไว้

ขั้นตอนที่ 4: คลิกส่งออกรหัสผ่าน

ขั้นตอนที่ 5: คลิกส่งออกรหัสผ่านเพื่อยืนยัน

ขั้นตอนที่ 6: ระบุปลายทางแล้วคลิกบันทึก

คุณสามารถ นำเข้าข้อมูลภายในไฟล์ CSV ไปยัง Chrome หรือเบราว์เซอร์ที่รองรับอื่นๆ บนอุปกรณ์เดสก์ท็อปใดๆ นอกจากนี้ยังสามารถอ่านเนื้อหาภายในไฟล์ CSV โดยใช้โปรแกรมสเปรดชีตได้อีกด้วย
การส่งออกรหัสผ่านเป็นรูปแบบ CSV ส่วนใหญ่จะเหมือนกันใน Android และ iOS คุณสามารถอ้างถึง .ของเรา คำแนะนำในการส่งออกรหัสผ่าน Chrome เป็น CSV บนเดสก์ท็อป มือถือ และเว็บ.
เกี่ยวกับ Guiding Tech
คัดลอกที่คั่นหน้า Chrome และไฟล์จัดเก็บรหัสผ่าน
คุณสามารถคัดลอกไฟล์ที่จัดเก็บบุ๊กมาร์กและรหัสผ่านของคุณใน Chrome เวอร์ชัน Windows และ macOS แต่มีข้อแม้ คุณสามารถใช้ได้เฉพาะไฟล์บุ๊กมาร์ก แต่ไม่ใช่ไฟล์รหัสผ่าน หากคุณต้องการกู้คืนข้อมูลของคุณไปยังอุปกรณ์หรือโปรไฟล์ระบบปฏิบัติการอื่น สิ่งนี้เกิดขึ้นเนื่องจากลักษณะการเข้ารหัสของไฟล์ที่เก็บรหัสผ่านของคุณ สามารถใช้ได้เฉพาะกับโปรไฟล์อุปกรณ์/ระบบปฏิบัติการเดียวกันกับที่สร้างขึ้นในครั้งแรกเท่านั้น
ขั้นตอนที่ 1: ไปที่โฟลเดอร์ที่เก็บข้อมูล Chrome ของคุณ:
Windows — กด Windows+R เพื่อเปิด Run คัดลอกและวางเส้นทางโฟลเดอร์ด้านล่าง จากนั้นคลิก OK
%UserProfile%\AppData\Local\Google\Chrome\User Data

macOS — กด Cmd+Space เพื่อเปิด Spotlight Search คัดลอกและวางเส้นทางโฟลเดอร์ด้านล่าง จากนั้นคลิก ตกลง
~/Library/Application Support/Google/Chrome/
ขั้นตอนที่ 2: ดับเบิลคลิกที่โฟลเดอร์ที่มีข้อความ Default เพื่อเข้าถึงเนื้อหาของโปรไฟล์ Chrome ของคุณ

บันทึก: หากคุณมีหลายโปรไฟล์ใน Chrome โฟลเดอร์โปรไฟล์ที่เกี่ยวข้องจะปรากฏเป็นโปรไฟล์ 1, โปรไฟล์ 2, โปรไฟล์ 3 เป็นต้น
ขั้นตอนที่ 3: คัดลอกไฟล์ที่มีป้ายกำกับ บุ๊กมาร์ก เพื่อสร้างการสำรองข้อมูลบุ๊กมาร์กของคุณ

ขั้นตอนที่ 4: คัดลอกไฟล์ชื่อ Login Data และ Login Data-journal เพื่อสำรองรหัสผ่านของคุณ

ขอย้ำอีกครั้งว่า คุณไม่สามารถใช้ไฟล์ข้อมูลการเข้าสู่ระบบและไฟล์บันทึกการเข้าสู่ระบบเพื่อกู้คืนรหัสผ่านของคุณในอุปกรณ์หรือโปรไฟล์ระบบปฏิบัติการอื่น
เกี่ยวกับ Guiding Tech
สำรองข้อมูลและปลอดภัย
การใช้การซิงค์ของ Chrome เป็นวิธีที่ดีที่สุดและรวดเร็วที่สุดในการสำรองข้อมูลบุ๊กมาร์กและรหัสผ่านของคุณ ไม่เพียงแต่จะสะดวกในทางปฏิบัติเท่านั้น แต่ยัง สำรองข้อมูลของคุณอย่างต่อเนื่อง. อย่างไรก็ตาม หากคุณต้องการมีสแน็ปช็อตของข้อมูล ให้ส่งออกข้อมูลไปยังไฟล์ HTML และ CSV หรือการคัดลอกไฟล์ Chrome ที่เก็บบุ๊กมาร์กและรหัสผ่านควรเป็นทางเลือกที่ทำงานได้
ถัดไป: ลบรหัสผ่าน Chrome ของคุณโดยไม่ได้ตั้งใจ? วิธีกู้คืนข้อมูลมีดังนี้