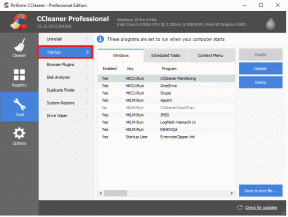8 วิธียอดนิยมในการแก้ไข Microsoft Teams ตรวจไม่พบกล้อง
เบ็ดเตล็ด / / November 29, 2021
Microsoft Teams เป็นตัวเลือกยอดนิยม สำหรับนักเรียน อาจารย์ และผู้ใช้ทางธุรกิจ แอปนี้เต็มไปด้วยฟีเจอร์ต่างๆ มากมาย แต่ก็ไม่ได้ใช้งานง่ายหรือเรียบง่าย ในช่วงเวลาที่, ผู้คนพยายามลงชื่อเข้าใช้ และเมื่อพวกเขาทำอย่างนั้นได้ แอพจะตรวจไม่พบกล้อง หากคุณประสบปัญหาเช่นเดียวกันกับ Teams โปรดอ่านเพื่อเรียนรู้วิธีแก้ไขปัญหา

Microsoft Teams ต่างจากโปรแกรมอื่นๆ ตรงที่ประกาศคุณสมบัติใหม่มากมาย และส่วนใหญ่ยังอยู่ในขั้นตอนการทดสอบ นั่นหมายความว่าผู้ใช้ปลายทางแทบไม่ได้ใช้งานมากนัก อย่างไรก็ตาม มันน่าหงุดหงิดเมื่อจู่ๆ แอป Teams ตรวจไม่พบกล้องของคุณในขณะที่มีการสนทนาทางวิดีโอที่สำคัญ นี่คือวิธีแก้ปัญหาบางส่วนเพื่อแก้ไขปัญหานั้น
1. ตรวจสอบฮาร์ดแวร์ของกล้อง
ตรวจสอบให้แน่ใจว่าคุณไม่ได้ปิดกั้นมุมมองของกล้องบนแล็ปท็อปของคุณ บนเดสก์ท็อป ตรวจสอบให้แน่ใจว่าได้เชื่อมต่อกับระบบของคุณอย่างถูกต้อง การวางแนวที่ไม่ถูกต้องเล็กน้อยอาจเกิดขึ้นเพื่อให้คอมพิวเตอร์ตรวจไม่พบ
เกี่ยวกับ Guiding Tech
2. ตรวจสอบทีม Camera
อันนี้มีความเกี่ยวข้องมากที่สุดกับผู้ที่ใช้เว็บแคมหรือซอฟต์แวร์กล้องของบริษัทอื่นสำหรับ Microsoft Teams ตรวจสอบว่าคุณได้เลือกกล้องที่เกี่ยวข้องที่คุณต้องการใช้ในระหว่างการโทรของ Microsoft Teams หรือไม่ ทำตามขั้นตอนด้านล่าง
ขั้นตอนที่ 1: เปิด Microsoft Teams บนคอมพิวเตอร์ของคุณ
ขั้นตอนที่ 2: คลิกที่เมนูสามจุดที่ด้านบน
ขั้นตอนที่ 3: เลือกการตั้งค่า

ขั้นตอนที่ 4: ไปที่อุปกรณ์และเลื่อนลงไปที่กล้อง

ขั้นตอนที่ 5: ตรวจสอบให้แน่ใจว่าคุณได้เลือกกล้องที่เกี่ยวข้องสำหรับ Microsoft Teams คุณควรจะสามารถเห็นตัวเองจากเมนูฟีดสดด้านล่าง
3. ตรวจสอบว่าแอพอื่นกำลังใช้ Camera. อยู่หรือไม่
หากแอปหรือแท็บเบราว์เซอร์อื่นใช้กล้องบนคอมพิวเตอร์ของคุณอยู่แล้ว Microsoft Teams จะมีปัญหาในการเข้าถึงกล้อง
ตรวจสอบให้แน่ใจว่าได้ปิดแท็บเบราว์เซอร์และปิดแอปอื่นๆ ที่พยายามเข้าถึงกล้องในคอมพิวเตอร์ของคุณ
เปิด Microsoft Teams อีกครั้งและเขียนแฮงเอาท์วิดีโอ มันควรจะตรวจจับกล้องได้แล้ว
4. เชื่อมต่อเว็บแคมอีกครั้ง
ข้อนี้ใช้กับผู้ที่ใช้เว็บแคมเฉพาะกับจอภาพ คุณสามารถตรวจสอบการเชื่อมต่อเว็บแคม เชื่อมต่อกับจอภาพอีกครั้ง และลองเสี่ยงโชคกับ Microsoft Teams

5. ใช้การเชื่อมต่อ Wi-Fi เดียวกัน
หากคุณกำลังใช้กล้อง Android หรือ iPhone สำหรับฟีดวิดีโอของ Microsoft Teams คุณอาจได้รับความช่วยเหลือจากซอฟต์แวร์ของบริษัทอื่น เช่น EpocCam บน Windows

คุณต้องใช้ทั้งโทรศัพท์และเครื่อง Windows ที่เชื่อมต่อกับการเชื่อมต่อ Wi-Fi เดียวกันเพื่อการเชื่อมต่อที่สำเร็จ มิฉะนั้น คุณจะเห็น. ต่อไป ไฟแสดงการโหลดบน EpocCam แอป.
เกี่ยวกับ Guiding Tech
6. อัพเดทไดรเวอร์กล้อง
หากแล็ปท็อปของคุณมีไดรเวอร์กล้องที่ล้าสมัย คุณอาจประสบปัญหากับ Microsoft Teams ที่เชื่อมต่อกับกล้องบน Windows คุณต้องอัปเดตเป็นไดรเวอร์ล่าสุดจากเมนูตัวจัดการอุปกรณ์
ขั้นตอนที่ 1: กดปุ่ม Windows ค้นหา Device Manager แล้วกด Enter เพื่อเปิดแอป Device Manager
ขั้นตอนที่ 2: เลือกกล้องจากรายการและขยาย
ขั้นตอนที่ 3: คลิกขวาที่เว็บแคม

ขั้นตอนที่ 4: เลือกอัปเดตไดรเวอร์จากเมนูบริบท
ให้ Windows ค้นหาไดรเวอร์ที่เกี่ยวข้องจากเว็บและติดตั้งลงในอุปกรณ์ หลังจากดำเนินการสำเร็จแล้ว ให้รีสตาร์ทพีซีแล้วลองใช้กล้องใน Microsoft Teams อีกครั้ง
7. ล้างแคช Microsoft Teams
Microsoft Teams รวบรวมแคชในพื้นหลังเพื่อทำให้การเปิดแอปและกระบวนการอื่นๆ ในแอปเป็นไปอย่างรวดเร็ว หากมีข้อมูลแคชในคอมพิวเตอร์มากเกินไป แสดงว่าอาจรบกวนการทำงานของแอป Microsoft Teams เช่น ตรวจไม่พบกล้อง และอื่นๆ
ขั้นตอนที่ 1: ปิดแอป Microsoft Teams ใน Windows 10 และใช้ปุ่ม Windows + R เพื่อเปิดเมนู Run
ขั้นตอนที่ 2: พิมพ์ %appdata%\Microsoft\Teams ในกล่องและกด Enter

ขั้นตอนที่ 3: จะเปิดโฟลเดอร์ในตัวจัดการไฟล์ที่มีโฟลเดอร์ Microsoft Teams

ขั้นตอนที่ 4: เลือกทั้งหมดและลบออกจากคอมพิวเตอร์
รีบูตเครื่องคอมพิวเตอร์และลองใช้ Microsoft Teams อีกครั้ง
8. อัปเดต Microsoft Teams
Microsoft Teams ที่ตรวจไม่พบกล้องอาจเป็นเพราะแอปเวอร์ชันที่ล้าสมัยบนคอมพิวเตอร์ของคุณ Microsoft ออกการอัปเดตด้วยคุณสมบัติใหม่บ่อยครั้ง
คุณสามารถไปที่ Microsoft Store และอัปเดตแอปเป็นเวอร์ชันล่าสุดที่มีให้
เกี่ยวกับ Guiding Tech
เพลิดเพลินกับการสนทนาทางวิดีโอของ Microsoft Teams ที่ราบรื่น
Microsoft Teams ตรวจไม่พบกล้องอาจทำให้คอมพิวเตอร์ใช้งานไม่ได้เป็นเวลาหลายชั่วโมง ขั้นตอนข้างต้นสามารถแก้ไขปัญหาได้อย่างง่ายดาย วิธีใดที่เหมาะกับคุณ หากคุณได้คิดวิธีใหม่ แบ่งปันผู้อื่นกับเราในความคิดเห็นด้านล่าง

![แก้ไขคอมพิวเตอร์ของคุณมีคำเตือนหน่วยความจำเหลือน้อย [แก้ไขแล้ว]](/f/0600ea61e89a70505499530fd96469a6.png?width=288&height=384)