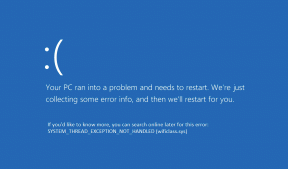6 วิธีที่ดีที่สุดในการแก้ไขปัญหาการป้อนอัตโนมัติของ Chrome ไม่ทำงาน
เบ็ดเตล็ด / / November 29, 2021
ความสามารถของ Google Chrome ในการ ป้อนรหัสผ่านอัตโนมัติวิธีการชำระเงิน และที่อยู่ทำให้สิ่งต่างๆ ง่ายขึ้นมากขณะท่องเว็บออนไลน์ แต่ถ้า Chrome ไม่ทำอย่างนั้นอีกต่อไปล่ะ แจ้งไปยัง ข้อมูลป้อนอัตโนมัติอาจไม่ปรากฏขึ้นไม่ว่าจะสำหรับบางไซต์หรือทุกที่ที่คุณไปเยี่ยมชม ดังนั้นในบทความนี้ เราจะหาวิธีแก้ไขฟังก์ชันป้อนอัตโนมัติของ Chrome ที่ไม่ทำงาน

มีปัจจัยหลายประการที่ทำให้การป้อนอัตโนมัติของ Chrome ไม่ทำงานบนเดสก์ท็อปหรือมือถือของคุณ Buggy Chrome เปิดตัว, กำหนดค่าการตั้งค่าป้อนอัตโนมัติไม่ถูกต้อง โปรไฟล์ผู้ใช้ที่เสียหายและอื่นๆ ทั้งหมดสามารถมีส่วนร่วมในปัญหาได้
มาดูวิธีแก้ปัญหาที่เป็นไปได้หลายอย่างที่คุณนำไปใช้ได้ทันทีเพื่อให้ Chrome เริ่มการเติมอัตโนมัติอย่างถูกต้องอีกครั้ง
1. อัปเดต Chrome
Chrome เป็นเว็บเบราว์เซอร์ที่ค่อนข้างเสถียรโดยส่วนใหญ่ แต่ก็ยังมีข้อบกพร่องอยู่พอสมควร ดังนั้นจึงเป็นการดีที่สุดที่จะแยกแยะโดยการอัปเดตเบราว์เซอร์ Chrome เวอร์ชันใหม่กว่าสามารถแก้ไขปัญหาที่ทราบและสามารถช่วยแก้ไขการป้อนอัตโนมัติได้ โดยเฉพาะอย่างยิ่งหากอินสแตนซ์ที่มีข้อบกพร่องของ Chrome ทำให้ Chrome หยุดทำงานตั้งแต่แรก
หากต้องการอัปเดต Chrome บนเดสก์ท็อป ให้เปิดเมนู Chrome ชี้ไปที่ Help แล้วคลิก About Google Chrome หากเบราว์เซอร์ตรวจพบการอัปเดตใหม่ เบราว์เซอร์จะติดตั้งการอัปเดตดังกล่าวโดยอัตโนมัติ

บน Android และ iOS เพียงค้นหา "chrome" บน Play Store หรือ App Store จากนั้นแตะอัปเดตเพื่อใช้การอัปเดต Chrome ล่าสุด หากมี
เกี่ยวกับ Guiding Tech
2. ตรวจสอบการตั้งค่าป้อนอัตโนมัติ
ถัดไป: ตรวจสอบการตั้งค่าป้อนอัตโนมัติของคุณ Chrome จะกรอกข้อมูลในสามหมวดหมู่โดยอัตโนมัติ—รหัสผ่าน วิธีการชำระเงิน และที่อยู่ เป็นความคิดที่ดีเสมอที่จะ ตรวจสอบว่าป้อนอัตโนมัติได้รับการกำหนดค่าอย่างถูกต้อง สำหรับบางคนหรือทั้งหมด
เริ่มต้นด้วยการเปิดเมนู Chrome จากนั้นคลิกการตั้งค่าเพื่อเปิดบานหน้าต่างการตั้งค่า Chrome จากนั้นคุณควรเห็นส่วนป้อนอัตโนมัติซึ่งมีสามหมวดหมู่อยู่ตรงกลางของหน้าจอ

หากคุณหาไม่พบ ให้คลิกป้อนอัตโนมัติที่พื้นที่นำทางด้านซ้าย (ใช้ได้เฉพาะบนเดสก์ท็อป) เพื่อเน้นส่วนนั้น
รหัสผ่าน
ส่วนรหัสผ่านประกอบด้วยการสลับ 'เสนอให้บันทึกรหัสผ่าน' ตรวจสอบให้แน่ใจว่าได้เปิดใช้งานแล้ว มิฉะนั้น Chrome จะไม่บันทึกข้อมูลรับรองการเข้าสู่ระบบของคุณตั้งแต่แรก ป้องกันไม่ให้เบราว์เซอร์กรอกข้อมูลโดยอัตโนมัติ

ปัญหาการป้อนอัตโนมัติที่เกี่ยวข้องกับรหัสผ่านอาจเกิดขึ้นได้หากคุณป้องกันไม่ให้ Chrome บันทึกข้อมูลรับรองการเข้าสู่ระบบสำหรับบางไซต์ เลื่อนลงมาตามรายการรหัสผ่านไปยังส่วนไม่เคยบันทึก จากนั้นคุณสามารถลบเว็บไซต์ที่คุณต้องการให้ Chrome เริ่มบันทึก (และป้อนอัตโนมัติ) อีกครั้งได้

วิธีการชำระเงิน
ส่วนวิธีการชำระเงินมีปุ่มสลับ "บันทึกและกรอกวิธีการชำระเงิน" คุณต้องเปิดใช้งานเพื่อเริ่มป้อนวิธีการชำระเงินที่บันทึกไว้ก่อนหน้านี้โดยอัตโนมัติและบันทึก (และป้อนอัตโนมัติ) วิธีการชำระเงินใหม่

ที่อยู่และอื่นๆ
ส่วนที่อยู่และอื่น ๆ มีการสลับที่ระบุว่า 'บันทึกและกรอกที่อยู่' เปิดใช้งานเพื่อเริ่มกรอกที่อยู่ที่บันทึกไว้ก่อนหน้านี้โดยอัตโนมัติ และเพื่อบันทึก (และป้อนอัตโนมัติ) ที่อยู่ใหม่กว่า

3. ตรวจสอบการตั้งค่าการซิงค์
หากรหัสผ่าน วิธีการชำระเงิน หรือที่อยู่ใดๆ ที่คุณบันทึกไว้ในอุปกรณ์บางเครื่องไม่ปรากฏในอุปกรณ์อื่นสำหรับการกรอกอัตโนมัติ คุณต้อง ตรวจสอบการตั้งค่าการซิงค์ของ Chrome สำหรับแต่ละอุปกรณ์
เปิดเมนู Chrome คลิกหรือแตะการตั้งค่า จากนั้นเลือก Sync และ Google Services ตามด้วยการเลือก Manage What You Sync (หรือ Manage Sync ในเวอร์ชันมือถือ)

ตรวจสอบว่าได้เปิดใช้สวิตช์ข้าง "รหัสผ่าน" "ที่อยู่ หมายเลขโทรศัพท์ และอื่นๆ" และ "วิธีการชำระเงินและที่อยู่โดยใช้ Google Pay"
4. ปิดใช้งานส่วนขยาย (Windows และ macOS)
ป้อนอัตโนมัติอาจไม่ทำงานหากขัดแย้งกับส่วนขยายของเบราว์เซอร์ เพื่อยืนยัน ให้ลอง ใช้โหมดไม่ระบุตัวตน—เปิดเมนู Chrome แล้วคลิกหน้าต่างใหม่ที่ไม่ระบุตัวตน
หากป้อนอัตโนมัติทำงานในโหมดไม่ระบุตัวตน ให้กลับไปที่หน้าต่าง Chrome ปกติ ปิดใช้งานส่วนขยายของคุณ (ไปที่เมนู Chrome > เครื่องมือ > ส่วนขยาย) และเปิดใช้งานใหม่ทีละรายการเพื่อแยกปัญหาออก ส่วนขยาย.

นอกจากนี้คุณยังสามารถ ใช้เครื่องมือ 'ล้างข้อมูลคอมพิวเตอร์' ในตัว (ใช้ได้เฉพาะใน Chrome เวอร์ชัน Windows) เพื่อสแกนและ กำจัดส่วนขยาย Chrome ที่เป็นอันตราย.
เกี่ยวกับ Guiding Tech
5. ล้างข้อมูลการท่องเว็บ
แคชของเบราว์เซอร์ที่ล้าสมัยสามารถป้องกันไม่ให้ฟังก์ชันป้อนอัตโนมัติใน Chrome เริ่มทำงาน ดังนั้นให้ลองล้างแคช
ไปที่การตั้งค่า Chrome > ความเป็นส่วนตัวและความปลอดภัย > ล้างข้อมูลการท่องเว็บ สลับไปที่แท็บขั้นสูง เลือกตลอดเวลา จากนั้นทำเครื่องหมายที่ช่องถัดจากทั้ง 'คุกกี้และข้อมูลไซต์อื่นๆ' และ 'รูปภาพและไฟล์ที่แคชไว้' สุดท้าย คลิก ล้างข้อมูล

คำเตือน: อย่าเลือกหมวดหมู่ 'รหัสผ่านและข้อมูลการลงชื่อเข้าใช้อื่นๆ' และ 'ข้อมูลแบบฟอร์มป้อนอัตโนมัติ' ที่จะลบรหัสผ่านของคุณและแบบฟอร์มข้อมูลอย่างถาวร
ในกรณีของปัญหาแยก คุณยังสามารถเลือกที่จะ ล้างข้อมูลการท่องเว็บสำหรับไซต์เดียวเท่านั้น.
สำหรับ Chrome เวอร์ชัน Android และ iOS ตรงไปที่การตั้งค่า Chrome > ความเป็นส่วนตัว > ล้างข้อมูลการท่องเว็บ เพื่อล้างแคชของเบราว์เซอร์
6. สร้างโปรไฟล์ผู้ใช้ใหม่ (Windows และ macOS)
โปรไฟล์ผู้ใช้ที่เสียหายยังสามารถป้องกันไม่ให้ Chrome กรอกข้อมูลของคุณโดยอัตโนมัติ ในการแก้ไขปัญหา คุณต้องสร้างโปรไฟล์ใหม่ตั้งแต่เริ่มต้น การทำตามขั้นตอนด้านล่างจะทำให้คุณสูญเสียข้อมูลที่จัดเก็บไว้ในเครื่อง ดังนั้นโปรดตรวจสอบการตั้งค่าการซิงค์ของ Chrome และสำรองข้อมูลรูปแบบใดๆ ไปยังเซิร์ฟเวอร์ของ Google ก่อนเริ่มต้น
ขั้นตอนที่ 1: ออกจาก Chrome
ขั้นตอนที่ 2: ไปที่ตำแหน่งที่ Chrome เก็บข้อมูลโปรไฟล์ผู้ใช้ของคุณ:
Windows — กด Windows+R เพื่อเปิด Run จากนั้นคลิก OK หลังจากแทรกเส้นทางโฟลเดอร์ต่อไปนี้:
%UserProfile%\AppData\Local\Google\Chrome\User Data

macOS — กด Cmd+Space เพื่อเปิด Spotlight Search จากนั้นกด Enter หลังจากแทรกเส้นทางโฟลเดอร์ต่อไปนี้:
~/Library/Application Support/Google/Chrome
ขั้นตอนที่ 3: คลิกขวาที่โฟลเดอร์ชื่อ Default (ซึ่งมีข้อมูลโปรไฟล์ผู้ใช้ของคุณ) จากนั้นเลือก Rename

บันทึก: หากคุณมีโปรไฟล์ Chrome หลายโปรไฟล์ คุณจะพบโปรไฟล์เหล่านั้นเป็นโปรไฟล์ 1, โปรไฟล์ 2, โปรไฟล์ 3 และอื่นๆ
ขั้นตอนที่ 4: เปลี่ยนชื่อโฟลเดอร์เป็น Default.old

บันทึก: แทนที่จะลบโฟลเดอร์ทันที ทางที่ดีควรเปลี่ยนชื่อเพื่อให้คุณมีข้อมูลสำรองในเครื่อง เผื่อไว้เผื่อไว้
ขั้นตอนที่ 5: เปิด Chrome อีกครั้งแล้วลงชื่อเข้าใช้ด้วยข้อมูลรับรองบัญชี Google ของคุณเพื่อสร้างโปรไฟล์ใหม่ ป้อนอัตโนมัติน่าจะทำงานได้โดยไม่มีปัญหานับจากนี้เป็นต้นไป
เกี่ยวกับ Guiding Tech
กรอกข้อมูล
ปัญหาเกี่ยวกับฟังก์ชันป้อนอัตโนมัติของ Chrome ค่อนข้างง่ายในการแก้ไขโดยส่วนใหญ่ แต่ถ้าคุณยังคงประสบปัญหาแม้จะได้ดำเนินการตามคำแนะนำในการแก้ปัญหาข้างต้นแล้ว คุณอาจต้องพิจารณา กำลังรีเซ็ต Google Chrome—การรีเซ็ตแบบสมบูรณ์ช่วยให้เบราว์เซอร์เริ่มต้นใหม่ด้วยแถบสเลทใหม่และมักจะแก้ไขปัญหาที่คงอยู่
ถัดไป: คุณรู้หรือไม่ว่าคุณสามารถปกป้องข้อมูลป้อนอัตโนมัติของคุณใน Chrome ด้วยรหัสผ่านสำหรับการซิงค์ คลิกลิงก์ด้านล่างเพื่อเรียนรู้ทั้งหมดเกี่ยวกับเรื่องนั้น

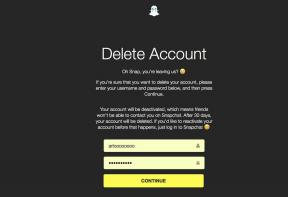
![โหมดเครื่องบินไม่ปิดใน Windows 10 [แก้ไขแล้ว]](/f/427d2a93baccef92679dc21047c7c1cd.jpg?width=288&height=384)