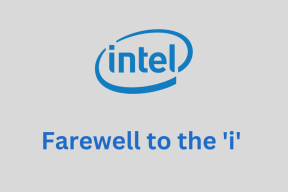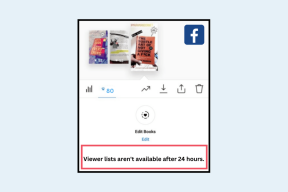วิธีการซ่อมแซม Windows 11
เบ็ดเตล็ด / / December 02, 2021
เนื่องจาก Windows 11 ยังอยู่ในช่วงเริ่มต้น จึงมักพบจุดบกพร่องและข้อผิดพลาดที่อาจเป็นอันตรายต่อระบบปฏิบัติการของคุณ มีเพียงสองตัวเลือก: อย่างแรกคือรอให้ Microsoft ออกแพตช์เพื่อแก้ไขจุดบกพร่องเหล่านั้น หรืออย่างที่สองคือจัดการเรื่องนี้ด้วยมือของคุณเอง โชคดีที่การแก้ไขปัญหาเล็กๆ น้อยๆ ทำได้ง่ายกว่าที่คุณคิด เราได้จัดทำรายการแก้ไขข้อผิดพลาดที่รบกวนคุณอย่างง่าย ๆ รวมถึงสิ่งนี้มีประโยชน์ คู่มือที่จะสอนวิธีการซ่อมแซม Windows 11 ทั้งที่มีและไม่มีความช่วยเหลือของ SFC และ DISM สแกน

สารบัญ
- วิธีซ่อมแซม Windows 11
- วิธีที่ 1: เรียกใช้ Windows Troubleshooter
- วิธีที่ 2: อัปเดตไดรเวอร์ที่ล้าสมัย
- วิธีที่ 3: เรียกใช้ DISM & SFC Scan
- วิธีที่ 4: ถอนการติดตั้ง Corrupt System Updates
- วิธีที่ 5: คืนค่าการตั้งค่าระบบก่อนหน้า
- วิธีที่ 6: เรียกใช้การซ่อมแซมการเริ่มต้น
- วิธีที่ 7: รีเซ็ตพีซี Windows
วิธีซ่อมแซม Windows 11
การแก้ไขเพื่อซ่อมแซม Windows 11 มีตั้งแต่วิธีแก้ปัญหาง่ายๆ เช่น การเรียกใช้ตัวแก้ไขปัญหาไปจนถึงวิธีการขั้นสูง เช่น การรีเซ็ตพีซีของคุณ
บันทึก: ขอแนะนำให้คุณสำรองข้อมูลไฟล์ของคุณไว้ก่อนดำเนินการต่อ
หากคุณไม่ได้ติดตั้งไว้ ตรวจสอบความเข้ากันได้ของอุปกรณ์ของคุณกับ Windows 11.
วิธีที่ 1: เรียกใช้ Windows Troubleshooter
Windows 11 มีตัวแก้ไขปัญหาในตัวสำหรับความผิดปกติของฮาร์ดแวร์และบริการเกือบทั้งหมด ทำตามขั้นตอนที่กำหนดเพื่อเรียกใช้ Windows Troubleshooter:
1. กด ปุ่ม Windows + I ร่วมกันเพื่อเปิด การตั้งค่า หน้าต่าง.
2. ใน ระบบ แท็บ คลิกที่ แก้ไขปัญหา ตัวเลือกตามที่เน้น

3. จากนั้นคลิกที่ เครื่องมือแก้ปัญหาอื่น ๆ, ตามที่ปรากฏ.

4. ที่นี่ คลิกที่ วิ่ง สอดคล้องกับ Windows Update ส่วนประกอบดังภาพด้านล่าง ตัวแก้ไขปัญหาจะสแกนและแก้ไขปัญหาที่เกี่ยวข้องกับการอัปเดต Windows โดยอัตโนมัติ และควรซ่อมแซม Windows 11

วิธีที่ 2: อัปเดตไดรเวอร์ที่ล้าสมัย
ตัวจัดการอุปกรณ์สามารถช่วยคุณแก้ไขปัญหาที่เกิดจากไดรเวอร์ที่ล้าสมัยหรือเข้ากันไม่ได้ ต่อไปนี้เป็นวิธีการซ่อมแซม Windows 11 โดยการอัปเดตไดรเวอร์ที่ล้าสมัย:
1. คลิกที่ ค้นหาไอคอน ใน แถบงาน และพิมพ์ ตัวจัดการอุปกรณ์. จากนั้นคลิกที่ เปิด, ตามที่ปรากฏ.

2. ดับเบิ้ลคลิกที่ อุปกรณ์พิมพ์ กับ คำถามสีเหลือง/เครื่องหมายอัศเจรีย์ ถัดจากมัน.
บันทึก: ไอคอนคำถาม/เครื่องหมายอัศเจรีย์สีเหลืองแสดงว่าไดรเวอร์มีปัญหา
3. คลิกขวาที่ คนขับ เช่น เมาส์ที่รองรับ HID และเลือก อัพเดทไดรเวอร์ ตัวเลือก.

4A. เลือก ค้นหาไดรเวอร์โดยอัตโนมัติ ตัวเลือก.

4B. หากคุณมีไดรเวอร์ล่าสุดดาวน์โหลดในคอมพิวเตอร์แล้ว ให้คลิกที่ เรียกดูคอมพิวเตอร์ของฉันเพื่อหาไดรเวอร์ และติดตั้ง

5. หลังจากติดตั้งไดรเวอร์แล้ว ให้คลิกที่ ปิด I และรีสตาร์ทพีซีของคุณ

ยังอ่าน:ตัวจัดการอุปกรณ์คืออะไร?
วิธีที่ 3: เรียกใช้ DISM & SFC Scan
DISM และ SFC เป็นเครื่องมือยูทิลิตี้สองอย่างที่สามารถช่วยค้นหาและแก้ไขไฟล์ระบบที่เสียหาย
ตัวเลือกที่ 1: ผ่านพรอมต์คำสั่ง
ต่อไปนี้คือวิธีการซ่อมแซม Windows 11 ด้วยการสแกน DISM และ SFC โดยใช้ Command Prompt:
1. คลิกที่ ค้นหาไอคอน และพิมพ์ พร้อมรับคำสั่ง.
2. จากนั้นคลิกที่ เรียกใช้ในฐานะผู้ดูแลระบบ ตัวเลือกตามที่แสดง

3. พิมพ์คำสั่งที่กำหนดทีละคำสั่งแล้วกด เข้า กุญแจ:
DISM / ออนไลน์ / Cleanup-Image / ScanHealth DISM / ออนไลน์ / Cleanup-Image / RestoreHealth
บันทึก: คอมพิวเตอร์ของคุณต้องเชื่อมต่อกับอินเทอร์เน็ตเพื่อดำเนินการคำสั่งนี้อย่างถูกต้อง

4. ถัดไป พิมพ์ SFC / scannow และตี เข้า.

5. เมื่อการสแกนเสร็จสิ้น เริ่มต้นใหม่ พีซีที่ใช้ Windows ของคุณ
ตัวเลือกที่ 2: ผ่าน Windows PowerShell
ต่อไปนี้เป็นวิธีการซ่อมแซม Windows 11 ด้วยการสแกน DISM และ SFC โดยใช้ Windows PowerShell:
1. กด Windows + Xกุญแจ ร่วมกันเพื่อเปิด ลิงค์ด่วน เมนู.
2. เลือก เทอร์มินัล Windows (ผู้ดูแลระบบ) จากรายการ

3. คลิกที่ ใช่ ใน การควบคุมบัญชีผู้ใช้ พร้อมท์
4. ที่นี่ รันคำสั่งเดียวกับที่อธิบายไว้ก่อนหน้านี้:
DISM / ออนไลน์ / Cleanup-Image / ScanHealth DISM / ออนไลน์ / Cleanup-Image / RestoreHealthSFC / scannow

5. รีสตาร์ทพีซีของคุณ หลังจากการสแกนเหล่านี้เสร็จสิ้น สิ่งนี้ควรแก้ไขปัญหาเกี่ยวกับระบบปฏิบัติการ หากไม่เป็นเช่นนั้น ให้ลองแก้ไขครั้งต่อไป
ยังอ่าน: วิธีบูต Windows 11 ในเซฟโหมด
วิธีที่ 4: ถอนการติดตั้ง Corrupt System Updates
ข้อผิดพลาดบางอย่างเกิดจากการอัพเดตที่เสียหายซึ่งสามารถถอนการติดตั้งได้หากจำเป็น ดังนี้:
1. คลิกที่ เริ่ม และพิมพ์ การตั้งค่า. จากนั้นคลิกที่ เปิด.

2. ที่นี่ คลิก Windowsอัปเดต>อัปเดตประวัติศาสตร์ ตามที่เน้นด้านล่าง

3. ภายใต้ การตั้งค่าที่เกี่ยวข้อง ส่วนให้คลิกที่ ถอนการติดตั้งอัพเดท, ตามที่ปรากฏ.

4. เลือกการอัปเดตล่าสุด/ที่ทำให้เกิดปัญหาและคลิก ถอนการติดตั้งดังที่แสดงด้านล่าง

5. คลิกที่ ใช่ ในข้อความยืนยัน

6. สุดท้าย ให้รีสตาร์ทคอมพิวเตอร์เพื่อตรวจสอบว่าสามารถแก้ไขปัญหานี้ได้หรือไม่
วิธีที่ 5: คืนค่าการตั้งค่าระบบก่อนหน้า
จุดคืนค่าระบบสามารถเปลี่ยนระบบกลับเป็นจุดคืนค่าที่ตั้งค่าไว้ก่อนหน้านี้ได้ ดังนั้นจึงช่วยขจัดสาเหตุของข้อผิดพลาดและจุดบกพร่อง
1. กด ปุ่ม Windows + R ร่วมกันเพื่อเปิดตัว วิ่ง กล่องโต้ตอบ
2. พิมพ์ ควบคุม และคลิกที่ ตกลง ที่จะเปิด แผงควบคุม.

3. ชุด ดูโดย > ไอคอนขนาดใหญ่และคลิกที่ การกู้คืน.

4. ตอนนี้คลิกที่ เปิดระบบคืนค่า, ตามที่ปรากฏ.

5. คลิกที่ ต่อไป ใน ระบบการเรียกคืน หน้าต่าง.

6. จากรายการ เลือก จุดคืนค่าอัตโนมัติ เมื่อคุณไม่ได้เผชิญกับปัญหา คลิกที่ ต่อไป.

บันทึก: นอกจากนี้คลิกที่ สแกนหาโปรแกรมที่ได้รับผลกระทบ เพื่อดูรายการแอพพลิเคชั่นที่จะได้รับผลกระทบจากการคืนค่าคอมพิวเตอร์ไปยังจุดคืนค่าที่ตั้งไว้ก่อนหน้านี้ คลิกที่ ปิด I เพื่อปิดหน้าต่างที่เพิ่งเปิดใหม่
7. สุดท้ายคลิกที่ เสร็จสิ้น.

ยังอ่าน:แก้ไขการเริ่มต้นการซ่อมแซม Infinite Loop บน Windows 10/8/7
วิธีที่ 6: เรียกใช้การซ่อมแซมการเริ่มต้น
หากคุณไม่สามารถเข้าสู่ระบบคอมพิวเตอร์ได้ วิธีการข้างต้นจะไม่มีประโยชน์ ต่อไปนี้เป็นวิธีการซ่อมแซม Windows 11 โดยเรียกใช้ Startup Repair แทน:
1. ปิดตัวลง คอมพิวเตอร์ของคุณอย่างสมบูรณ์และ รอ2นาที.
2. กด ปุ่มเปิดปิด เพื่อเปิดพีซี Windows 11 ของคุณ

3. เมื่อคุณเห็นคอมพิวเตอร์บูทขึ้น กดปุ่มเปิด/ปิดค้างไว้ เพื่อปิดอย่างแรง ทำซ้ำขั้นตอนนี้สองครั้ง
4. ปล่อยให้คอมพิวเตอร์บู๊ตตามปกติเป็นครั้งที่สามเพื่อให้เข้าสู่ สภาพแวดล้อมการกู้คืนของ Windows (RE).
5. คลิกที่ แก้ไขปัญหา> ตัวเลือกขั้นสูง.

6. จากนั้นเลือก การเริ่มต้นการซ่อมแซมตามที่ไฮไลต์ด้านล่าง

วิธีที่ 7: รีเซ็ต Windows PC
การรีเซ็ตพีซีของคุณเป็นตัวเลือกที่คุณควรพิจารณาหากไม่มีสิ่งใดที่ได้ผลสำหรับคุณ เป็นกระบวนการที่จะตัดระบบของทุกสิ่งจนถึงจุดเมื่อบูตเป็นครั้งแรก โชคดีที่คุณสามารถเลือกให้ไฟล์ของคุณไม่เสียหาย แต่แอปพลิเคชันทั้งหมดที่คุณติดตั้งไว้จะถูกถอนการติดตั้ง ดังนั้น ใช้ขั้นตอนที่กำหนดอย่างระมัดระวังเพื่อซ่อมแซม Windows 11:
1. กด ปุ่ม Windows + X ร่วมกันเพื่อนำขึ้น ลิงค์ด่วน เมนู.
2. เลือก การตั้งค่า จากรายการ

3. ใน ระบบ เลื่อนลงมาและคลิกที่ การกู้คืน.

4. ภายใต้ ตัวเลือกการกู้คืน, คลิก รีเซ็ตพีซี ปุ่มตามที่แสดง

5. ใน รีเซ็ตพีซีเครื่องนี้ หน้าต่างคลิกที่ เก็บไฟล์ของฉัน ตัวเลือกและดำเนินการต่อ

6. เลือกอย่างใดอย่างหนึ่ง คลาวด์ดาวน์โหลด หรือ ท้องถิ่นติดตั้งใหม่ บน คุณต้องการติดตั้ง Windows ใหม่อย่างไร? หน้าจอ.
บันทึก: การดาวน์โหลดบนคลาวด์ต้องใช้การเชื่อมต่ออินเทอร์เน็ตที่ใช้งานได้ มีความน่าเชื่อถือมากกว่าตัวเลือกการติดตั้งใหม่ภายในเครื่อง เนื่องจากมีโอกาสที่ไฟล์ในเครื่องจะเสียหาย

บันทึก: บน การตั้งค่าเพิ่มเติม หน้าจอเลือก เปลี่ยนการตั้งค่า หากคุณต้องการเปลี่ยนตัวเลือกที่ทำไว้ก่อนหน้านี้
7. คลิก ต่อไป.

8. สุดท้ายคลิกที่ รีเซ็ต เพื่อรีเซ็ตพีซีของคุณ

ในระหว่างกระบวนการรีเซ็ต คอมพิวเตอร์ของคุณอาจรีสตาร์ทหลายครั้ง นี่เป็นเรื่องปกติและอาจใช้เวลาหลายชั่วโมงในการดำเนินการนี้ให้เสร็จสิ้น เนื่องจากขึ้นอยู่กับคอมพิวเตอร์และการตั้งค่าที่คุณเลือก
ที่แนะนำ:
- วิธีบันทึก GIF จาก Twitter บน Android
- แก้ไขข้อผิดพลาดหน้าจอสีน้ำเงินของ Windows 10
- วิธีการ Debloat Windows 11
- แก้ไข Windows 10 ติดอยู่ในการเตรียมพร้อมสำหรับ Windows
เราหวังว่าคุณจะสามารถเรียนรู้ วิธีซ่อมแซม Windows 11. แจ้งให้เราทราบว่าวิธีใดที่คุณพบว่าดีที่สุด นอกจากนี้ คุณสามารถส่งข้อเสนอแนะและข้อสงสัยของคุณในส่วนความคิดเห็นด้านล่าง