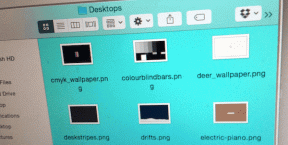แก้ไขรหัสข้อผิดพลาด 0x8007007f ใน Windows 11
เบ็ดเตล็ด / / December 02, 2021
Windows 11 เปิดให้บุคคลทั่วไปใช้งานได้ในวันที่ 5 ตุลาคม พ.ศ. 2564 สำหรับผู้ที่ไม่ได้รับการอัปเดตในวันแรก Microsoft ได้เปิดตัว ผู้ช่วยการติดตั้ง Windows 11ซึ่งจะบังคับติดตั้ง Windows 11 บนอุปกรณ์ Windows 10 ที่ตรงกับความต้องการของระบบ หากคุณพยายามอัปเดตเป็น Windows 11 อาจเป็นไปได้ว่าคุณเคยพบข้อความแสดงข้อผิดพลาดที่ระบุว่า อะไรบางอย่างผิดปกติ มาพร้อมกับ รหัสข้อผิดพลาด 0x8007007f. ไม่ต้องกังวล! เราได้รวบรวมเอกสารนี้โดยเฉพาะอย่างยิ่งสำหรับผู้อ่านที่มีค่าของเราเพื่อเป็นแนวทางในการแก้ไขข้อผิดพลาดการอัปเดตการติดตั้ง 0x8007007f ใน Windows 11

สารบัญ
- วิธีแก้ไขรหัสข้อผิดพลาด 0x8007007f ใน Windows 11
- วิธีที่ 1: รีสตาร์ทพีซี Windows ของคุณ
- วิธีที่ 2: เรียกใช้ Windows 11 Installation Assistant ในฐานะผู้ดูแลระบบ
- วิธีที่ 3: ล้างพื้นที่จัดเก็บ
- วิธีที่ 4: อัปเดตไดรเวอร์กราฟิก
- วิธีที่ 5: แก้ไขการตั้งค่าการควบคุมบัญชีผู้ใช้
- วิธีที่ 6: ถอนการติดตั้งโปรแกรมป้องกันไวรัสของ บริษัท อื่น (ถ้ามี)
- วิธีที่ 7: เรียกใช้ System File Checker Scan
- วิธีที่ 8: ตรวจสอบให้แน่ใจว่าได้เปิดใช้งาน Secure Boot & TPM 2.0 แล้ว
- วิธีที่ 9: สร้างและใช้ไดรฟ์ USB ที่สามารถบู๊ตได้
วิธีแก้ไขรหัสข้อผิดพลาด 0x8007007f ใน Windows 11
ผู้ใช้ที่พยายามใช้ Windows 11 Installation Assistant เป็นคนเดียวที่ได้รับรหัสข้อผิดพลาด ตามรายงานต่างๆ กระบวนการอัปเกรดปรากฏเป็น แช่แข็งประมาณ 70% เครื่องหมาย เมื่อใช้เครื่องมือดังกล่าว หลังจากผ่านไประยะหนึ่ง การแจ้งเตือนที่ระบุจะปรากฏขึ้น: อะไรบางอย่างผิดปกติ! เลือกลองอีกครั้ง และหากไม่ได้ผล โปรดติดต่อฝ่ายสนับสนุนของ Microsoft เพื่อขอความช่วยเหลือ รหัสข้อผิดพลาด 0x8007007f
วิธีที่ 1: รีสตาร์ทพีซี Windows ของคุณ
ส่วนใหญ่แล้วเพียงแค่รีสตาร์ทพีซีของคุณก็เพียงพอแล้วในการแก้ไขปัญหาใดๆ การรีสตาร์ทพีซีของคุณช่วยลดความเครียดทั้งหมดเกี่ยวกับทรัพยากรของคอมพิวเตอร์ เช่น การใช้หน่วยความจำ CPU และแบนด์วิดท์เครือข่าย ซึ่งมักจะเป็นสาเหตุหลักที่อยู่เบื้องหลังปัญหาคอขวดนี้ ดังนั้นจึงแนะนำให้รีสตาร์ทคอมพิวเตอร์และลองเรียกใช้การอัปเดตอีกครั้ง
วิธีที่ 2: เรียกใช้ Windows 11 Installation Assistant ในฐานะผู้ดูแลระบบ
การขาดสิทธิ์ที่เหมาะสมอาจส่งผลให้เกิดรหัสข้อผิดพลาด 0x8007007f ด้วยการให้สิทธิ์การเข้าถึงระดับผู้ดูแลระบบกับ Windows 11 Installation Assistant คุณสามารถแก้ไขข้อผิดพลาดนี้ได้ดังนี้:
1. คลิกขวาที่ ไฟล์ปฏิบัติการ สำหรับ ผู้ช่วยติดตั้ง Windows 11.
2. เลือก เรียกใช้ในฐานะผู้ดูแลระบบ จากเมนูบริบทดังที่แสดง
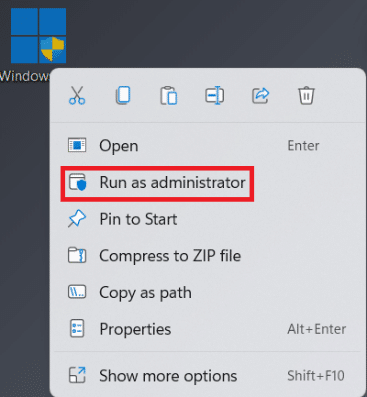
3. คลิกที่ ใช่ ใน การควบคุมบัญชีผู้ใช้ พร้อมท์ ตอนนี้ ให้ลองอัปเกรดจาก Windows 10 เป็น 11
ยังอ่าน:วิธีอัปเดตแอปใน Windows 11
วิธีที่ 3: ล้างพื้นที่จัดเก็บ
พื้นที่ที่ต้องการไม่เพียงพออาจส่งผลให้เกิดรหัสข้อผิดพลาด 0x8007007f ดังนั้นการล้างพื้นที่จัดเก็บน่าจะช่วยได้
1. กด ปุ่ม Windows + I พร้อมกันเพื่อเปิด การตั้งค่า แอป.
2. ใน ระบบ แท็บ คลิกที่ พื้นที่จัดเก็บ.

3. รอให้หน้าต่างถึง สแกนไดรฟ์ของคุณ เพื่อระบุไฟล์ชั่วคราวกับไฟล์ขยะอื่นๆ
4. หลังจากสแกนเสร็จแล้วให้คลิกที่ ชั่วคราวไฟล์ แสดงให้เห็นเน้น

5. ทำเครื่องหมายในช่องสำหรับ ไฟล์และข้อมูล ที่คุณไม่ต้องการอีกต่อไป เช่น. รูปขนาดย่อ ไฟล์อินเทอร์เน็ตชั่วคราว ไฟล์เพิ่มประสิทธิภาพการจัดส่งฯลฯ
บันทึก: อย่าลืมอ่านคำอธิบายของไฟล์ที่ไม่จำเป็นแต่ละประเภทเพื่อหลีกเลี่ยงการลบข้อมูลสำคัญ
6. สุดท้ายคลิกที่ ลบไฟล์ ตัวเลือกจากด้านบน
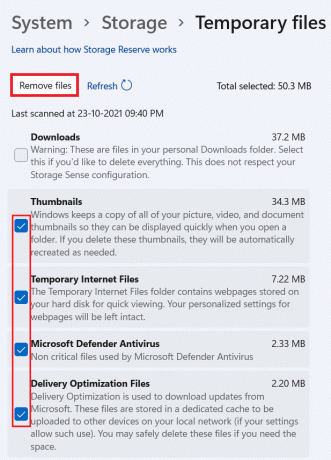
7. จากนั้นเลือก ดำเนินการต่อ ใน ลบไฟล์ พร้อมรับคำยืนยัน
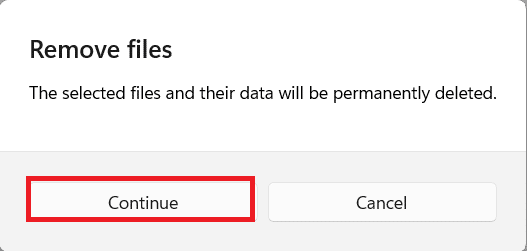
วิธีที่ 4: อัปเดตไดรเวอร์กราฟิก
ผู้ใช้สังเกตว่าไดรเวอร์กราฟิกที่ล้าสมัยหรือเข้ากันไม่ได้เป็นสาเหตุของปัญหาในหลายกรณี ก่อนเปิดตัว Windows 11 อย่างเป็นทางการ ผู้ผลิตการ์ดกราฟิกอย่าง AMD และ NVIDIA ได้เปิดตัวไดรเวอร์กราฟิกที่เข้ากันได้กับ Windows 11 ต่อไปนี้เป็นวิธีแก้ไขข้อผิดพลาดการอัปเดตการติดตั้ง 0x8007007f ใน Windows 11 โดยติดตั้งใหม่ดังนี้:
1. กด Windows + Rกุญแจ ร่วมกันเพื่อเปิด วิ่ง กล่องโต้ตอบ
2. พิมพ์ devmgmt.msc และคลิกที่ ตกลง.
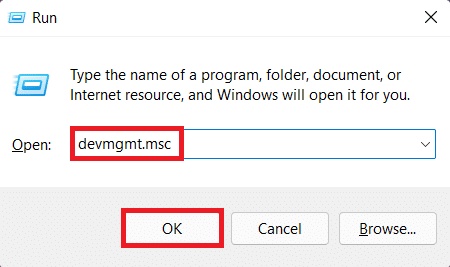
3. จากรายการอุปกรณ์ที่ติดตั้ง ให้ดับเบิลคลิกที่ อะแดปเตอร์แสดงผล เพื่อขยาย

4. คลิกขวาที่ ไดร์เวอร์การ์ดจอ เช่น, NVIDIA GeForce GTX 1650 Ti และคลิกที่ อัพเดทไดรเวอร์ จากเมนูบริบท

5ก. คลิกที่ ค้นหาไดรเวอร์โดยอัตโนมัติ เพื่อให้ Windows OS ค้นหาและดาวน์โหลดไดรเวอร์ได้
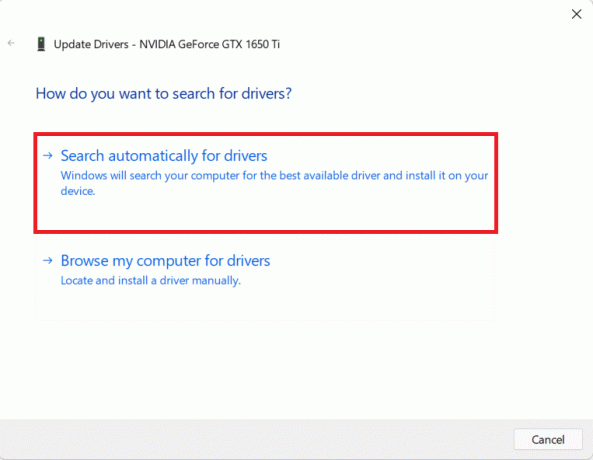
5B. หรือคลิกที่ เรียกดูคอมพิวเตอร์ของฉันเพื่อหาไดรเวอร์ จากนั้นคลิกที่ เรียกดู... เพื่อค้นหาและติดตั้งไดรเวอร์จากที่เก็บข้อมูล คลิกที่ ต่อไป.
บันทึก: คุณสามารถดาวน์โหลดไดรเวอร์สำหรับกราฟิกการ์ดของคุณได้จาก เว็บไซต์สนับสนุนอย่างเป็นทางการ ของผู้ผลิต

6. สุดท้ายคลิกที่ ปิด I และรีสตาร์ทคอมพิวเตอร์ของคุณหลังจากที่วิซาร์ดติดตั้งไดรเวอร์เสร็จแล้ว
ยังอ่าน: วิธีย้อนกลับการอัปเดตไดรเวอร์ใน Windows 11
วิธีที่ 5: แก้ไขการตั้งค่าการควบคุมบัญชีผู้ใช้
หาก Installation Assistant ยังคงไม่ทำงานหลังจากเรียกใช้ในฐานะผู้ดูแลระบบ และคุณได้รับ รหัสข้อผิดพลาดเดียวกัน คุณอาจต้องเปิดใช้งานการอนุญาต UAC (การควบคุมบัญชีผู้ใช้) สำหรับการติดตั้งใหม่ ต่อไปนี้เป็นวิธีแก้ไขข้อผิดพลาด 0x8007007f ใน Windows 11 โดยเปิดใช้งาน:
1. คลิกที่ ค้นหาไอคอน และพิมพ์ แผงควบคุม. จากนั้นคลิกที่ เปิด, ตามที่ปรากฏ.

2. ที่นี่ เลือก บัญชีผู้ใช้.
บันทึก: ตรวจสอบให้แน่ใจว่าคุณอยู่ใน หมวดหมู่ โหมดดู ถ้าไม่ให้คลิกที่ ดูโดย และเลือก หมวดหมู่ ที่มุมขวาบนของหน้าต่าง

3. คลิกที่ บัญชีผู้ใช้ อีกครั้ง
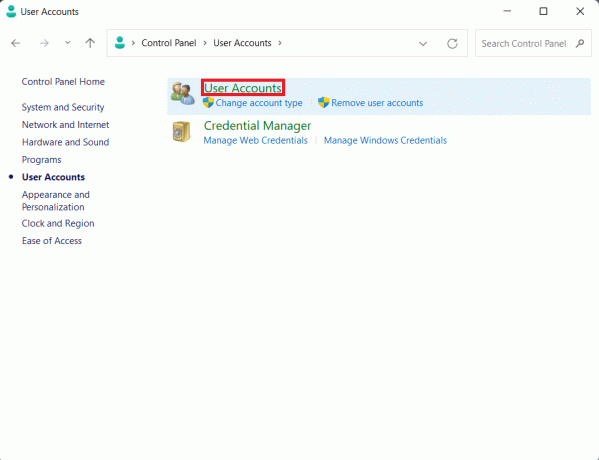
4. ตอนนี้คลิกที่ เปลี่ยนการตั้งค่าการควบคุมบัญชีผู้ใช้.

5. ลากตัวเลื่อนไปที่ระดับบนสุดที่มีเครื่องหมาย แจ้งเสมอฉันเมื่อ:
- แอพพยายามติดตั้งซอฟต์แวร์หรือทำการเปลี่ยนแปลงกับคอมพิวเตอร์ของฉัน
- ฉันเปลี่ยนแปลงการตั้งค่า Windows
6. คลิกที่ ตกลง.
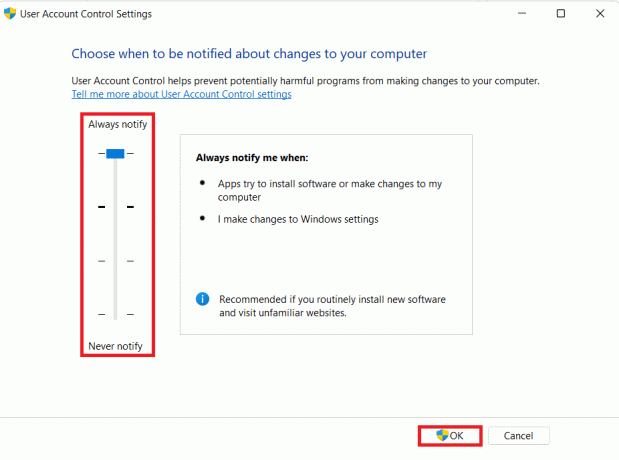
7. สุดท้ายคลิกที่ ใช่ ใน การควบคุมบัญชีผู้ใช้ แจ้งให้บันทึกการเปลี่ยนแปลงเหล่านี้
ยังอ่าน:ปิดใช้งานการควบคุมบัญชีผู้ใช้ (UAC) ใน Windows 10
วิธีที่ 6: ถอนการติดตั้งโปรแกรมป้องกันไวรัสของ บริษัท อื่น (ถ้ามี)
หากคุณมีซอฟต์แวร์ป้องกันไวรัสของบริษัทอื่นในคอมพิวเตอร์ อาจทำให้ Installation Assistant ทำงานผิดปกติ แนะนำให้ลบซอฟต์แวร์ออกก่อนดำเนินการติดตั้ง หลังจากที่คุณได้อัปเกรดเป็น Windows 11 แล้ว คุณสามารถติดตั้งใหม่ได้ตลอดเวลา เพียงตรวจสอบให้แน่ใจว่าซอฟต์แวร์ป้องกันไวรัสของคุณได้รับการอัปเดตเพื่อรองรับ Windows 11
1. กด ปุ่ม Windows + X ร่วมกันเพื่อเปิด ลิงค์ด่วน เมนู.
2. คลิก แอพและคุณสมบัติ จากรายการ

3. เลื่อนดูรายการแอพที่ติดตั้งและคลิกที่ ไอคอนสามจุด สำหรับ โปรแกรมป้องกันไวรัสของบริษัทอื่น ติดตั้งบนระบบของคุณ
บันทึก: เราได้แสดงให้เห็น McAfee Antivirus เป็นตัวอย่างที่นี่
4. จากนั้นคลิกที่ ถอนการติดตั้ง, ตามที่ปรากฏ.

5. คลิกที่ ถอนการติดตั้ง อีกครั้งในกล่องโต้ตอบการยืนยัน

วิธีที่ 7: เรียกใช้ System File Checker Scan
ผู้ช่วยการติดตั้งอาจทำงานไม่ถูกต้องหากไฟล์ระบบคอมพิวเตอร์ของคุณเสียหายหรือสูญหาย คุณสามารถเรียกใช้การสแกนไฟล์ระบบ (SFC) เพื่อแยกแยะความเป็นไปได้นี้ และหวังว่าจะแก้ไขข้อผิดพลาด 0x8007007f ใน Windows 11
1. กด Windows + Xกุญแจ ร่วมกันเพื่อเปิด ลิงค์ด่วน เมนู.
2. เลือก เทอร์มินัล Windows (ผู้ดูแลระบบ) จากรายการดังที่แสดง

3. คลิกที่ ใช่ ใน การควบคุมบัญชีผู้ใช้ พร้อมท์
4. กด Ctrl + Shift + 2กุญแจ พร้อมกันเพื่อเปิด พร้อมรับคำสั่ง แท็บ
5. พิมพ์คำสั่ง: SFC / scannow และกด เข้า กุญแจสำคัญในการดำเนินการ
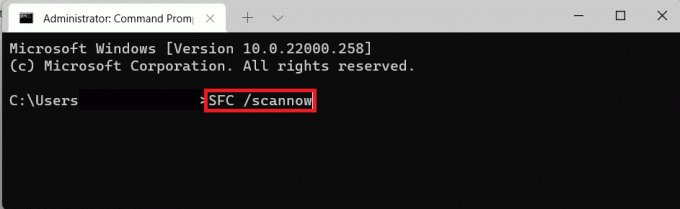
6. หลังจากสแกนเสร็จ เริ่มต้นใหม่ พีซี Windows ของคุณและลองอัปเกรดเป็น Windows 11
ยังอ่าน:วิธีการติดตั้งตัวแปลงสัญญาณ HEVC ใน Windows 11
วิธีที่ 8: ตรวจสอบให้แน่ใจว่าได้เปิดใช้งาน Secure Boot & TPM 2.0 แล้ว
ขณะนี้ TPM 2.0 และ Secure Boot เป็นข้อกำหนดที่สำคัญสำหรับการอัพเกรด Windows 11 ตามที่ Microsoft ระบุ เนื่องจากความปลอดภัยเป็นจุดสนใจหลักของ Windows 11 หากไม่มีสิ่งเหล่านี้อาจทำให้เกิดข้อผิดพลาดขณะพยายามอัปเดต Windows โชคดีที่มันง่ายที่จะดูว่าคุณได้เปิดหรือปิดบริการทั้งสองนี้หรือไม่ ต่อไปนี้เป็นวิธีแก้ไขรหัสข้อผิดพลาดในการติดตั้งการอัปเดต 0x8007007f ใน Windows 11 โดยตรวจสอบให้แน่ใจว่าได้เปิดใช้งานการบู๊ตอย่างปลอดภัยและ TPM 2.0:
ขั้นตอนที่ I: ตรวจสอบสถานะ TPM
1. กด Windows + Rกุญแจ ร่วมกันเพื่อเปิด วิ่ง กล่องโต้ตอบ
2. พิมพ์ tpm.msc และคลิกที่ ตกลง.

3. ภายใต้ สถานะ, TPM พร้อมสำหรับการใช้งาน ควรแสดงข้อความ
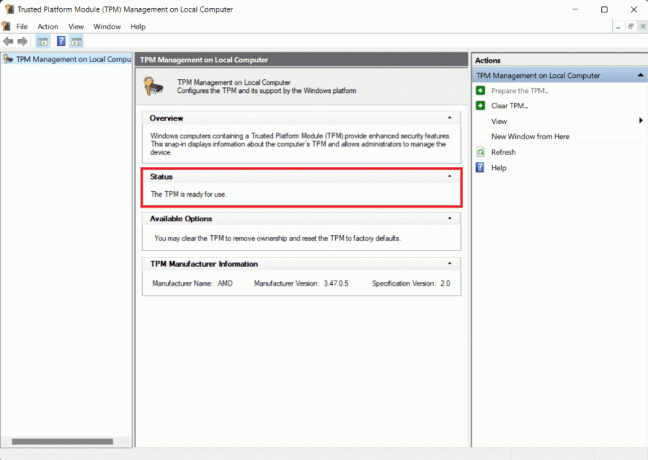
4. ถ้าไม่, เปิดใช้งาน TPM จากการตั้งค่า BIOS ของพีซี Windows ของคุณ.
ขั้นตอนที่ II: ตรวจสอบสถานะการบูตที่ปลอดภัย
1. คลิกที่ ค้นหาไอคอน และพิมพ์ ข้อมูลระบบ. จากนั้นคลิกที่ เปิด.

2. ใน สรุประบบ แท็บมองหา สถานะการบูตที่ปลอดภัย ควรระบุสถานะเป็น บน. อ้างอิงรูปด้านล่าง

3. ถ้าไม่, เปิดใช้งาน Secure Boot จากการตั้งค่า BIOS/UEFI.
วิธีที่ 9: สร้างและใช้ไดรฟ์ USB ที่สามารถบู๊ตได้
หากไม่มีวิธีแก้ไขปัญหาและรหัสข้อผิดพลาดยังคงอยู่ คุณควรลองใช้ขั้นตอนการติดตั้งอื่น เครื่องมือสร้างสื่อสามารถใช้เพื่อสร้าง USB ที่สามารถบู๊ตได้ อ่านคำแนะนำของเราเกี่ยวกับ วิธีสร้างไดรฟ์ USB สำหรับ Windows 11 ที่สามารถบู๊ตได้ ที่นี่เพื่อแก้ไขรหัสข้อผิดพลาด 0x8007007f ใน Windows 11
ที่แนะนำ:
- วิธีค้นหารหัสผลิตภัณฑ์ Windows 11
- วิธีดาวน์โหลดและติดตั้งการอัปเดต Windows 11
- แก้ไข Windows 11 Black Screen ที่มีปัญหาเคอร์เซอร์
- วิธีซ่อมแซม Windows 11
เราหวังว่าคุณจะได้เรียนรู้ วิธีแก้ไขรหัสข้อผิดพลาดการอัปเดตการติดตั้ง 0x8007007f ใน Windows 11. คุณสามารถส่งข้อเสนอแนะและข้อสงสัยของคุณในส่วนความคิดเห็นด้านล่าง เราชอบที่จะรู้ว่าหัวข้อใดที่คุณต้องการให้เราสำรวจต่อไป