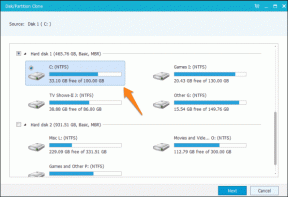วิธีปรับแต่งมุมมองไอคอนใน OS X Yosemite
เบ็ดเตล็ด / / February 11, 2022
แง่มุมหนึ่งที่โดดเด่นเกี่ยวกับ Mac คือความสามารถในการปรับแต่งได้ ซึ่งช่วยให้ปรับแต่งและปรับเปลี่ยนในแบบของคุณได้เป็นจำนวนมาก ท่ามกลาง แง่มุมต่างๆ ของ OS X Yosemite ที่คุณสามารถปรับแต่งได้ Icon View อาจเป็นส่วนที่สำคัญที่สุด เนื่องจากช่วยให้คุณปรับแต่งวิธีการแสดงไฟล์ โฟลเดอร์และดิสก์ทุกไฟล์ (รวมถึงโฟลเดอร์ที่มี) บน Mac ของคุณ
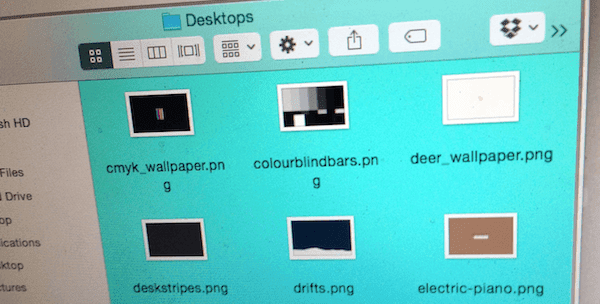
ขนาดไอคอน
ไอคอนใน OS X สามารถปรับขนาดได้เกือบทุกขนาดทันที แม้ว่าผู้ใช้ Mac ส่วนใหญ่จะไม่ทราบเรื่องนี้ ซึ่งจะทำให้คุณสามารถดูไฟล์บนหน้าต่างที่ต้องการได้ในขนาดที่คุณสะดวก
หากต้องการเปิดใช้งานคุณสมบัตินี้ ให้เลือก Finder จากนั้นบนแถบเมนู เลือก ดู, แล้ว แสดงแถบสถานะ.
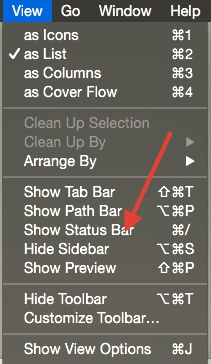
หากคุณเลือกมุมมองไอคอนไว้ แถบเลื่อนจะแสดงแถบเลื่อนที่ด้านล่างขวาของหน้าต่าง Finder เพื่อให้คุณเปลี่ยนขนาดไอคอนได้ทันทีเพียงแค่เลื่อน


ตัวอย่างไอคอน
คุณสมบัติที่ยอดเยี่ยมอีกประการของ Icon View คือความสามารถในการ สำรวจเนื้อหาของไฟล์. ตัวอย่างเช่น หากคุณมีไฟล์ PDF คุณสามารถเลื่อนดูไฟล์ได้ทันทีในมุมมองไอคอนของคุณ ในทำนองเดียวกัน คุณยังสามารถเริ่มดูไฟล์ภาพยนตร์ได้โดยคลิกที่ เล่น ไอคอนบนนั้น Finder จะแจ้งให้คุณทราบว่าคุณอยู่ในวิดีโอได้ไกลแค่ไหน
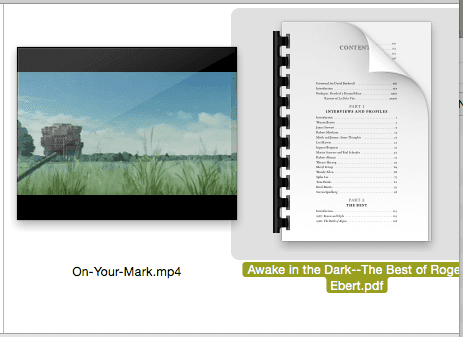
ตัวเลือกมุมมองไอคอน
หากต้องการควบคุมมุมมองไอคอนบน Mac ของคุณได้มากขึ้น คุณสามารถเปิดแผงตัวเลือกมุมมองไอคอนขึ้นมาได้โดยเลือก แสดงตัวเลือกมุมมอง จาก ดู บนแถบเมนู
ตัวเลือกแรกที่คุณเห็นที่นี่คือ เปิดเสมอในมุมมองไอคอน. ซึ่งเหมาะอย่างยิ่งสำหรับการปรับแต่งมุมมองที่คุณต้องการให้แต่ละหน้าต่างเปิดขึ้น
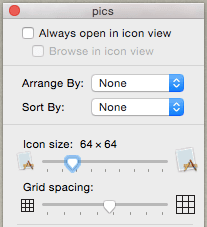
ตัวอย่างเช่น คุณอาจต้องการใช้มุมมองรายการกับหน้าต่าง Finder ที่เต็มไปด้วยโฟลเดอร์เสมอ แต่คุณอาจต้องการตั้งค่ามุมมองไอคอนเป็นค่าเริ่มต้นในโฟลเดอร์รูปภาพของคุณ
ระวังด้วยว่าถ้าคุณคลิกที่ ตั้งเป็นค่าเริ่มต้น ปุ่มที่ด้านล่างของแผงนี้ คุณจะใช้มุมมองปัจจุบันกับ ทั้งหมด หน้าต่างใน Mac ของคุณ
ระยะห่างกริด
Grid Spacing เป็นอีกหนึ่งคุณสมบัติที่สำคัญของ Icon View ที่คุณสามารถพบได้ในแผงที่แสดงไว้ก่อนหน้านี้
กล่าวโดยย่อ วิธีนี้ช่วยให้คุณควบคุมระยะห่างของไอคอนในหน้าต่างได้
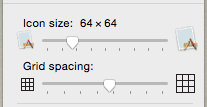
มีข้อดีและข้อเสียในการปิดหรือแยกไอคอนในหน้าต่างแน่นอน ตัวอย่างเช่น ถ้าชื่อไฟล์สำคัญสำหรับคุณ คุณควรแยกไอคอนแยกกันมากกว่านี้ แต่ถ้าคุณสนใจแค่ ไอคอนตัวเอง (เช่นในโฟลเดอร์รูปภาพของคุณเป็นต้น) ดังนั้นการเว้นวรรคที่ใกล้จะทำงานได้ดีขึ้นสำหรับ คุณ.
พื้นหลัง
ฟีเจอร์ที่ยอดเยี่ยมนี้ใช้งานได้จริงอย่างที่คิด: คุณสามารถเติมพื้นหลังของหน้าต่างมุมมองไอคอนใดๆ บน Mac ของคุณด้วยรูปภาพหรือ สีเฉพาะ.
สิ่งนี้อาจฟังดูไม่มีประโยชน์นักหากคุณไม่คุ้นเคย แต่ในความเป็นจริง การปรับแต่งพื้นหลังของหน้าต่าง Finder จะช่วยให้คุณไปยังส่วนต่างๆ ได้อย่างง่ายดาย โดยเฉพาะอย่างยิ่งหากคุณมักจะเปิดหน้าต่าง Finder หลายสิบหน้าต่างพร้อมกัน ตัวอย่างเช่น คุณอาจใช้หน้าต่างสีที่มีการประสานงานกับเอกสารที่เกี่ยวข้อง หรือวางรูปถ่ายหรือสีที่ไม่ซ้ำกันบนหน้าต่างที่มีไฟล์ที่สำคัญมาก
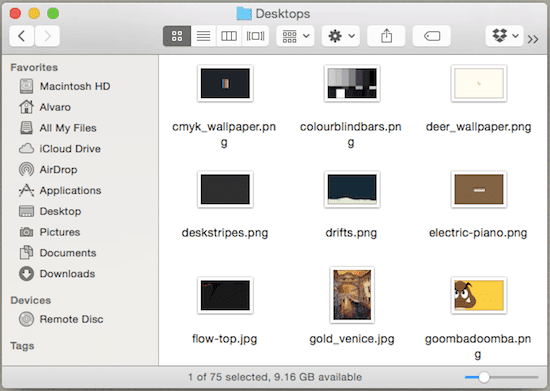
เพื่อปรับแต่งพื้นหลังของหน้าต่างใด ๆ (it มี ให้อยู่ใน Icon View btw) คลิก ดู บนแถบเมนูแล้ว แสดงตัวเลือกมุมมอง....
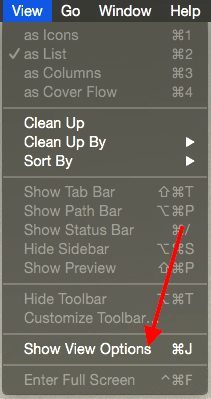
ที่ด้านล่างของแผง ใต้ พื้นหลัง, คุณสามารถเลือก สีขาว เป็นตัวเลือกแรกของคุณ แต่คลิกที่ สี หรือ รูปภาพ จะช่วยให้คุณปรับแต่งสีหรือเลือกรูปภาพเพื่อใช้เป็นพื้นหลังได้ตามลำดับ
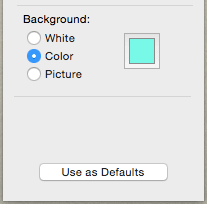
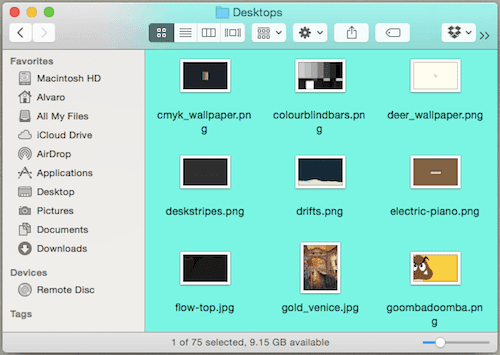

และที่นั่นคุณมีมัน หากคุณเป็นผู้ใช้ Mac ที่ต้องการทำให้คอมพิวเตอร์ของคุณมีความเป็นส่วนตัวและมีเอกลักษณ์มากขึ้น นี่อาจเป็นสิ่งที่คุณต้องการ ลองดูตัวเลือกเหล่านี้แล้วสนุกไปกับมัน!
ปรับปรุงล่าสุดเมื่อ 03 กุมภาพันธ์ 2022
บทความข้างต้นอาจมีลิงค์พันธมิตรที่ช่วยสนับสนุน Guiding Tech อย่างไรก็ตาม ไม่กระทบต่อความถูกต้องด้านบรรณาธิการของเรา เนื้อหายังคงเป็นกลางและเป็นของแท้