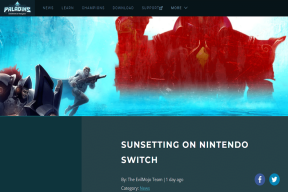วิธีซ่อน Dock, แอพและ Quickdrawer ใน Action Launcher
เบ็ดเตล็ด / / December 02, 2021
Action Launcher มาพร้อมกับคุณสมบัติที่น่าทึ่ง มีตั้งแต่ธีม ลักษณะไอคอน ท่าทางสัมผัส ฯลฯ นอกจากนั้น ลอนเชอร์นี้ยังมีคุณสมบัติพิเศษ เช่น หน้าปก ลิ้นชักด่วน และบานประตูหน้าต่าง อย่างไรก็ตาม คุณลักษณะส่วนใหญ่ไม่ค่อยชัดเจนนัก

นี่ทำให้ฉันคิดและด้วยเหตุนี้โพสต์นี้ ที่นี่ เราจะบอกวิธีซ่อนสิ่งต่าง ๆ เช่น Dock แอพ Quickdrawer และแถบสถานะใน Action Launcher
วิธีปิดการใช้งาน Dock
น่าแปลกที่การปิดใช้งาน Dock ใน Action Launcher ไม่ใช่คุณสมบัติที่ใช้งานง่าย ถ้าคุณคือ มาจาก Nova Launcher หรือตัวเรียกใช้งานอื่นสำหรับเรื่องนั้น คุณจะต้องมองหาตัวสลับเพื่อปิดการใช้งาน แต่นั่นไม่ใช่วิธีการทำงานที่นี่ คุณต้องลดความกว้างของท่าเรือให้เหลือน้อยที่สุดเพื่อปิดการใช้งาน
นี่คือวิธีที่คุณควรดำเนินการ
ขั้นตอนที่ 1: เปิดการตั้งค่า Action Launcher แตะที่ตัวเลือก Dock

ขั้นตอนที่ 2: บนหน้าจอการตั้งค่า Dock ให้เลื่อนแถบเลื่อนความกว้างไปทางซ้ายสุด คุณจะเห็นว่าการตั้งค่าท่าเรือจะแสดงเป็นปิด ไปที่หน้าจอหลักแล้วคุณจะดีใจที่เห็นว่าไม่มีท่าเรืออยู่ที่นั่น


วิธีซ่อนแอพ
ซ่อนแอพ เป็นคุณลักษณะที่ต้องชำระเงินใน Action Launcher เตือนคุณถึงตัวเรียกใช้งานอื่น ๆ ใช่ไหม ฉันด้วย! เมื่อคุณซื้อเวอร์ชันพรีเมียมแล้ว ให้ทำตามขั้นตอนเหล่านี้เพื่อซ่อนและเลิกซ่อนแอป
ขั้นตอนที่ 1: เปิดการตั้งค่า Action Launcher และไปที่ App Drawer

ขั้นตอนที่ 2: แตะแอปที่ซ่อนอยู่ ในหน้าจอถัดไป คุณจะแสดงรายการแอพที่ติดตั้งบนอุปกรณ์ของคุณ แตะแอพที่คุณต้องการซ่อนเพื่อเลือก จากนั้นกดปุ่ม เสร็จสิ้น
หากต้องการเลิกซ่อนแอป ให้แตะอีกครั้งเพื่อยกเลิกการเลือกและกดปุ่มเสร็จสิ้น


วิธีซ่อน Quickdrawer
Quickdrawer เป็นฟีเจอร์ Action Launcher ที่ยอดเยี่ยมที่สุด IMHO ทำไมคุณถึงต้องการปิดการใช้งาน แต่ฉันคิดว่าคุณคงมีเหตุผลของคุณ เราจะช่วยให้คุณทำอย่างนั้นได้ มีสองวิธีในการปิดการใช้งาน
วิธีที่ 1
ขั้นตอนที่ 1: เปิดการตั้งค่า Action Launcher จากนั้นแตะตัวเลือกลิ้นชักแอป

ขั้นตอนที่ 2: ในการตั้งค่าลิ้นชักแอป ให้เลื่อนลงและปิดการสลับสำหรับ Quickdrawer การดำเนินการนี้จะปิดใช้งาน Quickdrawer

วิธีที่ 2
Action Launcher นั้นพิเศษเพราะรองรับ ฟีด Google Now. ตอนนี้ผู้ใช้ Android ทุกคนจะรู้ว่าสามารถเข้าถึงฟีด Google Now ได้โดยการปัดจากซ้ายไปขวาบนหน้าจอหลัก และนั่นคือจุดเริ่มต้นของ Quickdrawer อันเป็นที่รักของฉัน
คุณอาจเดาได้แล้ว ฉันต้องเลือกระหว่าง โดยทั่วไป เมื่อคุณเปิดใช้งานฟีด Google Now ใน Action Launcher Quickdrawer จะถูกปิดใช้งานโดยอัตโนมัติ หากต้องการเปิดใช้งานอีกครั้ง คุณจะต้องปิดใช้งานฟีด Google Now
วิธีซ่อนแถบสถานะ
ที่น่าสนใจคือ Action Launcher ยังให้คุณซ่อนแถบสถานะของอุปกรณ์ของคุณได้ ฉันไม่เข้าใจว่าทำไมคนถึงอยากทำ แต่ถ้าคุณต้องการทำ นี่คือวิธีดำเนินการ
ขั้นตอนที่ 1: ตามปกติ ให้เปิดการตั้งค่า Action Launcher จากนั้นแตะเดสก์ท็อป

ขั้นตอนที่ 2: เลื่อนลงและปิดสวิตช์สำหรับแถบสถานะ
เคล็ดลับสำหรับมือโปร: ใต้แถบสลับสถานะ คุณจะพบตัวเลือกเพื่อเปิดใช้งานไอคอนแถบสถานะสีเข้ม ไอคอนเหล่านี้มักเป็นสีขาว และคุณลักษณะนี้จะเปลี่ยนเป็นสีดำ

เคล็ดลับและลูกเล่นสำหรับตัวเปิดใช้โบนัส
เพิ่มไอคอนใหม่ในแถบค้นหา
แถบค้นหาใช้พื้นที่มากหากคุณใช้เวอร์ชันช่อง โชคดีที่ Action Launcher พบวิธีใช้พื้นที่พิเศษนี้ คุณสามารถเพิ่มไอคอนเพิ่มเติมในแถบค้นหานอกเหนือจากไอคอนค้นหาด้วยเสียง
โดยทำตามขั้นตอนเหล่านี้:
ขั้นตอนที่ 1: แตะที่ตัวเลือก Quickbar หลังจากเปิดการตั้งค่า Action Launcher

ขั้นตอนที่ 2: บนหน้าจอการตั้งค่า Quickbar ให้แตะไอคอนเพิ่มแบบลอย คุณจะได้รับตัวเลือกที่หลากหลาย เลือกการดำเนินการที่คุณต้องการ


เมื่อคุณเลือกแอปแล้ว แอปนั้นจะแสดงที่ด้านขวาของแถบค้นหา หากต้องการเปลี่ยนตำแหน่งของรายการในแถบค้นหา ให้กดรายการค้างไว้ในการตั้งค่าเค้าโครงแล้วลากไปยังตำแหน่งใหม่
ปิดทางลัดแอพ
ไม่ชอบทางลัดของแอปบนไอคอนแอปใช่หรือไม่ ตอนนี้คุณสามารถปิดได้ โดยทำตามขั้นตอนเหล่านี้:
ขั้นตอนที่ 1: ในการตั้งค่า Action Launcher ให้ไปที่ "ลักษณะไอคอนและทางลัดของแอป"

ขั้นตอนที่ 2: จากนั้นแตะลักษณะทางลัดของแอปในหน้าจอถัดไป คุณจะได้รับช็อตคัทสองสไตล์ – Nougat และ Oreo คุณสามารถเลือกได้ในกรณีที่คุณเปลี่ยนใจ แต่ถ้าคุณแน่ใจว่าจะปิดการใช้งานทางลัดของแอพ ให้เลือกสไตล์ปิด


ซ่อนหา
หวังว่าคุณจะสนุกกับการเดินทางซ่อนหาของ Action Launcher โปรดแจ้งให้เราทราบหากคุณต้องการความช่วยเหลืออื่น ๆ ที่เกี่ยวข้องกับแอพนี้
ในขณะเดียวกัน Action Launcher เทียบกับ Nova Launcher เป็นอย่างไร โปรดดูลิงก์ด้านล่าง