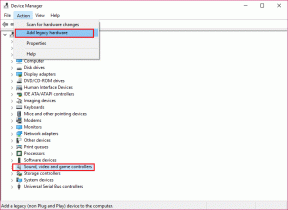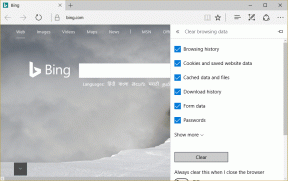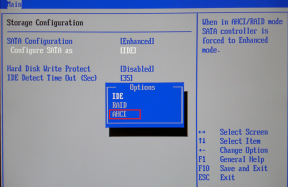3 วิธียอดนิยมในการใช้ Google เอกสารในโหมดมืดบน Chrome
เบ็ดเตล็ด / / December 02, 2021
Google Docs เป็นโปรแกรมประมวลผลคำที่ฉันชอบที่สุด แน่นอน—ไม่ได้ใกล้เคียงกับ Microsoft Word ในแง่ของคุณสมบัติ แต่เนื่องจากฉันแทบจะไม่ได้ทำอะไรเกินเลยกับเอกสารของฉัน Google Docs เพียงพอแล้ว. นอกจากนี้ยังได้รับการปรับให้เหมาะสมและทำงานได้อย่างไม่มีที่ติ เบราว์เซอร์ของฉัน Chrome. ที่กล่าวว่า มีสิ่งหนึ่งที่รบกวนจิตใจฉันมานานหลายปี นั่นคือการขาดฟังก์ชันโหมดมืดในเว็บแอป Google เอกสาร

ยังไงก็ไม่ผิดหวัง Google เอกสารอาจไม่มีวิธีการดั้งเดิมในการแสดงเอกสารในโหมดมืด แต่คุณสามารถใช้วิธีแก้ไขปัญหาชั่วคราวใน Chrome เพื่อบังคับใช้ฟังก์ชันนี้ได้ มันไม่สมบูรณ์แบบ และไม่ใช่ว่าจะสะดวกที่สุดด้วย แต่สิ่งเหล่านี้จะช่วยคุณได้ทุกเมื่อที่คุณต้องการทำงานเอกสารตอนดึกโดยไม่ทำให้ตาบอด มาเริ่มกันเลย.
1. เปิดใช้งาน Chrome Flag
Chrome รองรับ a ธีมสีเข้มบน Windows 10 และ macOS—เราทุกคนรู้ดีว่า แต่เบราว์เซอร์ยังมาพร้อมกับฟีเจอร์ทดลอง (หรือแฟล็ก) ที่ให้คุณบังคับแสดงหน้าเว็บทั้งหมดในโหมดมืดได้ ยังคงเป็นงานที่กำลังดำเนินการอยู่มาก แต่ควรแสดงผล Google เอกสารในโหมดมืดได้อย่างเพียงพอ
เริ่มต้นด้วยการคัดลอก URL ต่อไปนี้ลงในแท็บ Chrome ใหม่และกด Enter เพื่อเปิดแฟล็กทดลอง 'Force Dark Mode for Web Contents'
chrome://flags/#enable-force-dark
เปิดเมนูแบบเลื่อนลงถัดจาก 'บังคับโหมดมืดสำหรับเนื้อหาเว็บ' และเลือกตัวเลือกที่ระบุว่าเปิดใช้งาน

คลิก เปิดใหม่ เพื่อรีสตาร์ทเว็บเบราว์เซอร์ (คุณอาจสูญเสียงานที่ยังไม่ได้บันทึก!) จากนั้นคุณสามารถดูเว็บไซต์ทั้งหมดในโหมดมืดได้อย่างสมบูรณ์
ด้วย Google เอกสาร ฉันพบว่าการตั้งค่าสถานะทดลองทำงานได้ดีในการเลียนแบบโหมดมืด แบบอักษรมองเห็นได้ รูปภาพปรากฏขึ้นโดยไม่มีการกลับสีแปลก ๆ และ UI ของ Google Docs ทั้งหมดก็สามารถใช้งานได้ง่าย

อย่างไรก็ตาม ฉันมีปัญหาในการทำให้เคอร์เซอร์กะพริบทำงานในเอกสารที่มีแบบอักษรสีขาว เนื่องจากคุณสมบัติดังกล่าวใช้กับเอกสารส่วนใหญ่ คุณลักษณะทดลองจึงเหมาะอย่างยิ่งสำหรับอินสแตนซ์ที่เกี่ยวข้องกับการอ่านมากกว่าการพิมพ์
เมื่อใดก็ตามที่คุณต้องการปิดการใช้งานแฟล็กทดลอง เพียงแค่ใส่ 'chrome://flags/#enable-force-dark' ในแท็บใหม่อีกครั้ง จากนั้นเลือก ค่าเริ่มต้น ถัดจาก บังคับโหมดมืดสำหรับเนื้อหาเว็บ คุณยังสามารถบุ๊กมาร์กที่อยู่เพื่อให้ไปที่ธงได้เร็วขึ้น
2. ใช้ Dark Reader
Dark Reader เป็นหนึ่งใน ส่วนขยายโหมดมืดที่ดีที่สุดสำหรับ Chrome. มันทำงานได้ดีมากในการแสดงไซต์ในโหมดมืด (ดีกว่าแฟล็กทดลองด้านบน) และประสิทธิภาพที่ยอดเยี่ยม ในการทำให้สิ่งต่างๆ ดียิ่งขึ้นไปอีก คุณมีความยืดหยุ่นมากขึ้นในการทำงานของส่วนขยายในเว็บไซต์ต่างๆ
ดาวน์โหลด Dark Reader
เมื่อคุณติดตั้งส่วนขยายแล้ว คุณจะเห็นเว็บไซต์ทั้งหมดในโหมดมืด รวมถึง Google เอกสาร คุณยังสามารถใช้การกดแป้น Alt+Shift+D (หรือ Option+Shift+D บน Mac) เพื่อเปิดหรือปิดโหมดมืดได้ทันที


นอกจากนี้คุณยังสามารถใช้รายการไซต์ภายในการตั้งค่า Dark Reader เพื่อกำหนดค่าไซต์เฉพาะให้แสดงในโหมดมืดได้หากคุณเท่านั้น ต้องการใช้ Google เอกสารในโหมดมืด เพิ่มที่อยู่ 'docs.google.com' ลงในรายการภายใต้ 'กลับรายการเท่านั้น' และคุณก็พร้อม ไป. ของเรียบร้อย.
เท่าที่ประสบการณ์โดยรวมกับโหมดมืดดำเนินไป ฉันไม่มีปัญหาในการใช้ Dark Reader ควบคู่ไปกับ Google เอกสาร ทุกองค์ประกอบในเว็บแอปแสดงให้เห็นอย่างชัดเจน รูปภาพที่ฉันแทรกลงในเอกสารนั้นไม่ถูกแตะต้อง และไม่มีการช้าลงในขณะทำงานกับเอกสารใดๆ เป็นประสบการณ์โหมดมืดของ Google เอกสารที่ดีที่สุดที่คุณจะได้รับในขณะนี้
แต่คำเตือน—ส่วนขยายสามารถก่อให้เกิดปัญหาต่อความเป็นส่วนตัวของคุณ. ใช้การตั้งค่าสถานะโหมดมืดแบบทดลองของ Chrome หากคุณพบปัญหาดังกล่าว
3. ใช้ Luna Reader
Luna Reader เป็นส่วนขยายโหมดมืดที่ยอดเยี่ยมอีกตัวสำหรับ Google Chrome เป็นที่นิยมน้อยกว่า Dark Reader แต่เกือบจะทรงพลังพอๆ กัน ฉันยังพบว่าแผงการตั้งค่าของ Luna Reader นั้นชัดเจนและใช้งานง่ายกว่าของ Dark Reader
ดาวน์โหลด Luna Reader
เช่นเดียวกับ Dark Reader คุณสามารถใช้แป้นพิมพ์ลัด Alt+Shift+D (หรือ Option+Shift+D บน Mac) เพื่อเปิดหรือปิดโหมดมืดได้อย่างรวดเร็ว คุณยังสามารถแสดงไซต์เฉพาะในโหมดมืดได้ เช่น Google เอกสาร โดยใช้รายการไซต์ในตัว


การใช้ Google Docs กับ Luna Reader เป็นประสบการณ์ที่ไม่เจ็บปวดอย่างมาก แต่ฉันพบปัญหาแปลก ๆ กับภาพที่กลับด้าน ในทางตรงกันข้าม Dark Reader ไม่มีปัญหาในการแสดงภาพเดียวกันอย่างถูกต้อง

หากคุณใช้รูปภาพในเอกสารเป็นจำนวนมาก ฉันขอแนะนำให้ใช้ Dark Reader แทน Luna Reader มิฉะนั้น คุณควรไม่มีอะไรต้องกังวล
สมาร์ทไนท์อาวล์
ไม่ว่าคุณจะตั้งใจใช้การตั้งค่าสถานะทดลองโหมดมืดของ Chrome หรือส่วนขยายเบราว์เซอร์ Dark Reader หรือ Luna Reader คุณควรมีประสบการณ์ที่ดีขึ้นกับ Google เอกสารในอนาคต บรรดาผู้ที่ชอบฟังก์ชันโหมดมืดของ Google เอกสารแบบเนทีฟ (ไม่ใช่เราทุกคน) อาจต้องการไม่ลืมตา—Google Docs บน Android เมื่อเร็วๆ นี้ ได้รับการสนับสนุนโหมดมืดโดยเฉพาะและเว็บแอปอาจจะอยู่ในการ์ดต่อไป
ถัดไป: ดูเคล็ดลับดีๆ ห้าข้อนี้เพื่อใช้เมื่อแทรกอักขระพิเศษใน Google เอกสาร