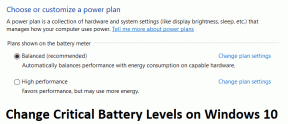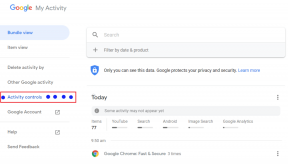วิธีติดตั้ง Windows 10 บน Mac โดยใช้ Boot Camp
เบ็ดเตล็ด / / December 02, 2021
หากคุณกำลังมองหาประสบการณ์ใช้งาน Windows ที่แท้จริงบน Mac Boot Camp เป็นวิธีเดียวที่จะไปได้ ใช่, คุณสามารถใช้ VM เช่น VirtualBoxหรือ Parallels แต่ตอนนี้คุณเพิ่งใช้ Windows.. ในหน้าต่าง

เมื่อคุณ Boot Camp คุณจะสร้างพาร์ติชั่นแยกต่างหากสำหรับ Windows ซึ่งได้รับการฟอร์แมตตามข้อกำหนดของ Windows คุณสามารถติดตั้งแอพได้โดยไม่มีปัญหาใดๆ และโดยทั่วไปแล้ว Mac ของคุณจะเปลี่ยนเป็นพีซี และให้ฉันบอกคุณว่า Mac เป็นฮาร์ดแวร์ที่ดีที่สุดในการรัน Windows และ Boot Camp ที่รวมเป็นหนึ่งเดียวก็ไม่อาจง่ายไปกว่านี้แล้ว อย่างจริงจังมันเป็นเรื่องง่าย นอกเหนือจากเวลาที่ใช้ในการดาวน์โหลดข้อมูลสนับสนุนของ Windows (ขึ้นอยู่กับพีซีของคุณ) คุณจะเสร็จสิ้นภายใน 30 นาที ดังนั้น หากคุณมีการเชื่อมต่ออินเทอร์เน็ตที่เร็วเพียงพอและไฟล์ ISO 10 ของ Windows 10 พร้อม คุณจะเปลี่ยนจาก OS X ไปเป็น Windows 10 บูตได้ภายใน 30 นาที
และ Mac จะดูแลทุกอย่าง ไดรเวอร์ซึ่งมักจะเป็นปัญหาใหญ่ที่สุดในการติดตั้ง Windows แม้กระทั่งบนฮาร์ดแวร์ที่ออกแบบมาสำหรับ Windows นั้นไม่ใช่ปัญหาเลย ผู้ช่วย Boot Camp จะติดตั้งไดรเวอร์ที่เกี่ยวข้องทั้งหมดเมื่อ Windows 10 บูทขึ้น ฉันหมายถึง ฉันมีประสบการณ์ที่แย่กว่านี้เมื่ออัปเกรด Windows บนฮาร์ดแวร์ Windows
โอเค มาเริ่มกันเลย

Boot Camp หมายถึงอะไร: เมื่อคุณติดตั้ง Windows 10 โดยใช้ Boot Camp แสดงว่าคุณกำลังติดตั้งในพาร์ติชั่นแยกต่างหาก OS X จะยังคงอยู่ที่นั่น คุณกำลังบูทคู่ OS X และ Windows 10 ด้วยวิธีนี้ สิ่งสำคัญประการหนึ่งที่ควรทราบในที่นี้คือ เนื่องจากทั้งสองพาร์ติชั่นจะถูกฟอร์แมตต่างกัน จึงไม่สามารถอ่านหรือแชร์ข้อมูลได้ ระหว่าง พาร์ติชั่นของพวกเขาโดยค่าเริ่มต้น
ทีแอล; DR – นี่คือสิ่งที่คุณต้องรู้
หากคุณไม่ต้องการอ่านข้อมูลทั้งหมด นี่คือคำแนะนำที่คุณควรทราบ
- สำรองข้อมูล Mac ของคุณโดยใช้ Time Machine ก่อนเริ่มต้น หรือสำรองไฟล์สำคัญโดยใช้ Dropbox
- คุณจะต้องมีไดรฟ์ USB ที่มีพื้นที่ว่างอย่างน้อย 8 GB
- คุณจะต้องดาวน์โหลด. เวอร์ชัน 64 บิต ไฟล์ ISO ของ Windows 10 จากเว็บไซต์ของ Microsoft. (32 บิตจะไม่ทำ)
- คุณจะต้องใช้หมายเลขผลิตภัณฑ์เพื่อเปิดใช้งาน Windows 10 แม้ว่าคุณจะสามารถข้ามขั้นตอนนี้ได้จนกว่าจะตั้งค่า Windows 10 แล้ว
- อาจใช้เวลานานในการสร้าง USB ที่สามารถบู๊ตได้ ทำใจให้สบาย ทำวิดพื้น อ่านเรื่องราวทั้งหมดของเรา บทความ Windows 10 ในระหว่างนี้
- ระหว่างดำเนินการติดตั้ง Windows 10 ไดรฟ์ Boot Camp จะต้องได้รับการฟอร์แมต
- เสร็จแล้วกด ตัวเลือก คีย์ทันทีหลังจากบูทเครื่อง (เมื่อคุณได้ยินเสียงกระดิ่ง) เพื่อเปิดเมนูการบู๊ต จากที่นี่ คุณสามารถเลือกพาร์ติชั่นที่จะบู๊ตได้
ก่อนที่คุณจะติดตั้ง Windows 10: นี่คือการอ่านอย่างรวดเร็วเกี่ยวกับ ทุกสิ่งที่สำคัญที่คุณต้องรู้เกี่ยวกับ Windows 10.
เริ่มต้นกับ Boot Camp
แอพ Boot Camp Assistant ช่วยคุณสร้างไดรฟ์ USB ที่สามารถบู๊ตได้สำหรับ Windows 10 เปิด Spotlight พิมพ์ ผู้ช่วยค่ายฝึก และเลือกแอป หรือหาได้จาก สาธารณูปโภค โฟลเดอร์ใน แอปพลิเคชั่น.

ขั้นตอนที่ 1: คุณจะได้รับการต้อนรับด้วยการแนะนำ เลือก ดำเนินการต่อ ที่นี่.

ขั้นตอนที่ 2: จากครั้งที่สอง เลือกงาน หน้าจอให้แน่ใจว่าทั้งสอง สร้างดิสก์การติดตั้ง Windows 7 หรือใหม่กว่า และ ติดตั้ง Windows 7 หรือเวอร์ชันที่ใหม่กว่า มีการตรวจสอบ จากนั้นคลิก ดำเนินการต่อ. ซึ่งหมายความว่าทันทีที่ไดรฟ์ USB พร้อม กระบวนการติดตั้งจะเริ่มขึ้น

ขั้นตอนที่ 3: จากหน้าจอถัดไป คุณจะถูกขอให้เลือกไฟล์ ISO ที่คุณดาวน์โหลด Boot Camp จะพบมันโดยอัตโนมัติ ถ้าไม่ให้คลิก เลือก ปุ่มและเลือก จากนั้นคลิก ดำเนินการต่อ.

ขั้นตอนที่ 4: Boot Camp จะบอกคุณว่าไดรฟ์ USB จะถูกลบ คลิก ดำเนินการต่อ.

ขั้นตอนที่ 5: ตอนนี้มาถึงส่วนที่ยาก ซึ่งรอคอย. ที่นี่ Boot Camp จะสร้างไดรฟ์ที่สามารถบู๊ตได้ และจะดาวน์โหลดแอปสนับสนุน Windows ล่าสุด อาจใช้เวลานานขึ้นอยู่กับการเชื่อมต่ออินเทอร์เน็ตของคุณ ในการเชื่อมต่อ 3.5 Mbps ของฉัน ใช้เวลาประมาณ 1 ชั่วโมง ดังนั้นโปรดอดทนรอและอย่าออกจากกระบวนการแม้ว่าแถบความคืบหน้าจะค้างเป็นเวลานาน

ขั้นตอนที่ 6: เมื่อไดรฟ์พร้อม คุณจะถูกถามถึงรหัสผ่าน

ขั้นตอนที่ 7: ตอนนี้คุณจะถูกถามถึงขนาดสำหรับพาร์ติชัน Windows เก็บไว้อย่างน้อย 30 GB ฉันมีไดรฟ์ 1 TB และฉันวางแผนที่จะใช้ Windows 10 อย่างกว้างขวางดังนั้นฉันจึงใช้ 150 GB คลิก ติดตั้ง และกระบวนการจะเริ่มขึ้น

การติดตั้ง Windows 10
Mac ของคุณจะบู๊ตทันทีและคุณจะเห็นสัญลักษณ์ Windows 10 พร้อมแถบความคืบหน้า อีกสักครู่คุณจะเห็น การติดตั้ง Windows หน้าจอที่ยังคงใช้ธีม Windows 7 อยู่อย่างผิดปกติ
ขั้นตอนที่ 1: จากหน้าจอแรก ให้เลือกภาษา เวลา และรูปแบบแป้นพิมพ์

ขั้นตอนที่ 2: ในหน้าจอถัดไป คุณจะถูกขอให้พิมพ์คีย์ Windows 10 คุณสามารถข้ามส่วนนี้ได้ทันทีหากต้องการ

ขั้นตอนที่ 3: จากนั้นเลือกเวอร์ชันของ Windows 10 ที่คุณต้องการติดตั้ง ฉันไปกับโปร ทั้งนี้จะขึ้นอยู่กับประเภทของคีย์ Windows 10 ที่คุณมี

ขั้นตอนที่ 4: คลิก ฉันยอมรับเงื่อนไขใบอนุญาต แล้วเลือก ต่อไป.

ขั้นตอนที่ 5: ตกลงที่นี่ เป็นขั้นตอนที่สำคัญมาก. คลิกไดรฟ์พาร์ติชั่นที่เขียนว่า ค่ายฝึก แล้วเลือก รูปแบบ. คุณจะไม่สามารถติดตั้ง Windows ได้หากไม่ทำเช่นนี้

ขั้นตอนที่ 6: จากป๊อปอัปถัดไป ให้เลือก ตกลง.

ขั้นตอนที่ 7: พาร์ติชั่นจะถูกฟอร์แมตแล้ว NS ค่ายฝึก ชื่อจะหายไป ตอนนี้เลือกแล้วคลิก ต่อไป.

แค่นั้นแหละ. Windows จะเริ่มติดตั้งระบบปฏิบัติการ มันจะบูทขึ้นสองสามครั้ง แต่ไม่ต้องกังวลกับสิ่งนั้น

การตั้งค่า Windows 10
เมื่อติดตั้ง Windows 10 แล้ว ระบบจะบู๊ตและคุณจะถูกขอให้ตรวจสอบการตั้งค่าบางอย่าง ไม่ว่าจะคลิก ใช้การตั้งค่าด่วน หรือคลิก ปรับแต่งการตั้งค่า.

จากนั้นระบบจะขอให้คุณตั้งชื่อและรหัสผ่านให้กับคอมพิวเตอร์

หลังจากนั้น คุณจะอยู่ใน Windows 10
แต่เรายังไม่เสร็จ เหลือการติดตั้งไดรเวอร์ โชคดีที่คุณไม่จำเป็นต้องทำอะไรเลย แอพตัวช่วย Boot Camp จะเปิดขึ้นโดยอัตโนมัติ
ขั้นตอนที่ 1: คลิก ต่อไป เมื่อตัวติดตั้ง Boot Camp ปรากฏขึ้น

ขั้นตอนที่ 2: ยอมรับข้อตกลงใบอนุญาตและคลิก ติดตั้ง.

ขั้นตอนที่ 3: มันจะผ่านการติดตั้งไดรเวอร์ เสร็จแล้วคลิก เสร็จสิ้น.
เพียงเท่านี้ Windows 10 ก็ได้รับการตั้งค่าแล้ว ไปที่แอพ Windows Store และลงชื่อเข้าใช้ด้วย Microsoft ID ของคุณ หากคุณยังไม่มี ให้สร้างมันขึ้นมา คุณจะต้องใช้มันเพื่อใช้คุณสมบัติที่ยอดเยี่ยมเช่น Cortana
ปรับแต่ง Windows 10: เมื่อคุณติดตั้ง Windows 10 แล้ว ก็ถึงเวลา ปรับแต่งหน้าจอเริ่มต้นในแบบที่คุณต้องการ และเรียนรู้เกี่ยวกับ Mission Control เช่นการจัดการหน้าต่างใน Windows 10. นอกจากนี้คุณจะต้องการรู้ วิธีเปลี่ยนเบราว์เซอร์เริ่มต้นจาก Microsoft Edge เป็น Google Chrome (ไม่ชัดเจนเท่าที่ควร)
นอกจากนี้ นี่คือ Windows ดังนั้น โปรดจำไว้ว่า ตอนนี้แป้น Command เป็นคีย์ Windows และตอนนี้ปุ่มควบคุมก็คือปุ่มควบคุมใน Windows (เทียบเท่ากับปุ่มคำสั่งใน OS X)
อะไรทำให้คุณลองใช้ Windows 10
คุณกำลังใช้งาน Mac และโดยส่วนตัวแล้วฉันสามารถพูดได้ว่า OS X นั้นยอดเยี่ยมมาก อะไรทำให้คุณลองใช้ Windows 10 และนั่นก็เหมือนกันใน Boot Camp โดยตรง แบ่งปันกับเราในฟอรัมของเรา