แก้ไขไอคอนเดสก์ท็อปเปลี่ยนเป็นโหมดดูไทล์
เบ็ดเตล็ด / / November 28, 2021
แก้ไขไอคอนเดสก์ท็อปเปลี่ยนเป็นโหมดดูไทล์: หลังจากอัปเดต Windows 10 เป็นบิวด์ล่าสุด คุณอาจสังเกตเห็นว่าไอคอนบางไอคอนบนพีซีของคุณ ปรากฏขึ้นในโหมดดูไทล์และแม้ว่าคุณจะตั้งค่าให้เป็นไอคอนโหมดดูก่อน Windows เท่านั้น อัปเดต. ดูเหมือนว่า Windows 10 จะสับสนกับการแสดงไอคอนหลังจากอัปเดต Windows แล้ว กล่าวโดยย่อ คุณต้องเปลี่ยนกลับเป็นการตั้งค่าเดิม ซึ่งสามารถทำได้ง่ายโดยทำตามคำแนะนำนี้
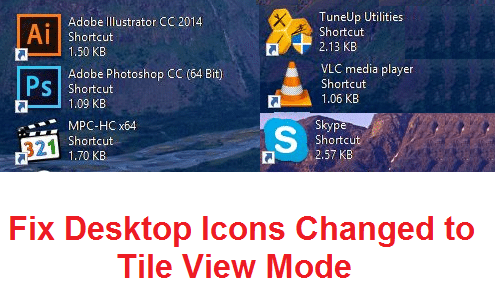
การแก้ไขอื่น ๆ จะเป็นการปิดการอัปเดต Windows แต่ไม่สามารถทำได้สำหรับผู้ใช้ Windows 10 Home Edition และไม่ใช่ แนะนำให้ปิด Windows Update เนื่องจากมีการอัปเดตเป็นประจำเพื่อแก้ไขช่องโหว่ด้านความปลอดภัยและจุดบกพร่องอื่น ๆ ที่เกี่ยวข้องกับ วินโดว์. นอกจากนี้ การอัปเดตทั้งหมดเป็นข้อบังคับ ดังนั้นคุณต้องติดตั้งการอัปเดตทั้งหมด ดังนั้นจึงเหลือตัวเลือกให้กู้คืนการตั้งค่าตัวเลือกโฟลเดอร์เป็นค่าเริ่มต้นเท่านั้น ดังนั้นโดยไม่เสียเวลาเรามาดูวิธีการแก้ไขไอคอนเดสก์ท็อปที่เปลี่ยนเป็นปัญหาโหมดมุมมองไทล์ใน Windows 10 พร้อมคำแนะนำด้านล่าง
สารบัญ
- แก้ไขไอคอนเดสก์ท็อปเปลี่ยนเป็นโหมดดูไทล์
- วิธีที่ 1: รีเซ็ตตัวเลือกโฟลเดอร์เป็นการตั้งค่าเริ่มต้น
- วิธีที่ 2: เปลี่ยนการตั้งค่ามุมมองไอคอน
- วิธีที่ 3: การแก้ไขรีจิสทรี
แก้ไขไอคอนเดสก์ท็อปเปลี่ยนเป็นโหมดดูไทล์
ให้แน่ใจว่าได้ สร้างจุดคืนค่า ในกรณีที่มีบางอย่างผิดพลาด
วิธีที่ 1: รีเซ็ตตัวเลือกโฟลเดอร์เป็นการตั้งค่าเริ่มต้น
1.เปิด File Explorer โดยกด คีย์ Windows + E
2.จากนั้นคลิก ดู และเลือก ตัวเลือก.

3.ตอนนี้คลิก เรียกคืนค่าเริ่มต้น ที่ด้านล่าง
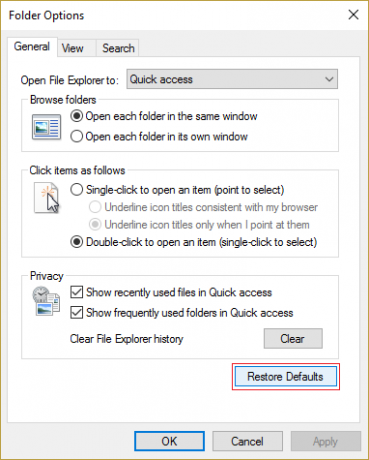
4.คลิกสมัครตามด้วยตกลง
5. รีบูตเครื่องพีซีของคุณเพื่อบันทึกการเปลี่ยนแปลง
วิธีที่ 2: เปลี่ยนการตั้งค่ามุมมองไอคอน
1. คลิกขวาในพื้นที่ว่างบนเดสก์ท็อปแล้วเลือก ดู.
2. ตอนนี้จากเมนูบริบทดูเลือก ไอคอนขนาดเล็ก กลาง หรือใหญ่

3.ดูว่าคุณสามารถกลับไปที่ตัวเลือกที่คุณต้องการได้หรือไม่ ถ้าไม่ ให้ดำเนินการต่อ
4. ลองใช้แป้นพิมพ์ผสมเหล่านี้:
Ctrl + Shift + 1 – ไอคอนขนาดใหญ่พิเศษ
Ctrl + Shift + 2 – ไอคอนขนาดใหญ่
Ctrl + Shift + 3 – ไอคอนขนาดกลาง
Ctrl + Shift + 4 – ไอคอนขนาดเล็ก
Ctrl + Shift + 5 – รายการ
Ctrl + Shift + 6 – รายละเอียด
Ctrl + Shift + 7 – ไทล์
Ctrl + Shift + 8 – เนื้อหา
5. รีบูตเครื่องพีซีของคุณเพื่อบันทึกการเปลี่ยนแปลง
นี้ควร แก้ไขไอคอนเดสก์ท็อปเปลี่ยนเป็นโหมดดูไทล์ แต่ถ้าปัญหายังคงเกิดขึ้น ให้ทำตามวิธีถัดไปซึ่งจะแก้ไขปัญหาได้อย่างแน่นอน
วิธีที่ 3: การแก้ไขรีจิสทรี
1.กดแป้น Windows + R แล้วพิมพ์ regedit และกด Enter

2.กด Ctrl + Shift + Esc พร้อมกันเพื่อเปิด ผู้จัดการงาน.
3. ตอนนี้คลิกขวาที่ Explorer.exe และเลือกสิ้นสุดงาน
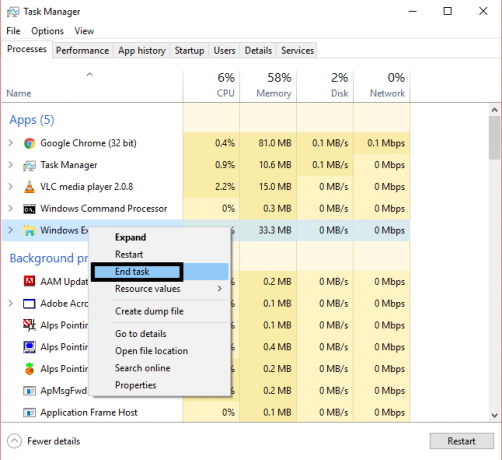
3. ตอนนี้ คุณควรเห็นหน้าต่างรีจิสทรีเปิดอยู่ ถ้าไม่ใช่ กด Alt + Tab รวมกันเพื่อเปิด Registry Editor
4.นำทางไปยังคีย์รีจิสทรีต่อไปนี้:
HKEY_CURRENT_USER\Software\Microsoft\Windows\Shell\Bags\1\Desktop
5.ตรวจสอบให้แน่ใจว่าเดสก์ท็อปถูกเน้นในหน้าต่างด้านซ้าย จากนั้นในหน้าต่างด้านขวา ให้ดับเบิลคลิกที่ LogicalViewMode และโหมด
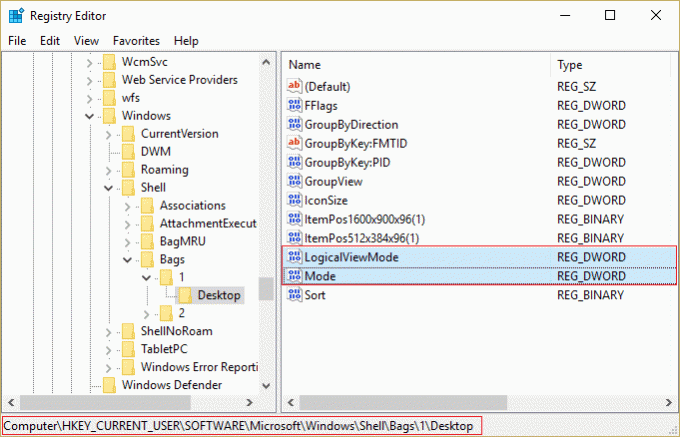
6.เปลี่ยนค่าของคุณสมบัติข้างต้นตามที่แสดงด้านล่างแล้วคลิกตกลง:
โหมด LogicalView: 3
โหมด: 1
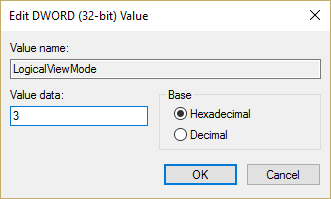
7.กดอีกครั้ง Shift + Ctrl + Esc เพื่อเปิดตัวจัดการงาน
8.ในหน้าต่างตัวจัดการงาน คลิก ไฟล์ > เรียกใช้งานใหม่

9.ประเภท Explorer.exe ในกล่องโต้ตอบเรียกใช้และกดตกลง

10. การดำเนินการนี้จะนำเดสก์ท็อปของคุณกลับมาอีกครั้ง และจะแก้ไขปัญหาไอคอน
แนะนำสำหรับคุณ:
- แก้ไขการเชื่อมต่อคำเตือนไดรฟ์ของคุณอีกครั้งใน Windows 10
- วิธีแก้ไขการเล่นอัตโนมัติไม่ทำงานใน Windows 10
- แก้ไข Spinning Blue Circle ถัดจากเคอร์เซอร์ของเมาส์
- แก้ไขไดรเวอร์ WUDFRd ไม่สามารถโหลดได้
นั่นคือคุณประสบความสำเร็จ แก้ไขไอคอนเดสก์ท็อปที่เปลี่ยนเป็นปัญหาโหมดมุมมองไทล์ แต่ถ้าคุณยังมีคำถามใดๆ เกี่ยวกับคู่มือนี้ อย่าลังเลที่จะถามพวกเขาในส่วนความคิดเห็น



