วิธีเปิดหรือปิด Google Sync
เบ็ดเตล็ด / / November 28, 2021
หากคุณใช้ Chrome เป็นเบราว์เซอร์เริ่มต้น คุณอาจทราบถึงคุณลักษณะการซิงค์ของ Google ที่อนุญาตให้คุณซิงค์บุ๊กมาร์ก ส่วนขยาย รหัสผ่าน ประวัติการเข้าชม และการตั้งค่าอื่นๆ Chrome ใช้บัญชี Google ของคุณเพื่อซิงค์ข้อมูลกับอุปกรณ์ทั้งหมดของคุณ คุณลักษณะการซิงค์ของ Google มีประโยชน์เมื่อคุณมีอุปกรณ์หลายเครื่อง และคุณไม่ต้องการเพิ่มทุกอย่างอีกในคอมพิวเตอร์เครื่องอื่น อย่างไรก็ตาม คุณอาจไม่ชอบคุณลักษณะการซิงค์ของ Google และอาจไม่ต้องการซิงค์ทุกอย่างบนคอมพิวเตอร์ที่คุณใช้อยู่ ดังนั้น เพื่อช่วยคุณ เรามีคำแนะนำที่คุณสามารถปฏิบัติตามได้หากต้องการ เปิดหรือปิดการซิงค์ของ Google บนอุปกรณ์ของคุณ

สารบัญ
- วิธีเปิดใช้งานและปิดใช้งาน Google Sync
- จะเกิดอะไรขึ้นเมื่อคุณเปิดใช้งาน Google Sync
- วิธีเปิด Google Sync
- เปิด Google Sync บนเดสก์ท็อป
- เปิดใช้งาน Google Sync สำหรับ Android
- เปิด Google Sync บนอุปกรณ์ iOS
- วิธีปิด Google Sync
- ปิด Google Sync บนเดสก์ท็อป
- ปิดใช้งาน Google Sync สำหรับ Android
- ปิดใช้งาน Google Sync บนอุปกรณ์ iOS
วิธีเปิดใช้งานและปิดใช้งาน Google Sync
จะเกิดอะไรขึ้นเมื่อคุณเปิดใช้งาน Google Sync
หากคุณกำลังเปิดใช้งานคุณสมบัติการซิงค์ของ Google ในบัญชี Google ของคุณ คุณสามารถตรวจสอบกิจกรรมต่อไปนี้:
- คุณจะสามารถดูและเข้าถึงรหัสผ่านที่บันทึกไว้ บุ๊กมาร์ก ส่วนขยาย ประวัติการท่องเว็บในอุปกรณ์ทั้งหมดของคุณทุกครั้งที่คุณลงชื่อเข้าใช้บัญชี Google ของคุณ
- เมื่อคุณลงชื่อเข้าใช้บัญชี Google ระบบจะลงชื่อเข้าใช้ Gmail, YouTube และบริการอื่นๆ ของ Google โดยอัตโนมัติ
วิธีเปิด Google Sync
หากคุณไม่ทราบวิธีเปิดใช้งาน Google Sync บนเดสก์ท็อป อุปกรณ์ Android หรือ iOS คุณสามารถทำตามวิธีการด้านล่าง:
เปิด Google Sync บนเดสก์ท็อป
หากคุณต้องการเปิด Google Sync บนเดสก์ท็อปของคุณ คุณสามารถทำตามขั้นตอนเหล่านี้:
1. ขั้นตอนแรกคือการมุ่งหน้าไปที่ เบราว์เซอร์ Chrome และ เข้าสู่ระบบบัญชี Google ของคุณ โดยป้อนชื่อผู้ใช้และรหัสผ่านของคุณ
2. หลังจากที่คุณลงชื่อเข้าใช้บัญชีของคุณสำเร็จแล้ว ให้คลิกที่ สามจุดแนวตั้ง จากมุมบนขวาของหน้าจอเบราว์เซอร์ของคุณ
3. ไปที่ การตั้งค่า.

4. ตอนนี้คลิกที่ คุณและ google จากแผงด้านซ้าย
5. สุดท้ายคลิกที่ เปิดการซิงค์ ข้างบัญชี Google ของคุณ
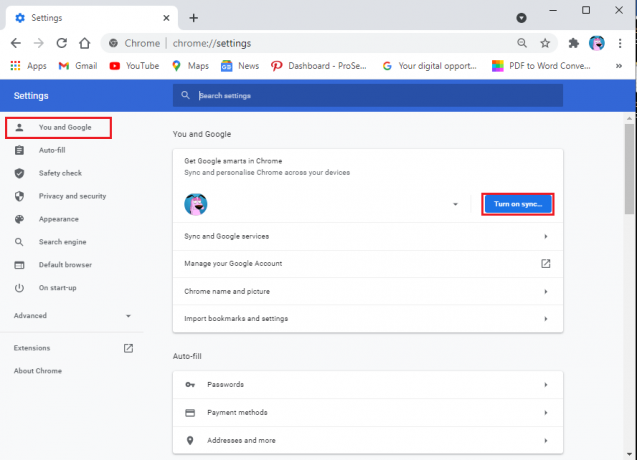
เปิดใช้งาน Google Sync สำหรับ Android
หากคุณใช้อุปกรณ์ Android เพื่อจัดการบัญชี Google ของคุณ คุณอาจทำตามขั้นตอนเหล่านี้เพื่อเปิดใช้งานการซิงค์ของ Google ก่อนดำเนินการตามขั้นตอน ตรวจสอบให้แน่ใจว่าคุณลงชื่อเข้าใช้บัญชี Google บนอุปกรณ์ของคุณ:
1. เปิด Google Chrome บนอุปกรณ์ Android ของคุณและคลิกที่ สามจุดแนวตั้ง จากมุมบนขวาของหน้าจอ
2. คลิกที่ การตั้งค่า.
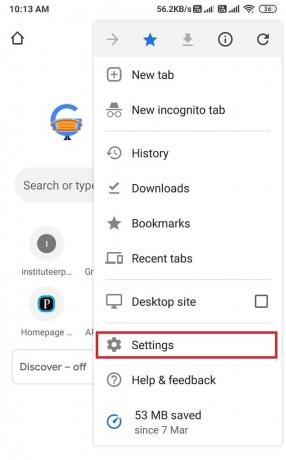
3. แตะที่ ซิงค์และบริการของ Google
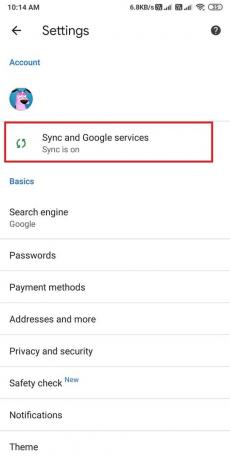
4. ตอนนี้, เปิด สลับข้าง ซิงค์ข้อมูล Chrome ของคุณ
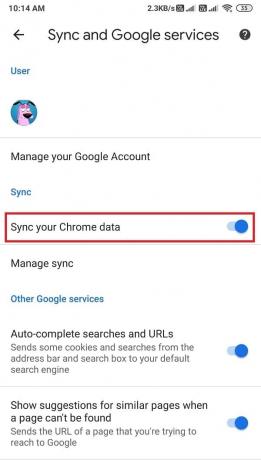
อย่างไรก็ตาม หากคุณไม่ต้องการซิงค์ทุกอย่าง คุณสามารถคลิกจัดการการซิงค์เพื่อเลือกจากตัวเลือกที่มี
ยังอ่าน:แก้ไข Google ปฏิทินไม่ซิงค์บน Android
เปิด Google Sync บนอุปกรณ์ iOS
ถ้าคุณต้องการ เปิดใช้งาน Google Sync บนอุปกรณ์ iOS ของคุณ ให้ทำตามขั้นตอนเหล่านี้:
1. เปิดของคุณ เบราว์เซอร์ Chrome และคลิกที่ สามเส้นแนวนอน จากมุมขวาล่างของหน้าจอ
2. คลิกที่ การตั้งค่า.
3. ไปที่การซิงค์และบริการของ Google
4. ตอนนี้, เปิดสวิตช์ ถัดจากการซิงค์ข้อมูล Chrome ของคุณ
5. สุดท้ายให้แตะที่เสร็จสิ้นที่ด้านบนของหน้าจอเพื่อบันทึกการเปลี่ยนแปลง
วิธีปิด Google Sync
เมื่อคุณปิดการซิงค์ของ Google การตั้งค่าที่ซิงค์ก่อนหน้านี้ของคุณจะยังคงเหมือนเดิม อย่างไรก็ตาม Google จะไม่ซิงค์การเปลี่ยนแปลงใหม่ในบุ๊กมาร์ก รหัสผ่าน ประวัติการท่องเว็บ หลังจากที่คุณปิดใช้งานการซิงค์ของ Google
ปิด Google Sync บนเดสก์ท็อป
1. เปิดของคุณ เบราว์เซอร์ Chrome และลงชื่อเข้าใช้บัญชี Google ของคุณ
2. ตอนนี้คลิกที่ สามจุดแนวตั้ง ที่มุมบนขวาของหน้าจอแล้วคลิก การตั้งค่า.
3. ภายใต้ 'คุณและส่วน Google' คลิกที่ ปิดข้างบัญชี Google ของคุณ
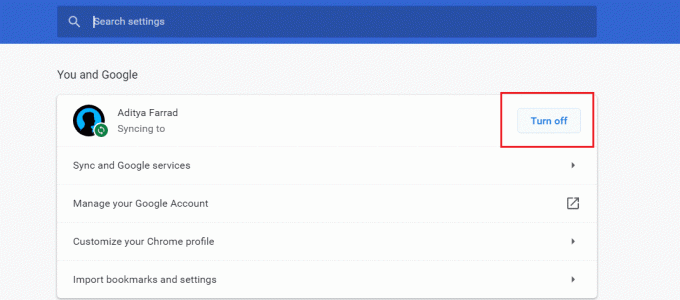
แค่นั้นแหละ; การตั้งค่า Google ของคุณจะไม่ซิงค์กับบัญชีของคุณอีกต่อไป หรือหากคุณต้องการจัดการกิจกรรมที่จะซิงค์ คุณสามารถทำตามขั้นตอนเหล่านี้:
1. กลับไป การตั้งค่า และคลิกที่ ซิงค์และบริการของ Google
2. แตะที่ จัดการสิ่งที่คุณซิงค์
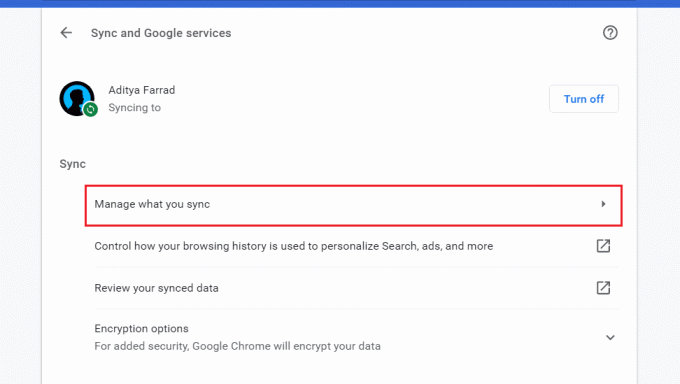
3. สุดท้ายคุณสามารถคลิกที่ ปรับแต่งการซิงค์ เพื่อจัดการกิจกรรมที่คุณต้องการซิงค์
ปิดใช้งาน Google Sync สำหรับ Android
หากคุณต้องการปิดการซิงค์ของ Google บนอุปกรณ์ Android คุณสามารถทำตามขั้นตอนเหล่านี้:
1. เปิดเบราว์เซอร์ Chrome ของคุณและ คลิกที่จุดแนวตั้งสามจุด จากมุมบนขวาของหน้าจอ
2. ไปที่ การตั้งค่า.
3. แตะที่ ซิงค์และบริการของ Google
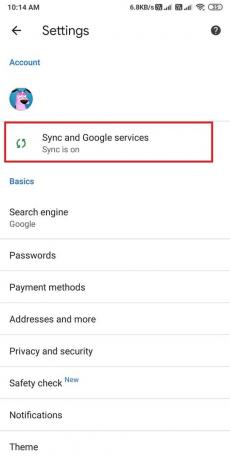
4. สุดท้ายปิด สลับข้าง ซิงค์ข้อมูล Chrome ของคุณ
หรือปิดการซิงค์ของ Google ได้จากการตั้งค่าอุปกรณ์ของคุณ ทำตามขั้นตอนเหล่านี้เพื่อปิดการซิงค์ของ Google:
1. ลากแผงการแจ้งเตือนของอุปกรณ์ของคุณแล้วคลิกไอคอนรูปเฟืองเพื่อเปิดการตั้งค่า
2. เลื่อนลงและเปิดบัญชีและการซิงค์
3. คลิกที่ Google.
4. ตอนนี้ เลือกบัญชี Google ของคุณที่คุณต้องการปิดใช้งานการซิงค์ของ Google
5. สุดท้าย คุณสามารถยกเลิกการเลือกช่องข้างรายการบริการของ Google ที่มีเพื่อป้องกันไม่ให้กิจกรรมซิงค์
ยังอ่าน:แก้ไขแอป Gmail ไม่ซิงค์บน Android
ปิดใช้งาน Google Sync บนอุปกรณ์ iOS
หากคุณเป็นผู้ใช้ iOS และต้องการ ปิดใช้งานการซิงค์ใน Google Chrome, ทำตามขั้นตอนเหล่านี้:
1. เปิดเบราว์เซอร์ Chrome ของคุณและคลิกที่เส้นแนวนอนสามเส้นจากมุมล่างขวาของหน้าจอ
2. คลิกที่ การตั้งค่า.
3. ไปที่การซิงค์และบริการของ Google
4. ตอนนี้ ปิดสวิตช์ข้างเพื่อซิงค์ข้อมูล Chrome ของคุณ
5. สุดท้ายให้แตะที่เสร็จสิ้นที่ด้านบนของหน้าจอเพื่อบันทึกการเปลี่ยนแปลง
6. แค่นั้นแหละ; กิจกรรมของคุณจะไม่ซิงค์กับบัญชี Google ของคุณอีกต่อไป
คำถามที่พบบ่อย (FAQ)
ไตรมาสที่ 1 ฉันจะปิดการซิงค์อย่างถาวรได้อย่างไร
หากต้องการปิดการซิงค์ของ Google อย่างถาวร ให้เปิดเบราว์เซอร์ Chrome แล้วคลิกจุดแนวตั้งสามจุดจากมุมบนขวาของหน้าจอเพื่อไปที่การตั้งค่า ไปที่ส่วน "คุณและ Google" จากแผงด้านซ้าย สุดท้าย คุณสามารถคลิก ปิด ถัดจากบัญชี Google ของคุณเพื่อปิดการซิงค์อย่างถาวร
ไตรมาสที่ 2 เหตุใดการซิงค์บัญชี Google ของฉันจึงถูกปิดใช้งาน
คุณอาจต้องเปิดใช้งานการซิงค์ของ Google ด้วยตนเองในบัญชีของคุณ โดยค่าเริ่มต้น Google เปิดใช้งานตัวเลือกการซิงค์สำหรับผู้ใช้ แต่เนื่องจากการกำหนดค่าการตั้งค่าที่ไม่เหมาะสม คุณอาจปิดใช้งานคุณลักษณะการซิงค์ของ Google สำหรับบัญชีของคุณ นี่คือวิธีเปิดใช้งานการซิงค์ของ Google:
ก) เปิดเบราว์เซอร์ Chrome ของคุณและไปที่การตั้งค่าโดยคลิกที่จุดแนวตั้งสามจุดจากมุมบนขวาของหน้าจอ
b) ตอนนี้ ในส่วน "คุณและ Google" ให้คลิกเปิด ถัดจากบัญชี Google ของคุณ อย่างไรก็ตาม ตรวจสอบให้แน่ใจว่าคุณลงชื่อเข้าใช้บัญชี Google ของคุณล่วงหน้า
ไตรมาสที่ 3 ฉันจะเปิด Google Sync ได้อย่างไร
ในการเปิดการซิงค์ของ Google คุณสามารถทำตามวิธีการที่เราระบุไว้ในคำแนะนำของเราได้อย่างง่ายดาย คุณสามารถเปิดการซิงค์ของ Google ได้อย่างง่ายดายโดยเข้าถึงการตั้งค่าบัญชี Google ของคุณ หรือคุณสามารถเปิดใช้งานการซิงค์ของ Google โดยเข้าถึงบัญชีและตัวเลือกการซิงค์ในการตั้งค่าโทรศัพท์ของคุณ
ที่แนะนำ:
- Sync Center คืออะไรและจะใช้งานอย่างไรใน Windows
- ซิงค์บัญชี Google Drive หลายบัญชีใน Windows 10
- วิธีเปลี่ยน Google Home Wake Word
- 4 วิธีในการเปลี่ยนวอลเปเปอร์ของคุณบน Android
เราหวังว่าคู่มือนี้จะเป็นประโยชน์และคุณสามารถ เปิดหรือปิดการซิงค์ของ Google บนอุปกรณ์ของคุณ. อย่างไรก็ตาม หากคุณมีข้อสงสัยประการใด อย่าลังเลที่จะถามพวกเขาในส่วนความคิดเห็น



