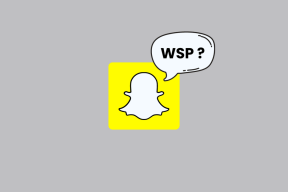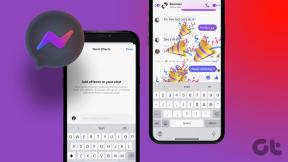7 วิธีที่ดีที่สุดในการแก้ไข GIMP ไม่แสดงแบบอักษรใหม่ใน Windows 10
เบ็ดเตล็ด / / December 02, 2021
เมื่อคุณ เพิ่มแบบอักษรใน Windows PCในทางเทคนิคแล้ว สิ่งเหล่านี้จะพร้อมใช้งานในโปรแกรมที่รองรับทั้งหมด เช่น Microsoft Word, Paint, Photoshop และแม้แต่ GIMP ทันที แต่บางครั้งในขณะที่แบบอักษรปรากฏขึ้นในบางแอป แบบอักษรเหล่านั้นก็หายไปจากแอปอื่น นั่นคือสิ่งที่เกิดขึ้นใน GIMP สำหรับผู้ใช้บางคน ดังนั้นเราจะบอกวิธีแก้ไข GIMP ที่ไม่รู้จักแบบอักษรใหม่

GIMP เป็นทางเลือกฟรีและโอเพ่นซอร์สสำหรับ Photoshop ในขณะที่เราทราบถึงความสามารถของมันเกี่ยวกับการปรับแต่งภาพ เช่น เปลี่ยนพื้นหลังของภาพ, การลบพื้นหลังและแม้กระทั่ง ทำให้พื้นหลังโปร่งใสมันทำให้เราประหลาดใจเมื่อพูดถึงข้อความด้วย แต่สำหรับสิ่งนั้น เราจำเป็นต้องมีฟอนต์ที่สวยงาม และเมื่อโหลดไม่ได้ ปัญหาก็เกิดขึ้น
มาดูวิธีการแสดงแบบอักษรใหม่ใน GIMP. กัน
วิธีการติดตั้งแบบอักษรใน GIMP
คุณไม่จำเป็นต้องติดตั้งแบบอักษรแยกต่างหากใน GIMP โดยค่าเริ่มต้น แบบอักษรใด ๆ ที่คุณติดตั้งบนพีซี Windows ของคุณจะพร้อมใช้งานใน GIMP ในการติดตั้งฟอนต์ คุณสามารถลากและวางไฟล์ฟอนต์ (หลัง แตกไฟล์ ZIP แล้ว) ลงในโฟลเดอร์ C:\Windows\Fonts
หรือคลิกขวาที่ไฟล์ฟอนต์ที่มีอยู่ในโฟลเดอร์ใดก็ได้ แล้วเลือกติดตั้งหรือติดตั้งสำหรับผู้ใช้ทั้งหมด ตรวจสอบคำแนะนำโดยละเอียดของเราเกี่ยวกับ
วิธีการติดตั้งฟอนต์ใน GIMP.
เมื่อคุณทราบวิธีการติดตั้งฟอนต์ที่เหมาะสมแล้ว เรามาตรวจดูว่าเหตุใดจึงไม่แสดงฟอนต์ใหม่
1. สแกนแบบอักษรอีกครั้ง
เมื่อคุณติดตั้งแบบอักษรใหม่บนพีซีของคุณแล้ว คุณควรใช้คุณลักษณะแบบอักษร Rescan ดั้งเดิมใน GIMP เพื่อแสดงแบบอักษรใหม่เสมอ
ในการนั้นให้เปิด GIMP และคลิกที่แท็บแบบอักษรที่ด้านขวา คุณจะเห็นไอคอนรีเฟรชสีเขียว คลิกเพื่อสแกนแบบอักษรอีกครั้ง

หากไม่มีแท็บแบบอักษร ให้คลิกไอคอนกำหนดค่าแท็บนี้

เลือกแท็บเพิ่มตามด้วยแบบอักษร

เคล็ดลับ: หรือคุณสามารถเพิ่มแท็บแบบอักษรจากเมนู Windows > Dockable Dialogs > Fonts
เกี่ยวกับ Guiding Tech
2. รีสตาร์ท GIMP
หากการสแกนซ้ำไม่ได้ทำให้ GIMP โหลดแบบอักษรใหม่ ให้รีสตาร์ท GIMP ในการนั้น ให้ปิดแอพแล้วเปิดใหม่อีกครั้ง
เคล็ดลับมือโปร: คุณควรลองใช้เคล็ดลับมหัศจรรย์ในการรีสตาร์ทพีซีของคุณ
3. แบบอักษรที่รองรับ
GIMP ขึ้นอยู่กับเอ็นจิ้นฟอนต์ FreeType 2 ซึ่งรองรับรูปแบบตัวอักษรมากมาย. ซึ่งรวมถึง:
- แบบอักษร TrueType (และคอลเลกชั่น)
- แบบที่ 1 ฟอนต์
- แบบอักษร CID-keyed Type 1
- แบบอักษร CFF
- แบบอักษร OpenType (ทั้งแบบ TrueType และ CFF)
- แบบอักษรบิตแมปที่ใช้ SFNT
- ฟอนต์ X11 PCF
- ฟอนต์ Windows FNT
- แบบอักษร BDF (รวมถึงแบบอักษรที่ป้องกันนามแฝง)
- แบบอักษร PFR
- แบบอักษร Type42 (รองรับจำกัด)
แบบอักษรใด ๆ ที่ FreeType 2 สามารถจัดการได้จะถูกเพิ่มใน GIMP เมื่อคุณติดตั้งบนพีซี Windows ของคุณ คุณต้องเพิ่มแบบอักษรที่เหลือด้วยตนเองในโฟลเดอร์แบบอักษรของ GIMP หากไม่โหลดดังที่แสดงด้านล่าง
4. ตรวจสอบโฟลเดอร์แบบอักษรใน GIMP
ตามค่าเริ่มต้น GIMP ควรมีเส้นทางโฟลเดอร์อย่างน้อยสองเส้นทางที่เพิ่มในการตั้งค่า หนึ่งคือโฟลเดอร์แบบอักษรของ Windows และโฟลเดอร์ที่สองคือโฟลเดอร์แบบอักษร GIMP หากขาดหายไปโดยเฉพาะอย่างยิ่งโฟลเดอร์ Windows แบบอักษรจะทำงานไม่ถูกต้องใน GIMP ดังนั้นคุณต้องตรวจสอบโฟลเดอร์แบบอักษรและเพิ่มโฟลเดอร์หากขาดหายไป
โดยทำตามขั้นตอนเหล่านี้:
ขั้นตอนที่ 1: เปิดตัว GIMP และคลิกที่แก้ไขที่ด้านบน เลือกการตั้งค่าจากมัน

ขั้นตอนที่ 2: ที่ด้านซ้ายของหน้าต่าง Preferences ให้คลิกที่ไอคอนเครื่องหมายบวก ข้างตัวเลือก Folders เพื่อขยาย

ขั้นตอนที่ 3: เลื่อนลงและคลิกที่แบบอักษร จากนั้นทางด้านขวาจะเห็นเส้นทางโฟลเดอร์ต่างๆ ตรวจสอบให้แน่ใจว่าได้เพิ่มเส้นทางโฟลเดอร์แบบอักษรของ Windows — C:\Users\USERNAME\AppData\Local\Microsoft\Windows\Fonts หรือ C:\Windows\Fonts แล้ว นอกจากนี้ ให้ตรวจสอบโฟลเดอร์ GIMP C:\Program Files\GIMP 2\share\gimp\2.0\fonts

ขั้นตอนที่ 4: ในกรณีที่ตำแหน่งไฟล์ที่ติดตั้งฟอนต์ของคุณหายไปในขั้นตอนข้างต้น คุณต้องเพิ่มเข้าไป ให้คลิกไอคอนเพิ่มโฟลเดอร์ จากนั้นคลิกที่ไอคอนการเลือกเส้นทาง นำทางไปยังเส้นทางโฟลเดอร์แบบอักษร จากนั้นคลิกที่ ตกลง

5. เพิ่มแบบอักษรด้วยตนเองใน GIMP
โดยไปที่เส้นทาง C:\Program Files\GIMP 2\share\gimp\2.0\fonts บนพีซีของคุณ คัดลอก ไฟล์ฟอนต์ที่แยกออกมา (TTF) ไปยังโฟลเดอร์นี้ จากนั้นให้สแกนแบบอักษรอีกครั้งตามที่แสดงด้านบนหรือรีสตาร์ท GIMP

เกี่ยวกับ Guiding Tech
6. อัปเดต GIMP
เช่นเดียวกับเครื่องมือทั้งหมด แม้แต่ GIMP ก็มีแนวโน้มที่จะเกิดข้อผิดพลาด บางครั้ง ปัญหาอยู่ใน GIMP เวอร์ชันปัจจุบัน และนั่นเป็นสาเหตุที่คุณไม่เห็นแบบอักษรใหม่ เพื่อแก้ไข ตรวจสอบว่ามีการอัปเดตสำหรับGIMP .หรือไม่. ถ้าใช่ ให้ติดตั้ง
7. ถอนการติดตั้ง GIMP
หากไม่ได้ผล คุณควรลองติดตั้ง GIMP ใหม่ สำหรับสิ่งนั้นก่อนอื่น ถอนการติดตั้ง GIMP จากพีซีของคุณ. รีสตาร์ทพีซีของคุณ จากนั้นติดตั้งอีกครั้ง
เคล็ดลับโบนัส: ดูตัวอย่างแบบอักษรอย่างรวดเร็ว
เมื่อคุณต้องเลือกแบบอักษรสำหรับข้อความของคุณใน GIMP การเลือกข้อความทุกครั้งจะเป็นงานที่ต้องใช้เวลามาก โชคดีที่คุณสามารถดูแบบอักษรได้อย่างรวดเร็วใน GIMP โดยไม่ต้องทำขั้นตอนทั้งหมดซ้ำ
เพื่อเลือกข้อความใน GIMP จากนั้นคลิกที่แท็บแบบอักษรที่ด้านขวา คลิกที่ฟอนต์หนึ่งแล้วใช้ปุ่มลูกศรเพื่อเลื่อนดูฟอนต์อื่นๆ แบบอักษรใหม่จะมีผลกับข้อความของคุณทันที

เกี่ยวกับ Guiding Tech
ปรับแต่งข้อความ
หวังว่าแบบอักษรที่คุณชื่นชอบจะกลับมาใน GIMP โดยทำตามวิธีการข้างต้น เมื่อเป็นเช่นนั้น คุณสามารถจัดการข้อความของคุณได้หลายวิธีเพื่อสร้างกราฟิกที่น่าทึ่ง ตัวอย่างเช่น คุณสามารถ สร้างภาพเอฟเฟกต์ข้อความซีทรูสุดเท่ ใน GIMP คุณยังสามารถ เพิ่มเงาให้กับข้อความของคุณ เพื่อผลที่มากขึ้น
ถัดไป: ต้องการสร้างโปสเตอร์และแบนเนอร์โซเชียลมีเดียใน GIMP ค้นหาวิธีสร้างแบนเนอร์ที่น่าสนใจสำหรับ YouTube และไซต์อื่นๆ ใน GIMP