Geforce Experience Hata Kodu 0x0003'ü Düzeltin
Çeşitli / / November 28, 2021
Dünya çapındaki kişisel bilgisayarların %80'inden fazlası, oyun becerilerini geliştirmek için bir Nvidia GeForce grafik kartı kullanıyor. Bu bilgisayarların her birinin bir Nvidia eşlik uygulaması da vardır. Eşlik eden uygulamaya GeForce Experience adı verilir ve GPU sürücülerinin otomatik olarak güncel tutulmasına yardımcı olur en iyi performans için oyun ayarlarını optimize etme, canlı yayınlar, oyun içi videolar ve resimler çekme zafer vb.
Ne yazık ki, GeForce Experience o kadar mükemmel değil ve arada sırada bir veya iki sinir krizi geçiriyor. Son zamanlarda, kullanıcılar 0x0003 olarak kodlanmış bir hata nedeniyle GeForce Experience'ı başlatmakta bazı sorunlar yaşıyorlar. 0x0003 hatası, GeForce Experience uygulamasının açılmasını imkansız hale getirir ve sonuç olarak, kullanıcıların GeForce özelliklerinden hiçbirini kullanmasına izin vermez. Hata koduna, ' yazan bir mesaj eşlik eder.Bir şeyler yanlış gitti. Bilgisayarınızı yeniden başlatmayı deneyin ve ardından GeForce Experience'ı başlatın. Hata Kodu: 0x0003
' ve elbette, bilgisayarınızı belirtildiği şekilde yeniden başlatmanın hata üzerinde hiçbir etkisi yoktur. Hata evrenseldir ve Windows 7,8 ve 10'da bildirilmiştir.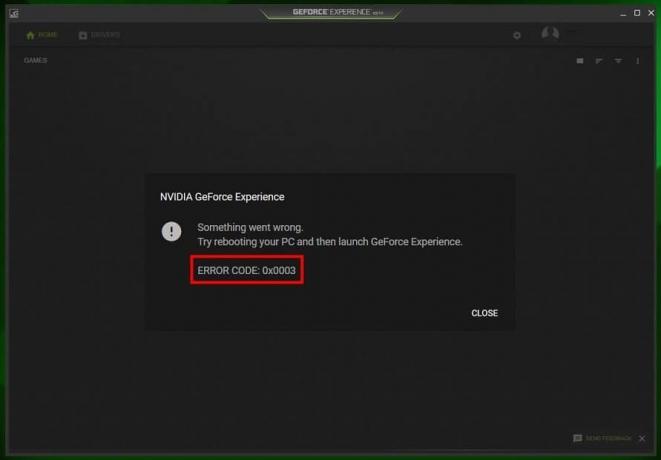
İçindekiler
- Geforce Experience Hata Kodu 0x0003'ü Düzeltin
- GeForce Experience 0x0003 hatasına neden olan nedir?
- GeForce Experience 0x0003 Hatasını Düzeltmenin 6 Yolu
- Yöntem 1: GeForce Experience'ı Yönetici Olarak Başlatın
- Yöntem 2: Tüm Nvidia Hizmetlerini Yeniden Başlatın
- Yöntem 3: Nvidia Telemetri kapsayıcı hizmetinin masaüstüyle etkileşime girmesine izin verin
- Yöntem 4: Ağ Bağdaştırıcısını Sıfırla
- Yöntem 5: Nvidia Grafik Sürücülerini Güncelleyin
- Yöntem 6: Nvidia GeForce Experience'ı Yeniden Yükleyin
Geforce Experience Hata Kodu 0x0003'ü Düzeltin
Siz de GeForce Experience 0x0003 hatasının mağdurlarından biriyseniz, denemeniz ve hataya veda etmeniz için aşağıda listelenmiş 6 farklı çözümümüz var.
GeForce Experience 0x0003 hatasına neden olan nedir?
Kullanıcılar farklı durumlarda hatayla karşılaştıklarını bildirdiği için GeForce Experience 0x0003 hatasının arkasındaki kesin suçluyu belirlemek zordur. Ancak, hatayı gidermek için uygulanan çözümlere göre, aşağıdakilerden biri muhtemelen bunun nedenidir:
- Bazı Nvidia hizmetleri çalışmıyor: GeForce Experience uygulamasının, uygulama kullanımda değilken bile etkin kalan bir dizi hizmeti vardır. Bu hizmetlerden birkaçı zorunludur, yani Nvidia Display Service, Nvidia Local System Container ve Nvidia Network Service Container. 0x0003 hatası, bu hizmetlerden herhangi birinin yanlışlıkla veya kasıtlı olarak devre dışı bırakılmasından kaynaklanır.
- NVIDIA Telemetri Konteyner Hizmetinin masaüstü ile etkileşime girmesine izin verilmez: Telemetri Konteyner Hizmeti, sisteminiz hakkında (GPU özellikleri, sürücüler, RAM, ekran, kurulu oyunlar vb.) verileri toplar ve Nvidia'ya gönderir. Bu veriler daha sonra oyunları belirli bilgisayarınız için optimize etmek ve mümkün olan en iyi oyun deneyimini sağlamak için kullanılır. 0x0003 hatasının, Telemetri Konteyner Hizmetinin masaüstüyle etkileşime girmesine ve dolayısıyla amaçlanan işlevini gerçekleştirmesine izin verilmediğinde oluştuğu bilinmektedir.
- Bozuk veya güncel olmayan Nvidia sürücüleri: Sürücüler, her donanım parçasının yazılımla etkin/düzgün bir şekilde iletişim kurmasını sağlayan yazılım dosyalarıdır. Sürücüler, donanım üreticileri tarafından sürekli olarak güncellenir. Dolayısıyla, hala GPU sürücülerinin güncel olmayan bir sürümünü kullanıyorsanız veya mevcut sürücüler bozulmuşsa, 0x0003 hatasıyla karşılaşılabilir.
- Arızalı Ağ Bağdaştırıcısı: 0x0003'ün, bilgisayarın ağ bağdaştırıcısı takıldığında da meydana geldiği bilinmektedir.
Yukarıda belirtilen nedenlerin dışında Windows Update yapıldıktan sonra da 0x0003 hatası yaşanabilir.
GeForce Experience 0x0003 Hatasını Düzeltmenin 6 Yolu
Artık GeForce Experience 0x0003 hatasına neden olan olası suçluları bildiğimize göre, hata çözülene kadar bunları tek tek düzeltmeye devam edebiliriz. Her zaman olduğu gibi, aşağıda 0x0003 hatasının olası çözümleri için adım adım kılavuzlar bulunmaktadır. Her çözümü gerçekleştirdikten sonra, çözümün işe yarayıp yaramadığını kontrol etmek için 0x0003 hatasının izlediği eylemi tekrarlayın.
Yöntem 1: GeForce Experience'ı Yönetici Olarak Başlatın
Bu yöntemin hatayı çözme olasılığı çok düşüktür, ancak bu en kolay olanıdır ve denenmesi yalnızca birkaç dakika sürer. Bizden önce GeForce Experience'ı Yönetici olarak başlat, devam eden herhangi bir bozuk görevden kurtulmak için tüm GeForce görevlerini sonlandıracağız.
1. Görev Yöneticisini Aç Görev Çubuğuna sağ tıklayarak ve ardından Görev Yöneticisi'ni seçerek. Alternatif olarak, Ctrl + Üst Karakter + ESC Doğrudan Görev Yöneticisi'ni başlatmak için.
2. Arka Plan işlemleri altında listelenen tüm Nvidia görevlerini tek tek seçin ve Görevi bitir pencerenin alt kısmında. Alternatif olarak, belirli bir göreve sağ tıklayın ve Bitir'i seçin.
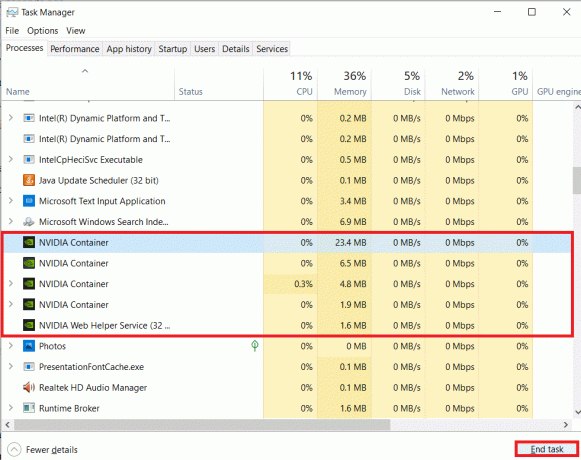
3. Masaüstünüzdeki GeForce Experience simgesine sağ tıklayın ve Yönetici olarak çalıştır seçenekler menüsünden.
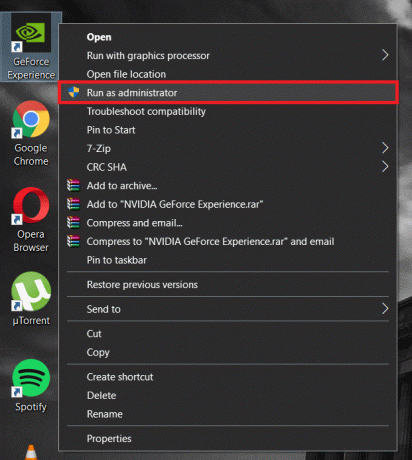
Masaüstünde bir kısayol simgeniz yoksa, arama çubuğunda (Windows tuşu + S) uygulamayı aramanız ve sağ panelden Yönetici Olarak Çalıştır'ı seçmeniz yeterlidir.
Yöntem 2: Tüm Nvidia Hizmetlerini Yeniden Başlatın
Daha önce de belirtildiği gibi, GeForce Experience uygulamasının kendisiyle ilişkili bir dizi hizmeti vardır. Bu hizmetlerden bazıları bozulmuş olabilir ve bu nedenle 0x0003 hatasına neden olabilir.
1. Windows tuşu + R klavye kısayolunu kullanarak Çalıştır iletişim kutusunu açın, yazın services.msc ve Hizmetler uygulamasını açmak için enter tuşuna basın.

2. Tüm Nvidia hizmetlerini bulun ve yeniden başlatın. Yeniden başlatmak için bir hizmete sağ tıklayın ve Tekrar başlat seçenekler menüsünden.

3. Ayrıca, Nvidia ile ilgili tüm hizmetlerin çalıştığından ve hiçbirinin yanlışlıkla devre dışı bırakılmadığından emin olun. Çalışmayan herhangi bir Nvidia hizmeti bulursanız, üzerine sağ tıklayın ve Başlangıç.
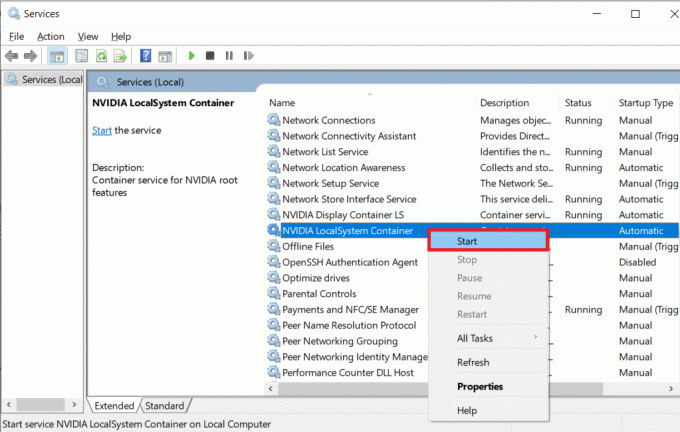
Yöntem 3: Nvidia Telemetri kapsayıcı hizmetinin masaüstüyle etkileşime girmesine izin verin
Nvidia Telemetri kapsayıcı hizmeti, en önemli hizmetlerden biridir ve her zaman masaüstüyle etkileşime girmesine izin verilmelidir. Hizmetin gerekli izne sahip olduğundan emin olacağız ve yoksa izin vereceğiz.
1. Bu yöntem için Hizmetlere geri dönmemiz gerekecek, bu nedenle önceki yöntemin 1. adımını izleyin ve Hizmetler uygulamasını açın.
2. Hizmetler penceresinde, Nvidia Telemetri Konteyner hizmetini bulun ve sağ tıklayın. Seçenekler/bağlam menüsünden Özellikler.
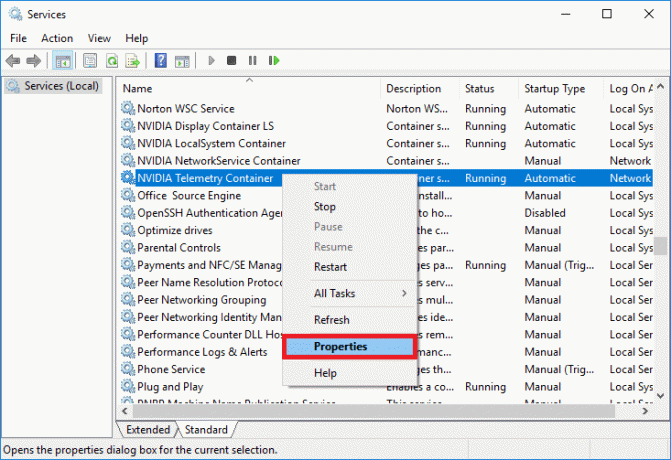
3. Şuna geç Oturum Aç sekmesini tıklayın ve yanındaki kutuyu sağlayın Hizmetin, Yerel Sistem hesabı altında masaüstüyle etkileşime girmesine izin ver işaretli/checked. Değilse, özelliği etkinleştirmek için kutuyu tıklamanız yeterlidir.

4. Tıkla Uygulamak yaptığınız değişiklikleri kaydetmek için düğmesine ve ardından Tamam çıkışa doğru.
5. Ana hizmetler penceresine geri döndüğünüzde, Nvidia ile ilgili tüm hizmetlerin çalıştığından emin olun. (Özellikle Nvidia Display Service, Nvidia Local System Container ve Nvidia Network Service Konteyner). Bir hizmeti başlatmak için sağ tıklayın ve Başlat'ı seçin.
Yöntem 4: Ağ Bağdaştırıcısını Sıfırla
0x0003, takılı kalmış bir ağ bağdaştırıcısından kaynaklanıyorsa, onu varsayılan yapılandırmasına sıfırlamamız gerekir. Sıfırlama işlemi oldukça kolaydır ve kullanıcının komut isteminde tek bir komut çalıştırmasını gerektirir.
1. Komut İstemini Yönetici Olarak Açın yöntemlerden herhangi birini kullanarak.
2. Komut isteminde aşağıdaki komutu yazın ve enter tuşuna basın.
netsh winsock sıfırlama
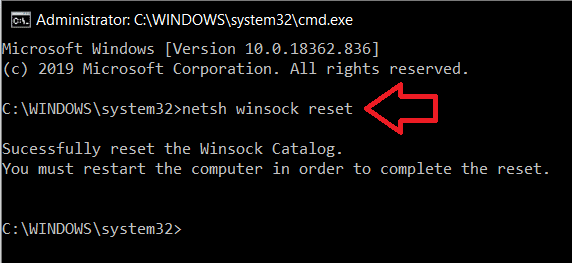
3. Komut isteminin komutu yürütmesini bekleyin ve işlemi tamamladıktan sonra pencereyi kapatın ve bilgisayarı yeniden başlatın.
Yöntem 5: Nvidia Grafik Sürücülerini Güncelleyin
Güncellenen sürücüler en iyi genel deneyimi sağladığından, sürücülerinizi düzenli olarak güncellemeniz önerilir. Biri seçebilir sürücüleri manuel olarak güncelleyin veya sürücüleri otomatik olarak güncellemek için özel üçüncü taraf uygulamalardan yararlanın. Sürücüleri manuel olarak güncellemek için –
1. basmak Windows tuşu + X yetkili kullanıcı menüsünü açmak için Aygıt Yöneticisi ondan.
2. Aygıt Yöneticisi penceresinde, genişletin Ekran adaptörleri üzerine çift tıklayarak.
3. Nvidia grafik kartınıza sağ tıklayın ve Cihazı kaldır. Bu, bilgisayarınıza yüklemiş olabileceğiniz tüm bozuk veya güncel olmayan sürücüleri kaldıracaktır.
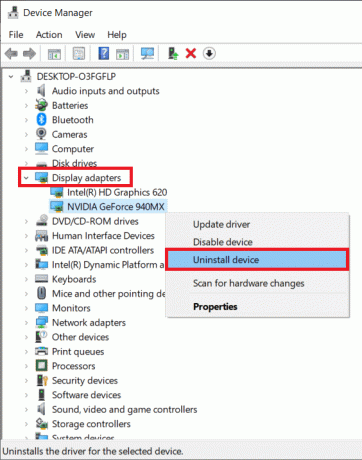
4. Kaldırma işlemi tamamlandığında, Nvidia grafik kartınıza sağ tıklayın ve Sürücüyü güncelle bu zaman.
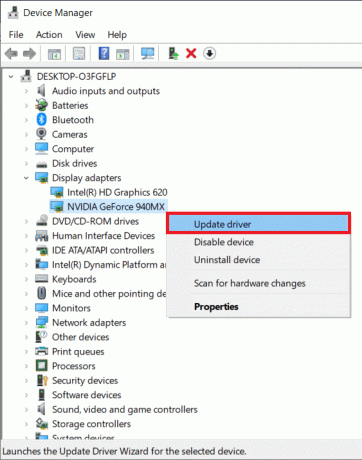
5. Aşağıdaki pencerede, üzerine tıklayın Güncellenmiş sürücü yazılımını otomatik olarak arayın.
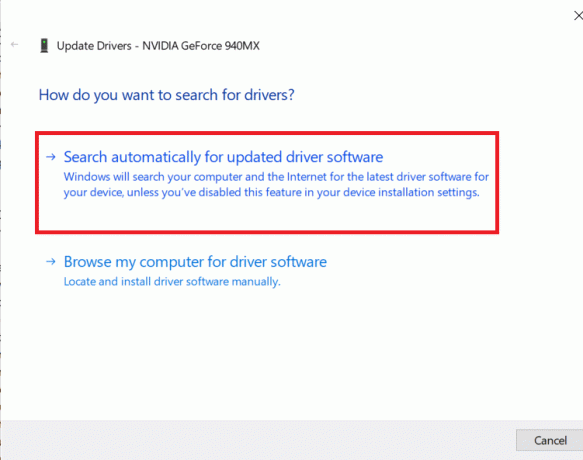
Grafik kartınız için en güncel sürücüler otomatik olarak indirilecek ve bilgisayarınıza kurulacaktır. İnternet bağlantınızın düzgün çalıştığından emin olun.
Yukarıdaki prosedürü takip etmek sizin için biraz fazlaysa, aşağıdaki gibi ücretsiz bir sürücü güncelleme uygulaması indirmeniz yeterlidir. Driver Booster'ı İndirin – Windows 10, 8, 7, Vista ve XP için en iyi ücretsiz sürücü güncelleyici ve aygıt sürücülerinizi otomatik olarak güncellemek için ekrandaki talimatları izleyin.
Yöntem 6: Nvidia GeForce Experience'ı Yeniden Yükleyin
Yukarıda belirtilen yöntemlerden hiçbiri işe yaramadıysa, son çare olarak, sisteminize Nvidia GeForce Experience'ı yeniden yüklemeniz gerekecektir. Birçok kullanıcı GeForce Experience uygulamasını yeniden yüklemenin daha önce karşılaştıkları 0x0003 hatasını çözdüğünü bildirdi.
1. Nvidia ile ilgili tüm uygulamaları bilgisayarımızdan kaldırarak başlıyoruz. Denetim Masasını Aç (Windows arama çubuğunda arayın ve arama döndüğünde enter tuşuna basın) ve tıklayın Programlar ve Özellikler.

2. İçinde Programlar ve Özellikler penceresi, Nvidia şirketi tarafından yayınlanan tüm uygulamaları bulun ve Kaldır onlara.
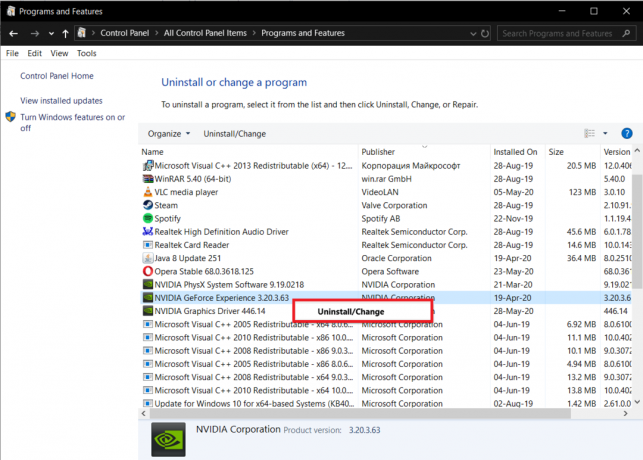
Yer bulma sürecini kolaylaştırmak için, Yayıncı'ya göre uygulamaları sıralamak için Yayıncı'ya tıklayın. Kaldırmak için belirli bir uygulamaya sağ tıklayın ve Kaldır. (Uygulamaları Windows Ayarları (Windows tuşu + I) > Uygulamalar > Uygulamalar ve Özellikler'den de kaldırabilirsiniz.)
3. Tercih ettiğiniz web tarayıcısını açın ve aşağıdaki web sayfasını ziyaret edin – Sürücüleri ve Optimal Oynanabilir Ayarları Güncelleyin | NVIDIA GeForce Deneyimi.
4. Tıkla ŞİMDİ İNDİRİN GeForce Experience kurulum dosyasını indirmek için düğmesine basın.
5. Tıkla indirilmiş dosya ve ekrandaki komutları/talimatları takip ederek GeForce Experience'ı yükleyin tekrar bilgisayarınızda.
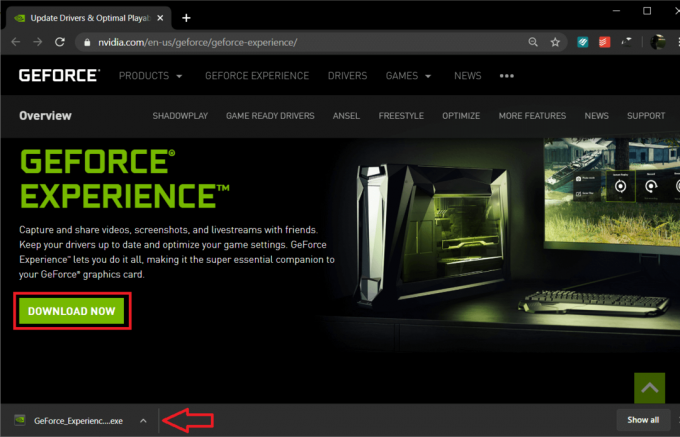
6. Uygulamayı yüklendikten sonra açın ve eksik olabilecek sürücüleri indirmesine veya mevcut sürücüleri güncellemesine izin verin.
7. Uygulamayı kapatın ve bilgisayarı yeniden başlatın.
Dönüşte GeForce Experience uygulamasını başlatın ve 0x0003'ün hala devam edip etmediğini kontrol edin.
Tavsiye edilen:
- Windows Ses Aygıtı Grafik Yalıtımı yüksek CPU kullanımını onarın
- Düzelt Bir şeyler ters gitti. GeForce Experience'ı yeniden başlatmayı deneyin
Yukarıda belirtilen çözümlerden hangisinin sorunlardan kurtulmanıza yardımcı olduğunu bize bildirin. GeForce Experience 0x0003 hatası.



