Windows 10'da Excel'i Yavaş Açacak Şekilde Düzeltin
Çeşitli / / April 05, 2023
MS Excel, Microsoft Office'in en önemli yazılımlarından biridir ve Excel dosyaları yavaşladığında kullanıcılar için büyük bir sıkıntıya neden olabilir. Excel dosyalarının yavaşlaması, çeşitli nedenlerle Windows 10 bilgisayarınızda meydana gelebilecek yaygın bir sorundur. Excel yavaş açılıyor Windows 10 çeşitli nedenlerle ilişkilendirilebilir ve çeşitli yöntemlerle düzeltilebilir. Excel'iniz normal bir şekilde gecikiyorsa, endişelenmenize gerek yok çünkü bu sorunu birkaç basit yöntemi izleyerek çözebilirsiniz. Bu kılavuzda, Excel'in Windows 10 bilgisayarlarda sorunlara çok yavaş yanıt vermesini önlemek için kullanabileceğiniz çeşitli yöntemler bulduk. Excel'in çok yavaş çalışması gibi sorunlar yaşayan biriyseniz burası tam size göre. Bu sorunu çözmek için olası tüm yöntemleri bulmak için okumaya devam edin.
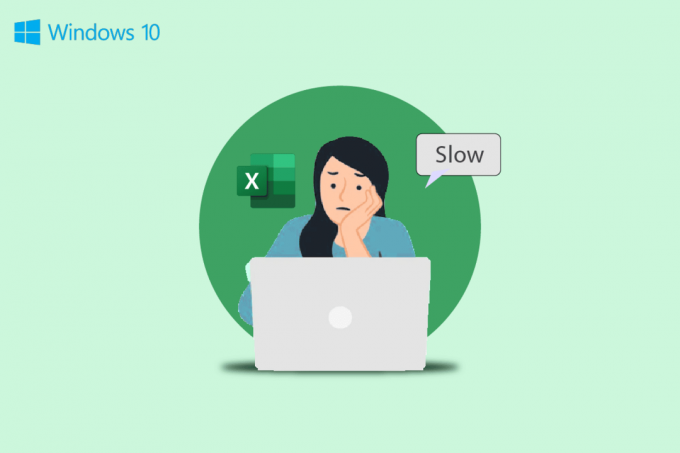
İçindekiler
- Excel'in Windows 10'da Yavaş Açılması Nasıl Onarılır
- Yöntem 1: Excel'i Güvenli Modda Çalıştırın
- Yöntem 2: Microsoft Office'i Güncelleştirin
- Yöntem 3: İstenmeyen Formülleri Kaldır
- Yöntem 4: Excel Kullanarak Diğer İşlemleri Sonlandırın
- Yöntem 5: Hey Cortana Özelliğini Kapatın
- Yöntem 6: Sorunlu Eklentileri Devre Dışı Bırak
- Yöntem 7: Donanım Hızlandırmasını Devre Dışı Bırak
- Yöntem 8: Sistem Kayıt Defterini Değiştirin
- Ek Yöntemler
Excel'in Windows 10'da Yavaş Açılması Nasıl Onarılır
Bunun çeşitli nedenleri olabilir excel Windows 10 sorunu açmak için yavaş. Makul sebeplerden bazıları burada belirtilmiştir.
- Excel'deki uzantıların ve eklentilerin hatalı çalışmasından kaynaklanan sorunlar.
- Eski veya bozuk Microsoft Office sürümü.
- Excel sayfalarındaki istenmeyen formüller de bu soruna neden olabilir.
- Müdahale eden arka plan işlemlerinden kaynaklanan sorunlar.
- Hey Cortana özelliğinden kaynaklanan sorun.
- Sorun, sorunlu bir eklentiden kaynaklandı.
- Grafiklerin yanlış yüklenmesinden kaynaklanan sorunlar.
- Hatalı Kayıt Defteri ayarlarından kaynaklanan sorun.
- Dropbox uygulamasından kaynaklanan sorunlar.
- Farklı bir yazılım tarafından oluşturulan bir dosyanın neden olduğu sorun.
Bu kılavuzda, Excel'in Windows 10'u yavaş açma sorununu çözme yöntemlerini tartışıyoruz.
Yöntem 1: Excel'i Güvenli Modda Çalıştırın
Genellikle sorun, Microsoft Excel'de kullanılan uzantılardan veya eklentilerden kaynaklanabilir. Bilgisayarınızda durum buysa. Excel'i güvenli modda çalıştırarak bu sorunu önleyebilirsiniz. Excel'in gecikme sorunlarını gidermek için Microsoft Excel'i güvenli modda çalıştırmak için bu basit adımları uygulayabilirsiniz.
1. basın Windows + R tuşları açmak için birlikte koşmak iletişim kutusu.
2. Tip excel /s ve tuşuna basın Giriş anahtarı.

3. Bu irade Excel'i güvenli modda aç.
Bu, Excel'in çok yavaş yanıt vermesi sorununu çözmezse, Excel'in çok yavaş çalışması hatasını düzeltmek için bir sonraki yöntemi deneyin.
Yöntem 2: Microsoft Office'i Güncelleştirin
Çoğu zaman sorun, Microsoft Office'in eski bir sürümünden kaynaklanabilir. MS Office'i uzun süredir güncellemediğinizde, yavaş performansa neden olabilecek çeşitli hatalar ve hatalar alabilir. Microsoft Office'i güncelleyerek bunu düzeltmeyi deneyebilirsiniz. Bilgisayarınızda Microsoft Office'i güncellemek için aşağıdaki adımları izleyin.
1. itibaren Başlangıç menüsü, Örneğin MS Office uygulamalarından herhangi birini açın, burada açın Excel.
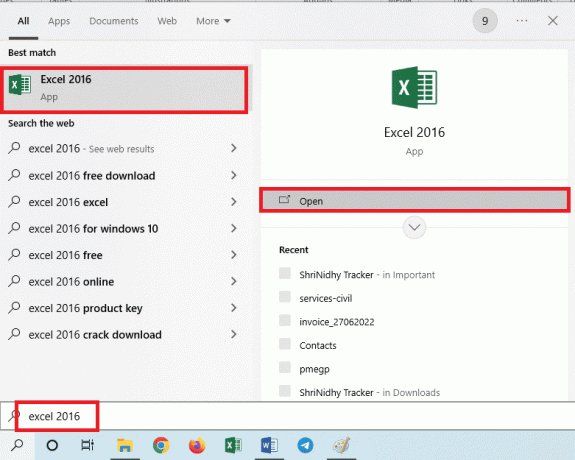
2. Ekranın sol üst köşesindeki simgesine tıklayın Dosya.
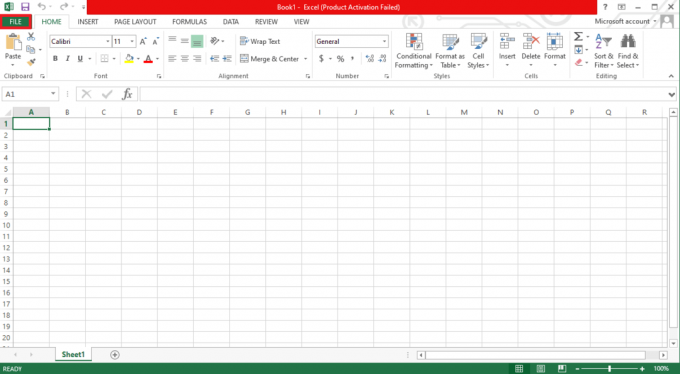
3. Şimdi bulun ve tıklayın Hesap.
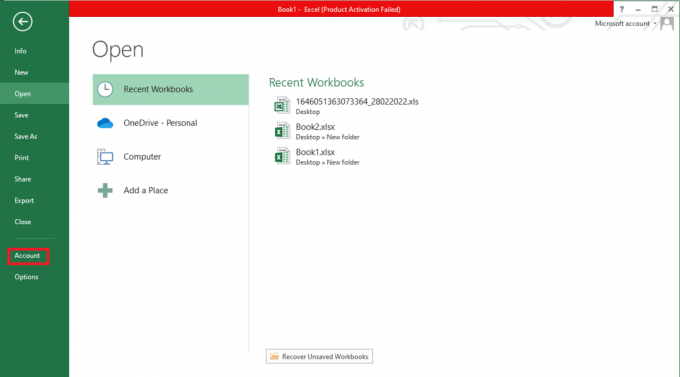
4. Burada, üzerine tıklayın Güncelleme Seçenekleri yanında Ofis Güncellemeleri.
5. Şimdi tıklayın Şimdi güncelle.
6. Takip et Güncelleme Sihirbazı.
7. Diğer MS Office Suite uygulamaları için de aynı adımları izleyin.
Ayrıca Oku:Excel Sütununu Taşı Hatası Nasıl Onarılır
Yöntem 3: İstenmeyen Formülleri Kaldır
Excel sayfanızdaki istenmeyen veya gereksiz formüller, Excel'in Windows 10'u yavaş açma sorununun yaygın nedenlerinden biridir. Toplama, sayma ve vlookup gibi birçok kullanılmayan formülü istemeden bırakıyorsunuz, yavaş işlemeye maruz kalabilirsiniz. Excel. Bu formülleri statik değerlere dönüştürmeyi deneyerek bu sorunu çözebilirsiniz. Birçok kullanıcı, bu formülleri statik değerlere değiştirmenin Excel'in gecikme sorununu çözebileceğini keşfetti.
Yöntem 4: Excel Kullanarak Diğer İşlemleri Sonlandırın
Diğer arka plan işlemleri Microsoft Excel kullanıyorsa, Excel işlemlerini büyük ölçüde yavaşlatabilir ve Excel'in sorunlara çok yavaş yanıt vermesi gibi çeşitli sorunlara neden olabilir. Bu işlemlerin bitmesini beklemeyi deneyebilir ve Excel'in çok yavaş çalışmasını kendi kendine çözebilirsiniz. Ancak, Excel'i kullanma aciliyetiniz varsa, Görev Yöneticisi'nden tüm arka plan işlemlerini kapatmayı deneyebilirsiniz. kontrol edebilirsiniz Windows 10'da Görev Nasıl Sonlandırılır? Windows 10'da görevleri bitirme sürecini bilmek için kılavuz.

Yöntem 5: Hey Cortana Özelliğini Kapatın
Birçok kullanıcı, Windows 10 bilgisayarlarında Hey Cortana özelliğini açtıklarında, Microsoft Excel ile gecikmeler ve yavaşlayan işlemler yaşadıklarını fark etti. İlginç bir şekilde, Excel dışında başka hiçbir MS Office uygulaması bu sorunu yaşamıyor. Bu nedenle, Hey Cortana özelliğini açtıysanız kapatmanız önerilir. Bilgisayarınızda Hey Cortana'yı kapatmak için bu basit adımları takip edebilirsiniz.
1. Kullan başlangıç menüsü, aramak Cortana ve tıklayın Açık.

2. Sol yan panelden tıklayın Cortana ile konuş.
3. bulun ve Kapamak için geçiş anahtarı Cortana'nın "Hey Cortana"ya yanıt vermesine izin verin.
Yöntem 6: Sorunlu Eklentileri Devre Dışı Bırak
Genellikle Excel Eklentileri bozuk olabilir ve Excel'in yavaş açılması Windows 10 sorunu gibi Excel dosyalarında çeşitli sorunlara neden olabilir. Excel'i güvenli modda çalıştırarak Excel gecikme sorununu düzeltmeyi deneyebilirsiniz. Güvenli modda oluşan herhangi bir sorun yoksa, Excel'deki yavaşlama sorununun sorunlu bir eklentiden kaynaklandığını bilmelisiniz. Excel'in çok yavaş yanıt verme sorununu düzeltmek için eklentiyi devre dışı bırakmak üzere bu adımları izleyin.
1. öncelikle aç Güvenli modda Excel da gösterildiği gibi Yöntem 1.
2. Tıklamak Dosya.
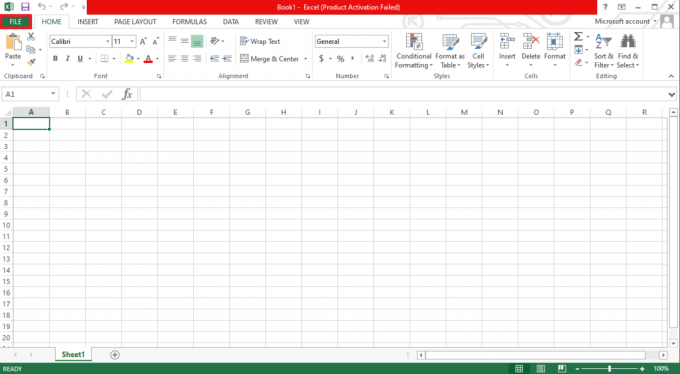
3. Şimdi tıklayın Seçenekler.
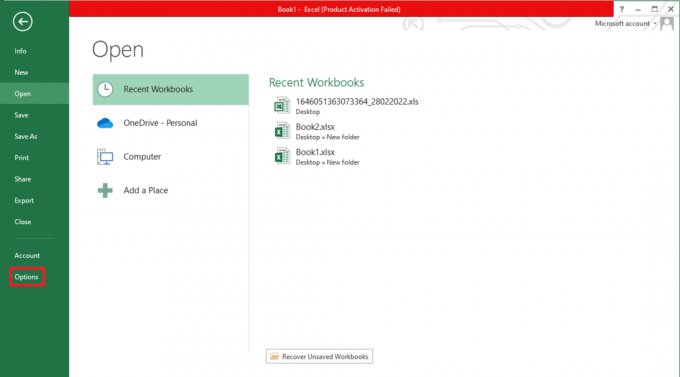
4. Şuraya git: eklentiler bölüm.
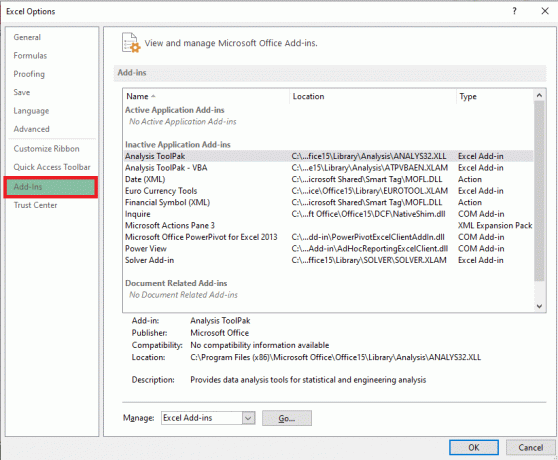
5. Burada, tümünün işaretini kaldırın eklentiler Excel'de ve ardından tıklayın TAMAM.
6. Nihayet, bilgisayarı yeniden başlat.
Bu, Excel'in çok yavaş çalışması sorununu çözmezse sonraki yöntemi deneyin.
Ayrıca Oku: Windows 10'da Excel stdole32.tlb Hatasını Düzeltin
Yöntem 7: Donanım Hızlandırmasını Devre Dışı Bırak
Bazen yavaşlayan Excel sorunu, grafiklerin yanlış yüklenmesinden kaynaklanır. Excel'inizdeki donanım hızlandırma özelliğini devre dışı bırakarak bu sorunu çözmeyi deneyebilirsiniz. Bu yöntemi uygulamak için bu basit adımları izleyin.
1. itibaren Başlangıç menüsü açık Microsoft Excel.
2. Bulun ve üzerine tıklayın Dosyalar.

3. Şimdi şuraya gidin: Seçenekler sekme.
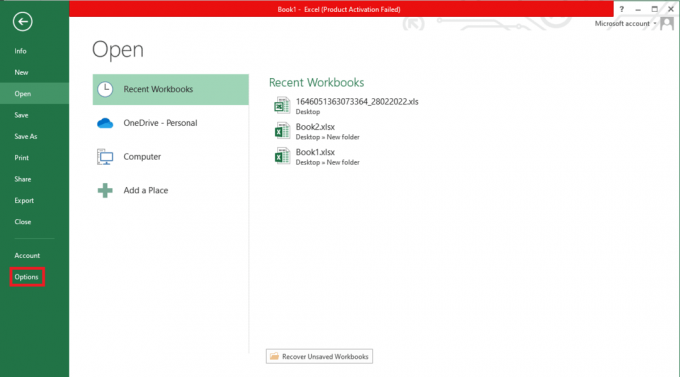
4. Burada, tıklayın Gelişmiş sekme.

5. Aşağı kaydırın ve bulun Ekran seçeneğini seçin ve kutuyu işaretleyin Donanım grafik hızlandırmasını devre dışı bırak seçenek.
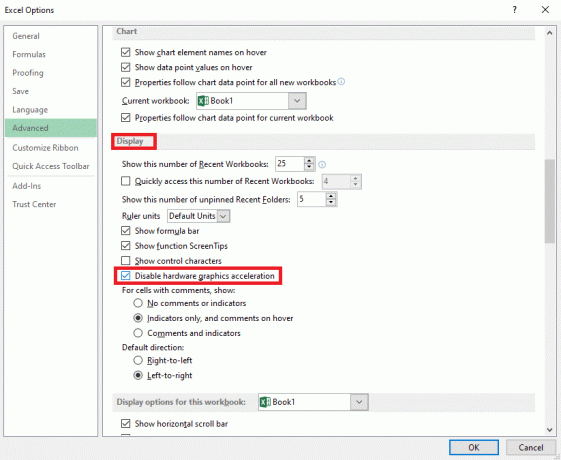
6. Tıklamak TAMAM Değişiklikleri kaydetmek için.
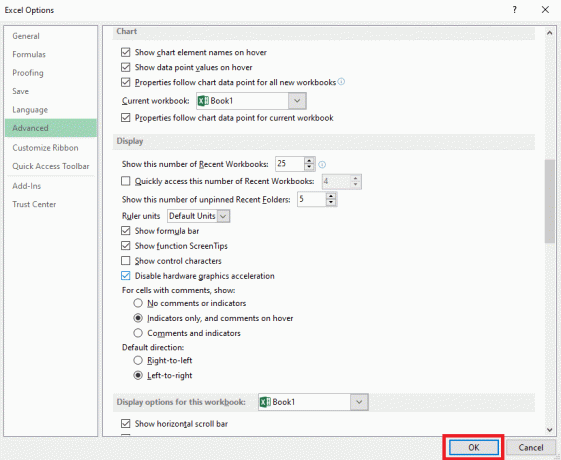
Yöntem 8: Sistem Kayıt Defterini Değiştirin
Bu sorunu çözmenin yöntemlerinden biri, sistem kayıt defterinde değişiklik yapmaktır. Excel'in gecikme sorununu gidermek için bu yöntemi uygulamak için bu basit adımları takip edebilirsiniz.
1. itibaren Başlangıç menüsü, aramak Kayıt düzenleyici ve tıklayın Yönetici olarak çalıştır.

2. Kayıt Defteri Düzenleyicisi penceresinde aşağıdaki konuma gidin.
Bilgisayar\HKEY_LOCAL_MACHINE\SOFTWARE\Classes\Excel. Sheet.12\shell\Düzenle\ddeexec
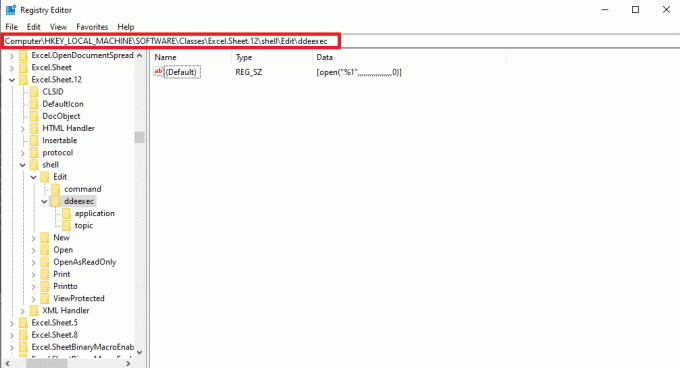
3. üzerine çift tıklayın varsayılan) anahtar.
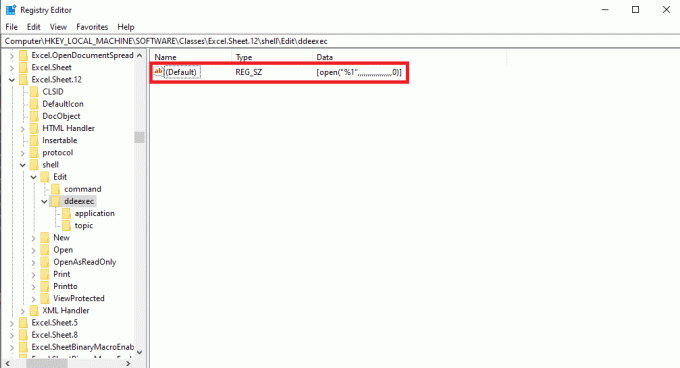
4. Temizle Değer verisi bölümüne gidin ve boşaltın.
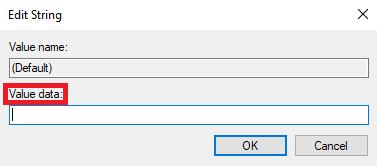
5. Tıklamak TAMAM Değişiklikleri kaydetmek için.

Bu yöntemler işe yaramazsa, Excel'in çok yavaş yanıt verme sorununu çözmek için bazı ek yöntemler de kullanabilirsiniz. Bu yöntemler aşağıdaki bölümde tartışılmaktadır.
Ayrıca Oku: Excel'de Formüller Olmadan Değerleri Kopyalama ve Yapıştırma
Ek Yöntemler
Aşağıda, bilgisayarınızda Excel'in yavaş Windows 10 açma sorununu çözmek için kullanılabilecek ek yöntemlerden bazıları verilmiştir.
Yöntem 1: Dropbox'ı Yönetici Olarak Çalıştırın
Dropbox kullanan birçok kullanıcı, Excel dosyalarında Excel'in çok yavaş çalışmasına neden olan sorunlara neden olan şeyin Dropbox olduğunu fark etti. Bu sorun, Dropbox'ı yönetici olarak çalışacak şekilde ayarlayarak düzeltilebilir.
1. I vur Ctrl + Shift + Esc tuşları açmak için birlikte Görev Yöneticisi.
2. Şuraya git: Başlatmak sekme.
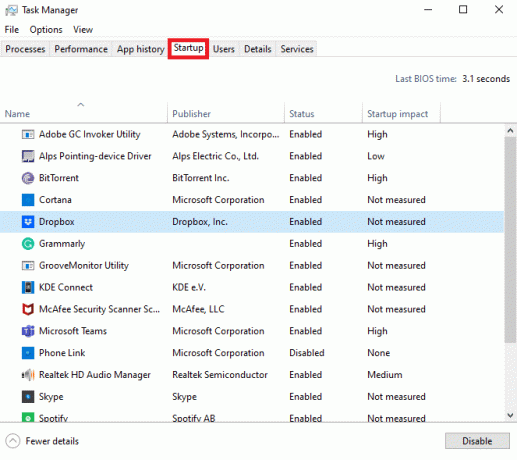
3. Bulun ve sağ tıklayın Dropbox ve seç Özellikler.
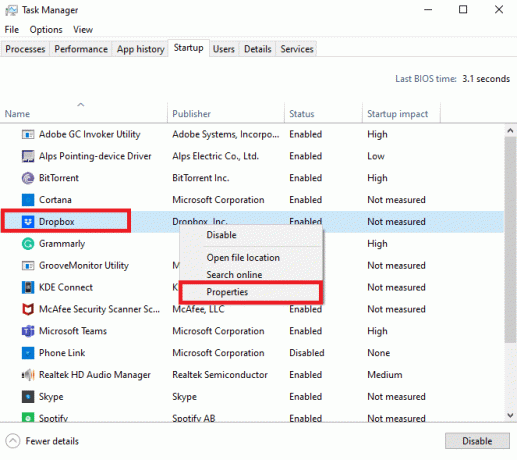
4. Şimdi şuraya gidin: Uyumluluk sekme.

5. Altında Ayarlar seçenekler tıklayın Bu programı yönetici olarak çalıştırın.
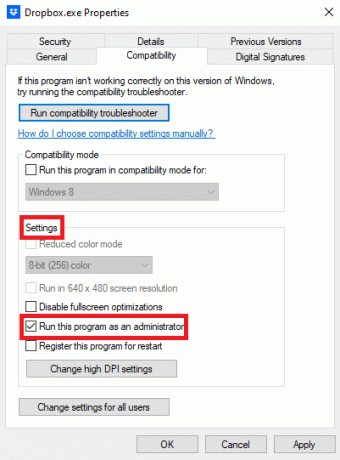
6. Tıklamak Uygula ve daha sonra TAMAM Değişiklikleri kaydetmek için.
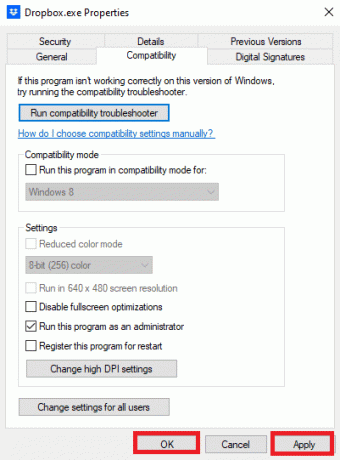
Yöntem 2: Farklı Yazılımların Dosya Oluşturmadığından Emin Olun
Bilgisayarınızda Excel benzeri başka bir yazılım kullanıyorsanız, erişmeye çalıştığınız dosyanın hangi yazılım tarafından oluşturulduğundan emin olmalısınız. Bazen, bir kullanıcı farklı Excel benzeri yazılımlar tarafından oluşturulan bir dosyayı açmaya çalıştığında, Excel ile yavaşlatılmış bir işlem bulabilirler.
Sıkça Sorulan Sorular (SSS)
S1. Excel'im neden yavaş çalışıyor?
Cevap. Excel'in bilgisayarınızda yavaş çalışmasının birçok nedeni olabilir. Genellikle, bu soruna bozuk uzantılar ve eklentiler neden olur.
S2. Excel sorunları nasıl düzeltilir?
Cevap. Excel sorunlarını çözmek için Excel'i güvenli modda çalıştırmak, diğer arka plan işlemlerini sonlandırmak, donanım hızlandırmayı devre dışı bırakmak gibi çeşitli yöntemler vardır.
S3. Sayfamdaki formüller Excel'in yavaşlamasına neden olabilir mi?
Cevap. Evet, sayfanızda çok sayıda istenmeyen veya gereksiz formül varsa, bu Excel'inizin yavaşlamasına neden olabilir.
Tavsiye edilen:
- Hiçbir Şeyi Kırmadan Popsocket Nasıl Çıkarılır
- PDF'yi Google Sayfalarına Dönüştürmenin 3 Yöntemi
- Excel'de Satırlar ve Sütunlar Arasındaki Fark
- Excel'in Bir Hatayla Karşılaştığını Düzeltin
Umarız bu kılavuz size yardımcı olmuştur ve sorunu çözebilmişsinizdir. Excel, Windows 10'u açmak için yavaş sorunlar. Sizin için hangi yöntemin işe yaradığını bize bildirin. Bizim için herhangi bir öneriniz veya sorunuz varsa, lütfen yorum bölümünde bize bildirin.

Elon Decker
Elon, TechCult'ta bir teknoloji yazarıdır. Yaklaşık 6 yıldır nasıl yapılır kılavuzları yazıyor ve birçok konuyu ele aldı. Windows, Android ve en son hileler ve ipuçları ile ilgili konuları ele almayı seviyor.



