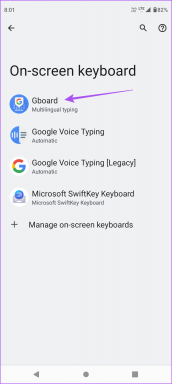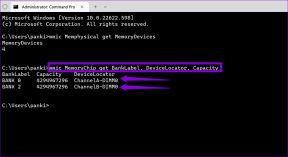Hangi Windows 10 Sürümüne sahip olduğunuzu kontrol edin
Çeşitli / / November 28, 2021
Windows 10 PC'nizde sürücüyle ilgili bir sorunla karşılaştıysanız, hatayı gidermeniz gerekebilir. Bilgisayarınız için uygun sürücüyü indirmek için hangi Windows 10 sürümünü, sürümünü ve türünü yüklediğinizi öğrenin. sistem. Hangi Windows 10 Sürümünü ve Sürümünü yüklediğinizi bilmek, sisteminizle ilgili sorunları farklı olarak giderirken başka avantajlar da sağlar. Windows sürümleri, Grup İlkesi Düzenleyicisi gibi farklı özelliklere sahiptir, Windows 10 Home Edition'da mevcut değildir, diğer Windows 10 sürüm destek Grubu Politika.
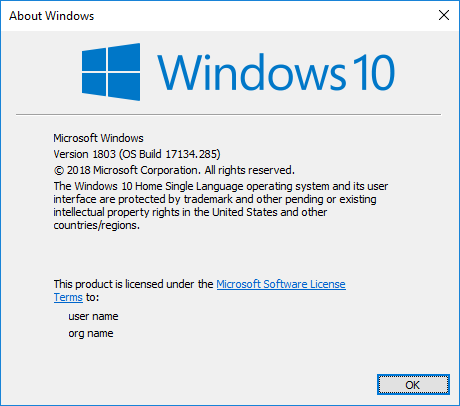
Windows 10'da aşağıdaki sürümler mevcuttur:
- Windows 10 Ana Sayfası
- Windows 10 Profesyonel
- Windows 10 S
- Windows 10 Ekibi
- Windows 10 Eğitimi
- Windows 10 Pro Eğitimi
- İş İstasyonları için Windows 10 Pro
- Windows 10 Kurumsal
- Windows 10 Enterprise LTSB (Uzun Süreli Hizmet Şubesi)
- Windows 10 Mobil
- Windows 10 Mobil Kurumsal
- Windows 10 IoT Çekirdeği
Windows 10, şu ana kadar aşağıdaki özellik güncellemelerine (sürüm) sahiptir:
- Windows 10 Sürüm 1507 (Windows 10 kod adlı Eşik 1'in ilk sürümü)
- Windows 10 Sürüm 1511 (Kasım Güncellemesi kod adı Eşik 2)
- Windows 10 Sürüm 1607 (Redstone 1 kod adlı Windows 10 için Yıldönümü Güncellemesi)
- Windows 10 Sürüm 1703 (Redstone 2 kod adlı Windows 10 için İçerik Oluşturucu Güncellemesi)
- Windows 10 Sürüm 1709 (Redstone 3 kod adlı Windows 10 için Fall Creators Güncellemesi)
- Windows 10 Sürüm 1803 (Redstone 4 kod adlı Windows 10 için Nisan 2018 Güncelleştirmesi)
- Windows 10 Sürüm 1809 (Kod adı Redstone 5 olan Ekim 2018'de piyasaya sürülmesi planlandı)
Şimdi Windows'un çeşitli sürümlerine geliyor, şimdiye kadar Windows 10'da Yıldönümü Güncellemesi, Sonbahar Yaratıcıları Güncellemesi, Nisan 2018 Güncellemesi ve diğerleri var. Her güncellemede ve farklı Windows sürümlerinde sekmeler tutmak imkansız bir iştir, ancak yükseltmeye çalıştığınızda sisteminizde, daha yeni bir sürüme yükseltmek için şu anda hangi Windows 10 sürümünü yüklediğinizi bilmelisiniz. bir. Her neyse, hiç vakit kaybetmeden, aşağıda listelenen öğretici yardımıyla Windows 10'un hangi Sürümüne sahip olduğunuzu Nasıl Kontrol Edeceğinizi görelim.
İçindekiler
- Hangi Windows 10 Sürümüne sahip olduğunuzu kontrol edin.
- Yöntem 1: Windows Hakkında bölümünde Windows 10'un hangi Sürümüne sahip olduğunuzu kontrol edin
- Yöntem 2: Ayarlar'da hangi Windows 10 Sürümüne sahip olduğunuzu kontrol edin
- Yöntem 3: Sistem Bilgisi'nde Windows 10'un hangi Sürümüne sahip olduğunuzu kontrol edin
- Yöntem 4: Sistemde hangi Windows 10 Sürümüne sahip olduğunuzu kontrol edin
- Yöntem 5: Komut İsteminde Windows 10'un hangi Sürümüne sahip olduğunuzu kontrol edin
- Yöntem 6: Kayıt Defteri Düzenleyicisi'nde hangi Windows 10 Sürümüne sahip olduğunuzu kontrol edin
Hangi Windows 10 Sürümüne sahip olduğunuzu kontrol edin.
Emin ol bir geri yükleme noktası oluştur sadece bir şeyler ters giderse diye.
Yöntem 1: Windows Hakkında bölümünde Windows 10'un hangi Sürümüne sahip olduğunuzu kontrol edin
1. Windows Tuşu + R'ye basın ve ardından yazın kazanan ve Enter'a basın.
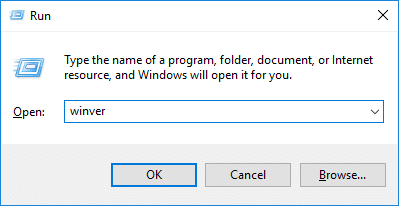
2. Şimdi Windows Hakkında ekranında, sahip olduğunuz Windows 10'un yapı sürümünü ve Sürümünü kontrol edin.
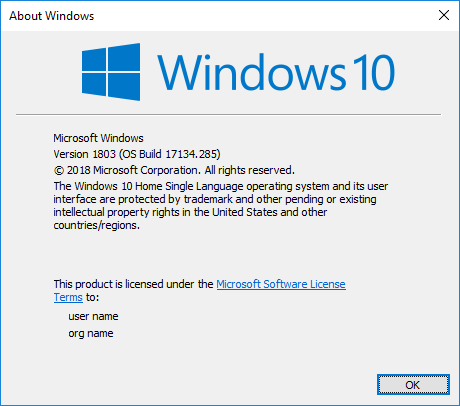
Yöntem 2: Ayarlar'da hangi Windows 10 Sürümüne sahip olduğunuzu kontrol edin
1. Ayarları açmak için Windows Tuşu + I tuşlarına basın ve ardından Sistem simgesi.

2. Şimdi, soldaki pencereden seçin Hakkında.
3. Ardından, Windows spesifikasyonu altındaki sağ pencere bölmesinde, Sürüm, Sürüm, Yüklenme tarihi ve işletim sistemi derlemesi
bilgi.

4. Buradan, hangi Windows 10 Sürümünü ve Sürümünü yüklediğinizi kontrol edebilirsiniz.
Yöntem 3: Sistem Bilgisi'nde Windows 10'un hangi Sürümüne sahip olduğunuzu kontrol edin
1. Windows Tuşu + R'ye basın ve ardından yazın msinfo32 ve açmak için Enter'a basın Sistem bilgisi.

2. Soldaki menüden seçin Sistem özeti.
3. Şimdi sağ pencere bölmesinde, İşletim Sistemi Adı ve Sürümü altında yüklediğiniz Windows 10 Sürümü ve Sürümü.
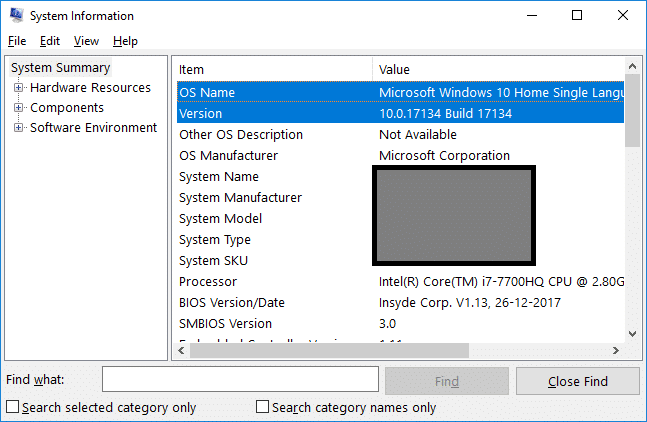
Yöntem 4: Sistemde hangi Windows 10 Sürümüne sahip olduğunuzu kontrol edin
1. Windows Search'te kontrol yazın ve ardından üzerine tıklayın. Kontrol Paneli arama sonucundan.

2. Şimdi tıklayın Sistem ve Güvenlik (Görüntüleme ölçütü öğesinin Kategori olarak ayarlandığından emin olun).

3. Ardından, üzerine tıklayın sistem sonra altında Windows sürümü başlığını kontrol edebilirsiniz NS Windows 10 Sürümü yüklediniz.
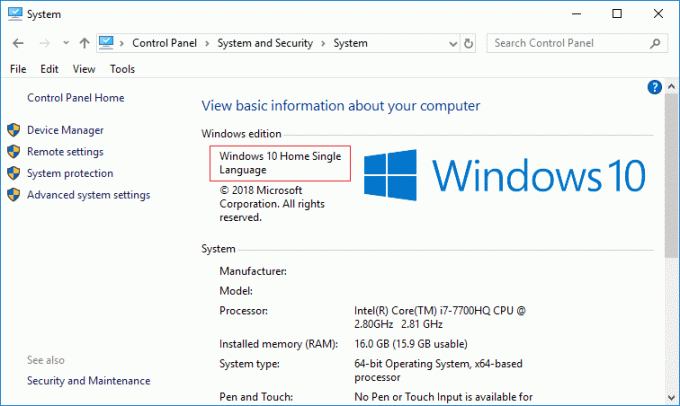
Yöntem 5: Komut İsteminde Windows 10'un hangi Sürümüne sahip olduğunuzu kontrol edin
1. Komut İstemi'ni açın. Kullanıcı bu adımı arayarak gerçekleştirebilir. 'cmd' ve ardından Enter'a basın.

2. Aşağıdaki komutu cmd'ye yazın ve Enter'a basın:
sistem bilgisi

3. İşletim Sistemi Adı ve İşletim Sistemi Sürümü altında, Windows 10'un hangi Sürümüne ve Sürümüne sahip olduğunuzu kontrol edersiniz.
4. Yukarıdaki komutun yanı sıra aşağıdaki komutu da kullanabilirsiniz:
wmic os get yazısı
sistem bilgisi | findstr /B /C: “İşletim Sistemi Adı”
slmgr.vbs /dli
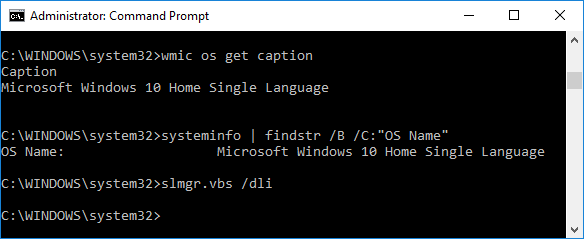
Yöntem 6: Kayıt Defteri Düzenleyicisi'nde hangi Windows 10 Sürümüne sahip olduğunuzu kontrol edin
1. Windows Tuşu + R'ye basın ve ardından yazın regedit ve açmak için Enter'a basın Kayıt düzenleyici.

2. Aşağıdaki kayıt defteri anahtarına gidin:
HKEY_LOCAL_MACHINE\SOFTWARE\Microsoft\Windows NT\CurrentVersion
3. CurrentVersion kayıt defteri anahtarını seçtiğinizden emin olun, ardından sağ pencere bölmesinde aşağıdaki verilere bakın. CurrentBuild ve EditionID dize değeri. bu senin olacak Windows 10 sürümü ve sürümü.
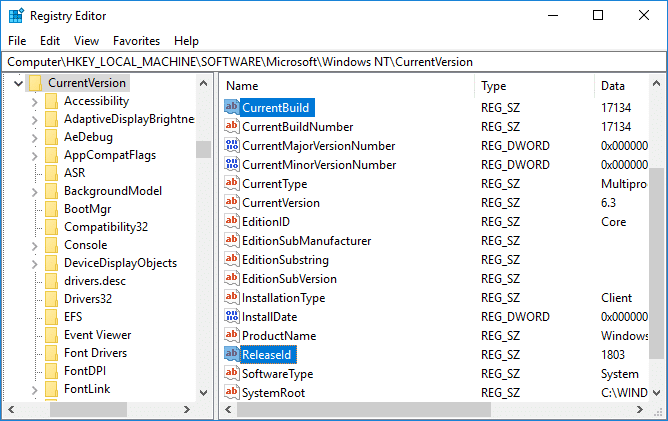
Tavsiye edilen:
- Windows 10'da Bir Sürücü Nasıl Gizlenir
- Windows 10'da Aygıt Sürücülerini Yedekleme ve Geri Yükleme
- Windows 10'da Dinamik Kilit nasıl kullanılır
- Windows 10'da Sürücü Harfi Nasıl Kaldırılır veya Gizlenir
Başarıyla öğrendiğin bu Windows 10'un Hangi Sürümü Nasıl Kontrol Edilir var, ancak bu eğitimle ilgili hala herhangi bir sorunuz varsa, bunları yorum bölümünde sormaktan çekinmeyin.