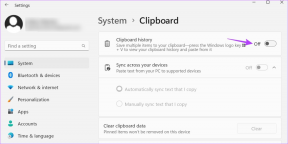IPad'i Wi-Fi Olmadan İnternete Bağlama
Çeşitli / / December 02, 2021
İPad, boyutu göz önüne alındığında taşınabilir bir bilgisayar olarak harika, ancak bir Wi-Fi alanından çıktığınızda, parlamasına neden olan şeyin çoğunu kaybeder: bir internet bağlantısı. İster Wi-Fi sinyali olmadan yolda olun, ister erişiminizin olmadığı özel bir Wi-Fi şifresi olan bir yerde olun, iPad ciddi şekilde sınırlanır.

İnternet bağlantısının söz konusu olmadığı durumlarda muhtemelen her zaman birkaç kez olacak olsa da, iPad'lerinin Wi-Fi olmadan ne sıklıkta olduğunu ortadan kaldırmak isteyenler için çeşitli seçenekler var bağlantı. LTE donanımlı bir iPad'e sahip olmak kesinlikle yardımcı olur, ancak bu, yalnızca Wi-Fi muadillerinden 130 $ daha pahalıdır. Bunun yerine, yalnızca Wi-Fi modellerinin sahipleri için bazı ipuçları ve püf noktaları.
Akıllı Telefonunuzun Veri Bağlantısını Kullanın
iPad'inizde sağlam bir internet bağlantısı kurmanın en iyi yolu, zaten sahip olduğunuzu bildiğiniz bir internet bağlantısı kullanmaktır. Akıllı telefonunuzun veri planı için aylık ödeme yaparsınız, o halde neden bundan en iyi şekilde yararlanmıyorsunuz? Çoğu akıllı telefondaki kişisel erişim noktası özelliği, hücresel bağlantınızı iPad gibi başka bir cihazla paylaşmanıza olanak tanır, böylece bu bağlantıyı çevrimiçi olmak için de kullanabilir.
iPhone'da simgesine dokunun. Ayarlar ve ardından Kişisel Erişim Noktası Menü. Burada Kişisel Erişim Noktanızı açabilir ve başka bir cihazdan bağlantıya erişmek için şifreyi görüntüleyebilirsiniz.

Kişisel Erişim Noktası açıldığında, iPad'inizi çıkarın ve Ayarlar, musluk Wifi. Burada, iPhone'unuzun adının Wi-Fi ağlarından biri olarak listelendiğini görmelisiniz. Bağlanmak için ona dokunun, ardından iPhone'unuzun görüntülediği parolayı girin. Gelecekte başvurmak için, bu şifreyi iPhone'unuzdan istediğiniz şekilde değiştirmeyi seçebilirsiniz.
Aynen böyle, iPad'iniz iPhone'unuzun veri bağlantısını kullanıyor olmalıdır. Ay için veri planınızın sınırını aşmamaya dikkat edin, çünkü iPad, iPhone'unuzun etkin nokta özelliğini kullanırken bunu tüketecektir.

Uç: iPhone'unuzun Kişisel Erişim Noktası Ayarları panelinde nazikçe belirttiği gibi, iPad'inizi Wi-Fi dışında bağlamanın başka yolları da var. USB yöntemi bir Mac veya PC gerektirir, ancak Bluetooth üzerinden bağlanmayı da seçebilirsiniz. Hem iPhone'unuzda hem de iPad'inizde Bluetooth'un açık olduğundan emin olun, ardından Bluetooth altında iPad'inizde Ayarlar ve eşleştirmek için iPhone'unuza dokunun.
Adaptörlerle Ethernet Bağlantısı Kullanın
İPad'inizi internete bağlamanın en sıkıcı yöntemlerinden biri, iki Apple adaptörünün yardımıyla mevcut bir Ethernet bağlantısıdır. Bu gerçekten sadece gerekli Wi-Fi'niz tamamen yoksa veya herhangi bir nedenle kablolu bir bağlantı istiyorum.
Ne iPhone'da ne de iPad'de Ethernet bağlantı noktası bulunmadığından, birkaç satın alma yapmanız gerekir. İlk olarak, bir Yıldırımdan USB'ye Kamera adaptörü (veya üçüncü nesil bir iPad'iniz veya daha eski bir iPad'iniz varsa, USB'ye 30 pimli.) Bunlar 29 dolara satılıyor. O zaman bir ihtiyacın var USB Ethernet adaptörü, ayrıca 29 $ için. Son olarak, hemen hemen her güçlendirilmiş USB hub tüm bunlara güç vermek için gereklidir. Zaten sahip değilseniz, elbette bir Ethernet kablosuna da ihtiyacınız var.


Artık muhtemelen umduğunuzdan daha fazla para harcadığınıza göre, her şeyi ayarlamanın zamanı geldi. Öncelikle iPad'inizde hem Wi-Fi hem de LTE'nin devre dışı bırakıldığından emin olun - ikincisi yalnızca hücresel bir modeliniz varsa geçerlidir. Elektrikli USB hub'ınızı da bir elektrik prizine takın.
Her şeyi prize takma ve çalıştırma zamanı. Ethernet kablosunu yönlendiricinize ve diğer ucunu USB Ethernet adaptörüne takın. Ethernet adaptörünün USB tarafını USB hub'ınıza takın. Bu, hub'ı Ethernet bağlantısını besler ve hub, iPad'de çalışmasını sağlamak için gücü sağlar.
Şimdi, hub'a bağlı olduğundan emin olarak USB hub'ınızdan gelen USB kablosunu kullanın ve diğer ucunu Lightning - USB Kamera adaptörüne takın. Son olarak, bu adaptörü iPad'inizdeki Lightning bağlantı noktasına bağlayın. Her şeyi doğru şekilde bağladığınızdan emin olun, ardından Ethernet üzerinden iPad'inizde Web'de gezinmeye başlayın.
Bir Taşıyıcı veya FreedomPop Mobil Bağlantı Noktası satın alın
Kişisel erişim noktası özelliğine sahip bir akıllı telefonunuz varsa, bu işlevi çoğaltmak için neden ayrı bir cihaz satın almak istediğinizi merak ediyor olabilirsiniz. Nedenlerin listesi son yıllarda kısaldı, ancak bunun en iyi nedeni pil ömrünü korumaktır. iPhone (Kişisel Erişim Noktası özelliği onu hızla boşaltır) özellikle aynı anda birden fazla cihaza güç verirken zaman.

Hemen hemen her operatör, mobil erişim noktası cihazları satar. Taşıyıcı ile iki yıllık bir sözleşme imzalarsanız, birçoğu ucuz veya ücretsizdir. Bu, mobil erişim noktasını mevcut bir aile veri planına eklemeyi seçmediğiniz sürece veri planı için aylık ödeme yapacağınız anlamına gelir. Biriyle yanlış gitmek zor, bu nedenle cihazlarınız aşırı derecede aç olmadıkça daha fazla para için üst düzey bir model satın almak gerekli değildir.
Belki de daha iyi bir alternatif, FreedomPop'u denemektir. ziyaret edersen FreedomPop'un web sitesi, bir LTE hotspot satın alabilir ve kapalı bir alandaysanız herhangi bir aylık ücret ödemeden ücretsiz internet alabilirsiniz. Tabii ki, bu 500 MB'a kadar çıkıyor ve etkin nokta, bir taşıyıcı sözleşmesi imzalamanızdan daha pahalı (MiFi için 139 $), ancak aylık ücretlerle çarpılmadığınızda kendini amorti edecek.
500MB çok azsa, FreedomPop ayrıca nispeten ucuz aylık veri planları sunar.