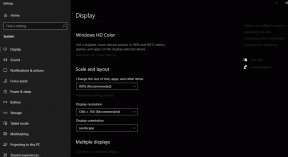Windows'ta Uygulamaları Komut İstemiyle Hızla Yükleyin
Çeşitli / / December 02, 2021

Linux denen bir şey var Paketleme yöneticisi. Temel olarak, Terminal'e yalnızca bir satır metin yazarak, listelenen herhangi bir yazılım paketini Linux sisteminize kurabileceğiniz anlamına gelir. Bu tek satır (bu genellikle yalnızca bir komuttur ve uygulamanın adıdır) uygulamanın en son sürümünü arayacak, indirecek ve sizin için yükleyecektir. Üstelik parmağınızı klavyenizden kaldırmanıza gerek kalmadan.
Bunu Windows ile karşılaştırın ve bunun için birkaç dakika harcamanız gerekir. her kurulum. Birkaç kez "İleri" ye basmanız, anlaşmaları imzalamanız, istediğiniz kurulum türünü belirtmeniz ve yüksekte kalmanız gerekiyor. Uygulamanın herhangi bir gizli kötü amaçlı yazılım/reklam yazılımı/araç çubuğu/istenmeyen yüklememesi için tüm yükleme işlemi sırasında uyarı programlar. Hatta bazı yüklemeler, çalışan tüm uygulamaları kapatmanıza neden olur, yani bu işlem sırasında bilgisayarınız temelde kullanılamaz hale gelir.
Bu sorunla daha önce karşılaştıysanız, çözmenin bir yolunu aramış olabilirsin
. Ve Ninite'ı bulmuş olmalısın. Ninite, süreci sizin için otomatikleştiren harika bir uygulamadır. Uygulamaları indiren ve yükleyen bir GUI uygulamasıdır. Ama yine de bir yükleyici bir web sitesinden indirmeniz gerekiyor ve Ninite'ın uygulama koleksiyonu yalnızca birkaç düzine uygulamaya kadar uzanıyor.Havalı İpucu: Komut İstemi'ni kullanmak konusunda rahat değilseniz, Ninite rehberimize göz atın yerel bir Windows uygulaması aracılığıyla aynı şeyi yapar.
Artık, tıpkı bir Linux sistemi gibi uygulamaları yüklemenize izin verecek Windows için bir uygulama/hizmet/paket yöneticisi var.
çikolatalı

Chocolatey, Linux'un "apt-get" işlevine benzeyen ancak Windows için bir "Makine Paket Yöneticisi" dir. Hizmetin kitaplığında yaklaşık 2000 benzersiz paket (uygulama) vardır. Dışarıda bir Windows uygulaması arıyorsanız, Chocolatey'de en son sürüm listelenmiş olabilir.
Uygulama yüklemeleri söz konusu olduğunda Chocolatey akıllıdır. eğer koşuyorsan 64 bit sürüm Windows'un 64 bit uygulama sürümünü doğrudan indirecektir.
Chocolatey Nasıl Kurulur
web sitesine git. Siyah arka plan üzerine yazılmış bazı kodları göreceksiniz. Chocolatey'i makinenize yükleyecek olan budur.
Kodu kopyalamak için kopyalamak Aşağıdaki resimde vurgulanan düğme.

Şimdi, Charms Bar'da veya Başlangıç ekranında "cmd"yi arayın veya Çalıştırmak ve "cmd" girin. Bu, Komut İstemini başlatacaktır.

Herhangi bir yere sağ tıklayın ve seçin Yapıştırmak. Enter'a basın, hızla geçen kod satırlarını göreceksiniz. İşlemin durduğunu ve kök klasörünüzün tekrar göründüğünü gördüğünüzde Chocolatey yüklenmiş demektir.

Chocolatey Kullanarak Bir Uygulama Nasıl Yüklenir
Chocolatey'in özel bir sayfası var paketler. Oraya gidin ve yüklemek istediğiniz uygulamayı arayın. Uygulama adının hemen yanında yükleme komut metnini göreceksiniz.

Komut İstemine geri dönün ve komutu resimde görüldüğü gibi yazın (“c:>” dahil değil) veya sadece yapıştırın.

Enter tuşuna dokunun ve birkaç saniye içinde uygulamanın en son sürümü yüklenecektir.

Ekstra güvenliğin etkinleştirildiği bir güvenlik duvarınız varsa, vermeniz gerekebilir. Windows Yükleyici uygulamayı yükleme izni. Bunun dışında işlem sorunsuz ve tıklamasız olacaktır.
Mevcut Uygulamaları Güncellemek için Chocolatey'i Kullanma
Halihazırda yüklemiş olduğunuz uygulamaları güncellemek için Chocolatey'i kullanabilirsiniz. Aynı şekilde çalışacaktır. Sadece komutu verin ve patlama yapın, güncelleme indirilecek ve kurulacaktır.
Bir Uygulamanın Belirli Bir Sürümünü Yükleme
Bir uygulamanın (örneğin, utorrent) güncellemesini beğenmediyseniz ve geri dönmek istiyorsanız, Chocolatey ile bunu kolayca yapabilirsiniz. sonunda bir komut yükle sadece “-Version (versiyon numarası) ve gitmekte fayda var.
Profesyonel Kullanıcılar İçin Daha Fazla Kontrol
Paket kitaplığında bazı uygulamaların farklı sürümleri olduğunu fark edeceksiniz. Son eki olmayan klasik uygulama yüklemesi var. Ve sonra şununla biten uygulamaları bulacaksınız: .Yüklemek tam bir kurulum paketi için ve .taşınabilir taşınabilir kurulumlar için. Kurulumlarınız üzerinde daha fazla kontrol istiyorsanız, bu sürümleri kullanabilir veya normal kurulumları kullanmaya devam edebilirsiniz, gayet iyi çalışırlar. Paket uzantıları hakkında daha fazla bilgiyi burada bulabilirsiniz.
En İyi Görsel Kredisi: Michael Brown