Windows 10'da İki Klasördeki Dosyalar Nasıl Karşılaştırılır
Çeşitli / / November 28, 2021
Dosyaları bir klasörden diğerine taşıdığımızda, tüm dosyaların doğru bir şekilde taşındığından emin olmanız önemle tavsiye edilir. Bazı dosyalar mükemmel bir şekilde kopyalanmazsa veri kaybına neden olabilir. Orijinal dizinden yenisiyle kopyalanan dosyaların görsel olarak karşılaştırılması kolay görünebilir ancak birçok dosya için uygun değildir. Bu nedenle, iki klasördeki dosyaları karşılaştıran bir araca ihtiyaç duyulmaktadır. Böyle bir araç WinMerge'dir. Eksik dosyaları orijinal dizinle karşılaştırarak belirleyebilirsiniz.
Bu kılavuzda, iki klasördeki dosyaları WinMerge yardımıyla karşılaştırmanın temel adımlarını açıkladık. WinMerge'i sisteminize nasıl kuracağınızı ve dosyaları karşılaştırmak için nasıl kullanacağınızı öğreneceksiniz.
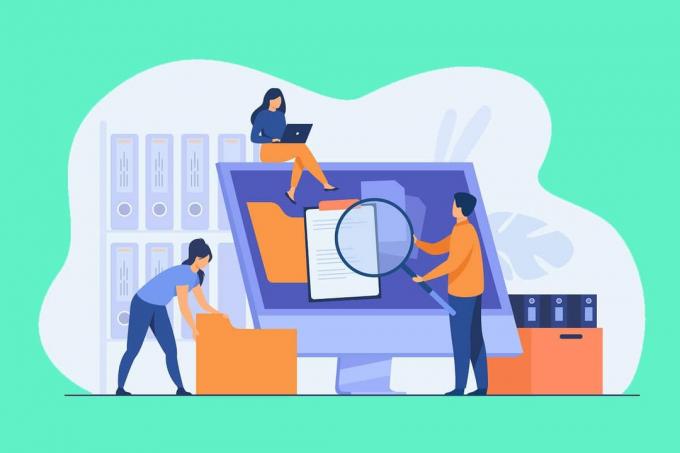
İçindekiler
- Windows 10'da İki Klasördeki Dosyalar Nasıl Karşılaştırılır
- Windows 10'a WinMerge Nasıl Kurulur?
- WinMerge Kullanılarak İki Klasördeki Dosyalar Nasıl Karşılaştırılır?
- İki Klasördeki Dosyaları Karşılaştırmak için Diğer Bazı Araçlar
Windows 10'da İki Klasördeki Dosyalar Nasıl Karşılaştırılır
Windows 10'a WinMerge Nasıl Kurulur?
WinMerge ücretsiz bir uygulamadır ve şu adresten indirebilirsiniz: Burada bahsedilen web sitesi.
1. Tıklamak Şimdi İndirin buton.
2. İndirmenin tamamlanmasını bekleyin. Daha sonra, indirilen dosyaya iki kez tıklayın Kurulum sihirbazını açmak için
3. İşte, tıklayın Sonraki lisans sözleşmesi sayfasında. Bu, seçime devam etmeyi kabul ettiğiniz anlamına gelir. Sizi, kurulum sırasında özellikleri seçme seçeneği sunan bir sonraki sayfaya götürür.
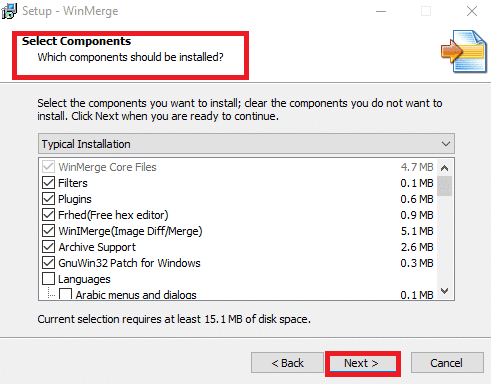
4. Tıkla Özellikleri kurulum sırasında dahil etmek istediğiniz ve seçin Sonraki.
5. Şimdi seçebileceğiniz bir sayfaya yönlendirileceksiniz. Ekstra görevler, bir masaüstü kısayolu, Dosya Gezgini, içerik menüsü entegrasyonu vb. Menüde kullanabileceğiniz birçok başka özellik vardır. etkinleştirme veya devre dışı bırakmak. Gerekli seçimleri yaptıktan sonra Sonraki devam etmek.
6. üzerine tıkladığınızda Sonraki, son sayfaya yönlendirileceksiniz. Şimdiye kadar seçtiğiniz tüm seçenekleri gösterecektir. Kontrol etmek liste ve tıklayın Düzenlemek.
7. Şimdi kurulum süreci başlıyor. Kurulum işlemi tamamlandığında, üzerine tıklayın. Sonraki kısa mesajı atlamak için ve son olarak Bitiş yükleyiciden çıkmak için
Ayrıca Okuyun:Windows 10'da Birden Çok Dosyayı Toplu Olarak Yeniden Adlandırma
WinMerge Kullanılarak İki Klasördeki Dosyalar Nasıl Karşılaştırılır?
1. İşlemi başlatmak için açın WinMerge.
2. WinMerge penceresi açıldığında, Kontrol+O anahtarlar birlikte. Bu, yeni bir karşılaştırma penceresi açacaktır.
3. seçin ilk dosya veya klasör üzerine tıklayarak Araştır, Aşağıda gösterildiği gibi.
C 
4. Ardından, 2. dosya veya klasör aynı yöntemle.
Not:İki dosyanın kontrol edildiğinden emin olun. Sadece oku kutu.
5. Ayarlamak Klasör Filtresi ile "*.*”. Bu, tüm dosyaları karşılaştırmanıza izin verecektir.
6. Dosyaları seçtikten ve kontrolleri sağladıktan sonra üzerine tıklayın. Karşılaştırmak.
7. üzerine tıkladığınızda Karşılaştırmak, WinMerge iki dosyayı karşılaştırmaya başlar. Dosya boyutu küçükse işlem hızlı bir şekilde tamamlanacaktır. Öte yandan, dosya boyutu büyükse işlemin tamamlanması biraz zaman alır. Karşılaştırma yapıldığında, tüm dosyalar klasörlerde görüntülenecek ve karşılaştırma sonucu, son değişiklik tarihi ile birlikte görüntülenecektir.
Önemli bilgi: Bu renk kombinasyonları, analizi kolaylaştırmanıza yardımcı olacaktır.
- Karşılaştırma sonucu görüntülenirse, Sadece sağ ilgili dosyanın/klasörün ilk karşılaştırma dosyasında bulunmadığını belirtin. Renk ile belirtilir gri.
- Karşılaştırma sonucu görüntülenirse, sadece sol, karşılık gelen dosya/klasörün ikinci karşılaştırma dosyasında bulunmadığını gösterir. Renk ile belirtilir gri.
- Benzersiz dosyalar şurada belirtilmiştir: Beyaz.
- Benzerliği olmayan dosyalar renklidir. Sarı.
8. Dosyalar arasındaki belirgin farkları şu şekilde görüntüleyebilirsiniz: çift tıklama onlar üzerinde. Bu, karşılaştırmaların daha detaylı bir şekilde yapıldığı geniş bir açılır ekran açacaktır.
9. Karşılaştırma sonuçları, aşağıdakiler yardımıyla özelleştirilebilir: görüş seçenek.
10. Dosyaları ağaç modunda görüntüleyebilirsiniz. Özdeş Öğeler, Farklı Öğeler, Sol Benzersiz Öğeler, Sağ Benzersiz Öğeler, Atlanan Öğeler ve İkili Dosyalar gibi dosyaları seçebilirsiniz. şununla yapabilirsin kontrol etme İstenilen seçenek ve işaretini kaldırmak geri kalan. Bu tür bir özelleştirme, analiz süresinden tasarruf sağlayacaktır ve hedef dosyayı en kısa sürede tanımlayabilirsiniz.
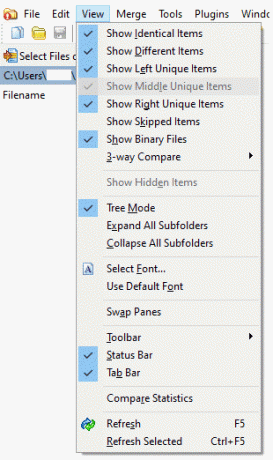
Böylece yukarıdaki adımları takip ederek iki klasördeki dosyaları karşılaştırabilirsiniz.
Not: Mevcut karşılaştırmada herhangi bir değişikliği güncellemek isterseniz, üzerine tıklayabilirsiniz. yenile simgesi Aşağıdaki resimde gösterilen veya üzerine tıklayın F5 anahtar.
Yeni bir karşılaştırma başlatmak için Dosyaları veya Klasörleri Seçin seçenek. Bir sonraki adımda, hedef dosyalarınızı veya klasörlerinizi kullanarak değiştirin. Araştır seçeneği ve tıklayın Karşılaştırmak.
İki Klasördeki Dosyaları Karşılaştırmak için Diğer Bazı Araçlar
1. birleştirmek
- birleştirmek hem Windows hem de Linux'u destekleyen açık kaynaklı bir uygulamadır.
- Dosyalar ve dizinler için iki ve üç yönlü karşılaştırma ve birleştirme özelliklerini destekler.
- Düzenleme özelliği doğrudan karşılaştırma modunda kullanılabilir.
2. Kıyaslanamaz
- Kıyaslanamaz Windows, macOS ve Linux'u destekler.
- PDF dosyalarını karşılaştırır, dosyaları, tabloları ve hatta görüntü dosyalarını mükemmelleştirir.
- Rapora eklediğiniz değişiklikleri birleştirerek raporu oluşturabilirsiniz.
3. Araxis Birleştirme
- Araxis Birleştirme sadece resim ve metin dosyalarını değil, aynı zamanda Microsoft PowerPoint, Microsoft Word, Microsoft Excel vb. gibi ofis dosyalarını da destekler,
- Hem Windows hem de macOS'u destekler.
- Her iki işletim sistemi için de tek bir lisans geçerlidir.
4. KDiff3
- O bir açık kaynak platformu Windows ve macOS'u destekleyen.
- Otomatik birleştirme tesisi desteklenir.
- Farklılıklar satır satır ve karakter karakter netleştirilir.
5. DeltaWalker
- DeltaWalker, Araxis Merge'e benzer.
- Ofis dosyalarını karşılaştırmanın yanı sıra DeltaWalker, ZIP, JAR vb. dosya arşivlerini karşılaştırmanıza olanak tanır.
- DeltaWalker Windows, macOS ve Linux'u destekler.
6. P4Birleştirme
- P4Birleştirme Windows, macOS ve Linux'u destekler.
- Maliyetsizdir ve temel karşılaştırma gereksinimlerine uygundur.
7. Guiffy
- Guiffy Windows, macOS ve Linux'u destekler.
- Sözdizimi vurgulamayı ve çoklu karşılaştırma algoritmalarını destekler.
Tavsiye edilen:
- Windows 10'da Klasör Birleştirme Çakışmalarını Göster veya Gizle
- Windows 10'da Bozuk Kayıt Defteri Öğeleri Nasıl Onarılır
- Windows 10'da Steam Bozuk Disk Hatasını Düzeltin
- PuTTY'de Nasıl Kopyalanır ve Yapıştırılır
Umarız bu makale yardımcı olmuştur ve siz Windows 10 PC'de iki klasördeki dosyaları karşılaştırın. Herhangi bir sorunuz varsa, aşağıdaki yorumlar bölümünden bize ulaşın.


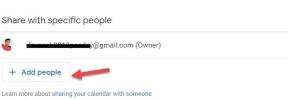
![Windows Gezgini çalışmayı durdurdu [ÇÖZÜLDÜ]](/f/8b40af2e890d047cfe49acc058cf5650.png?width=288&height=384)